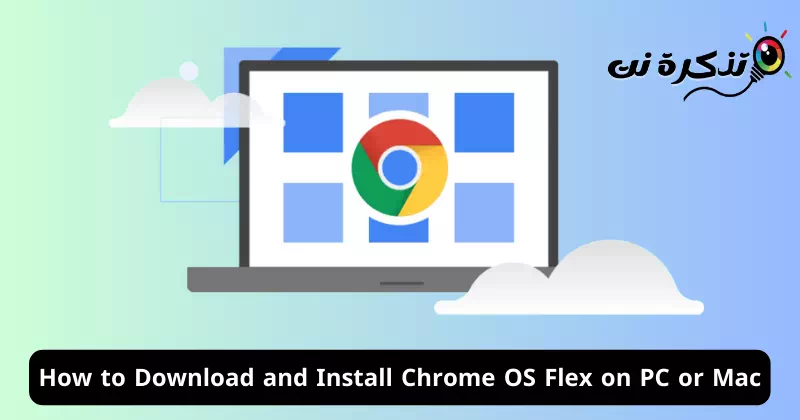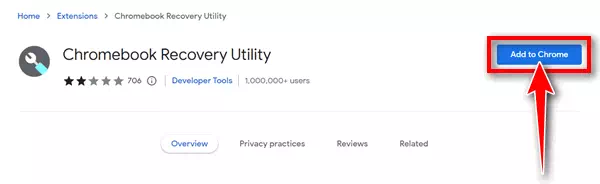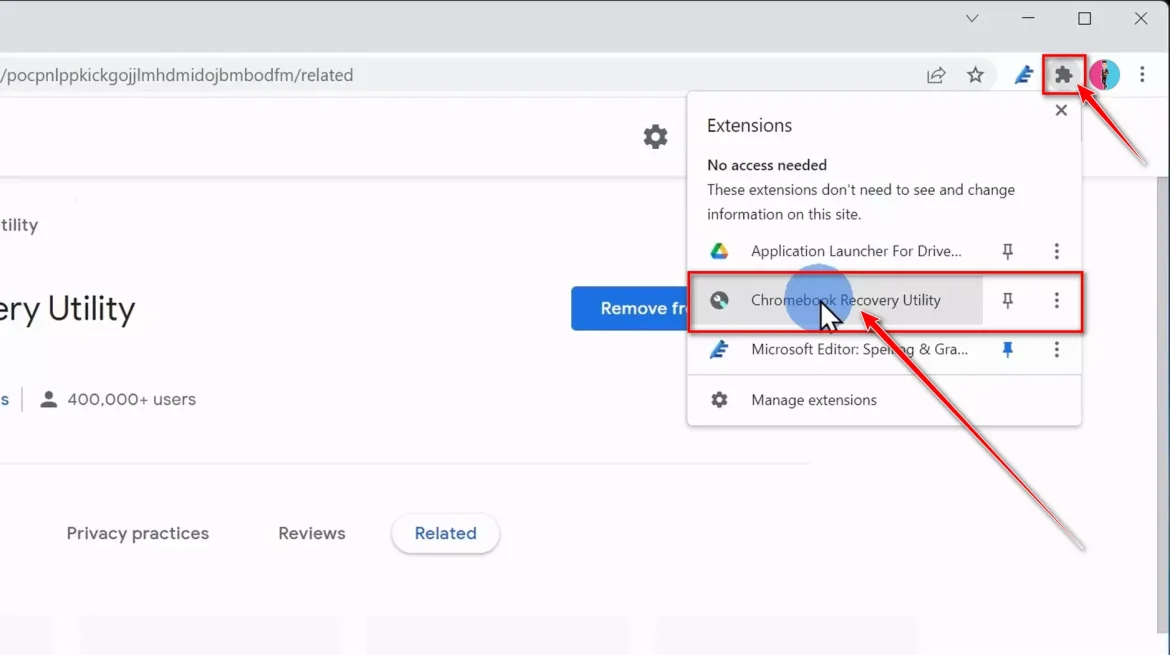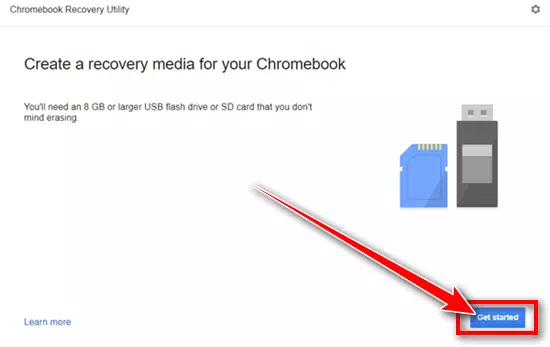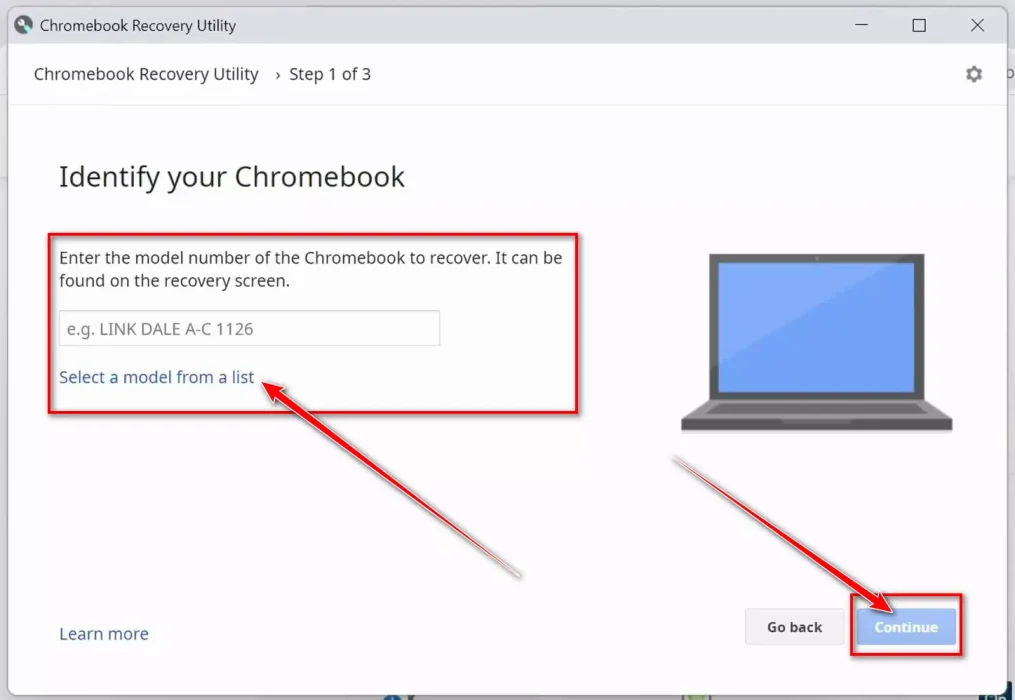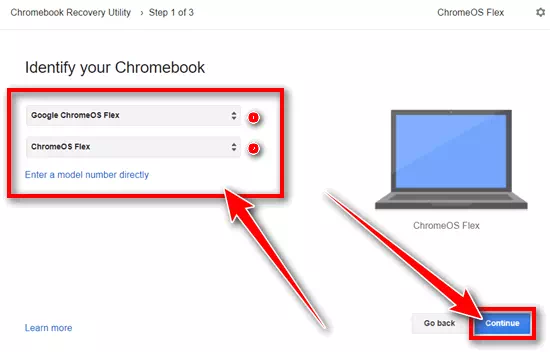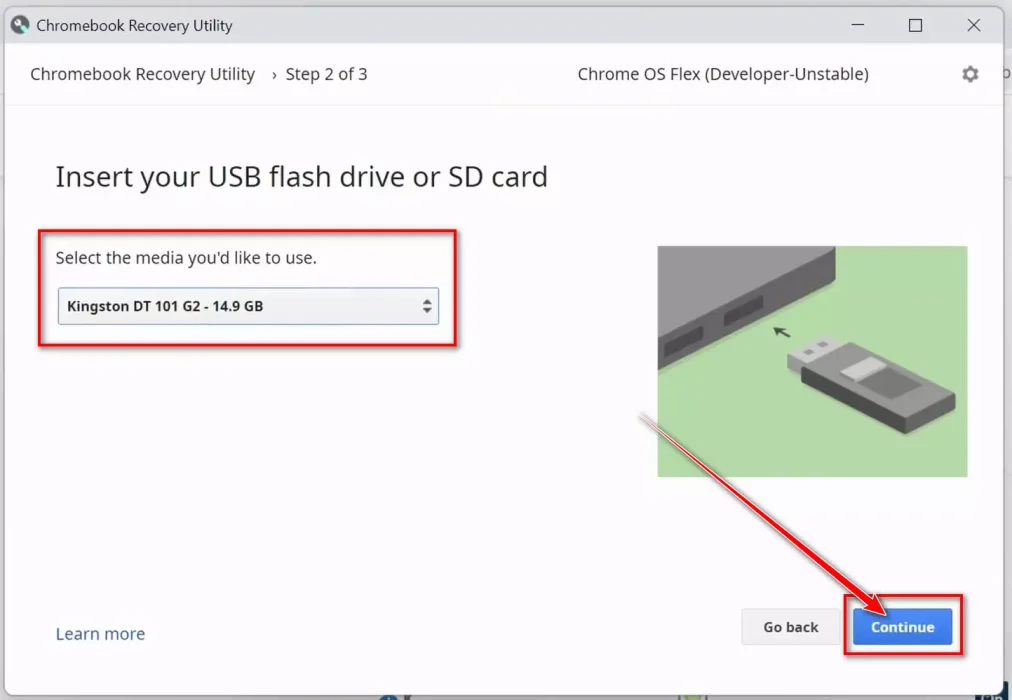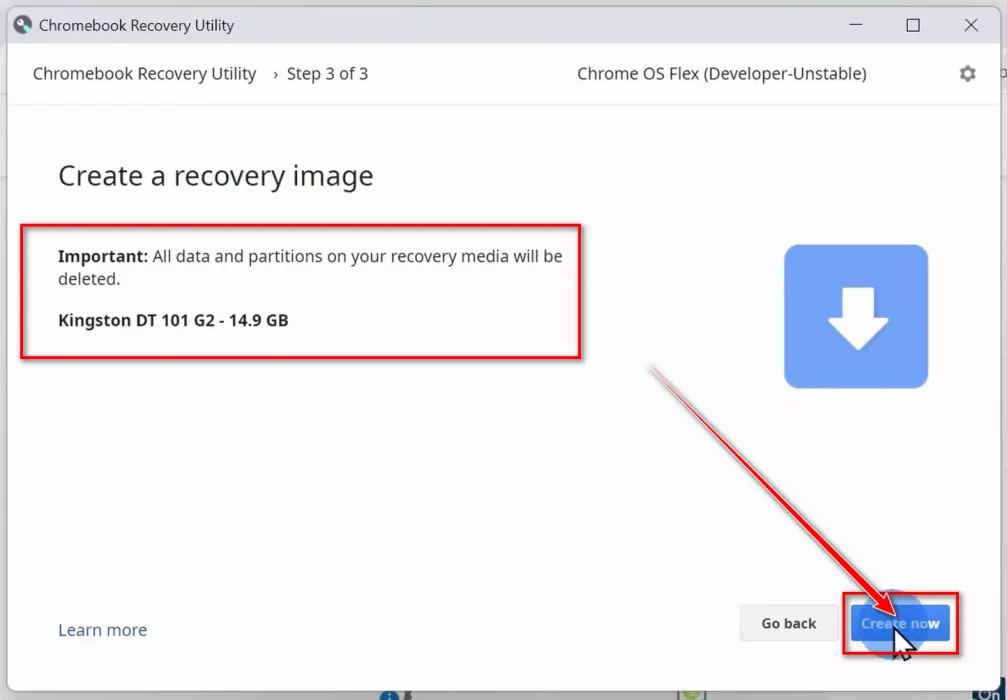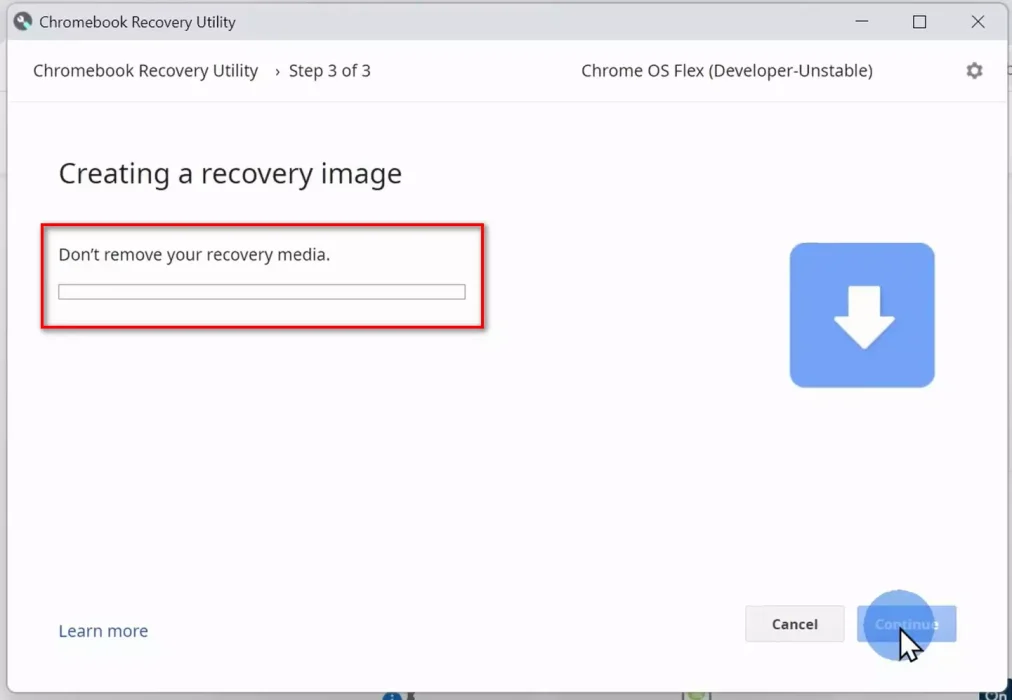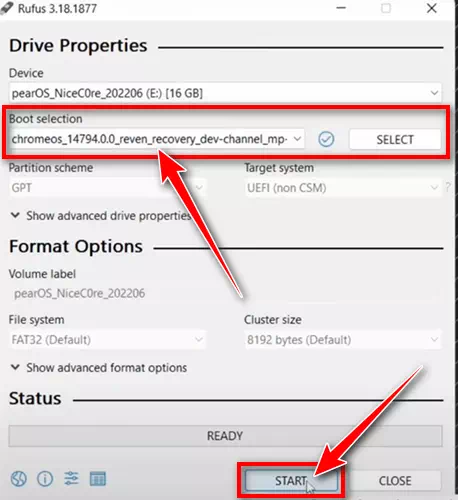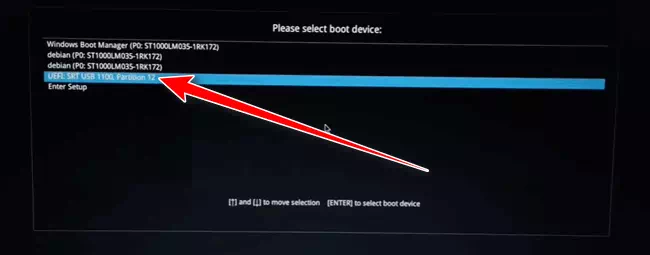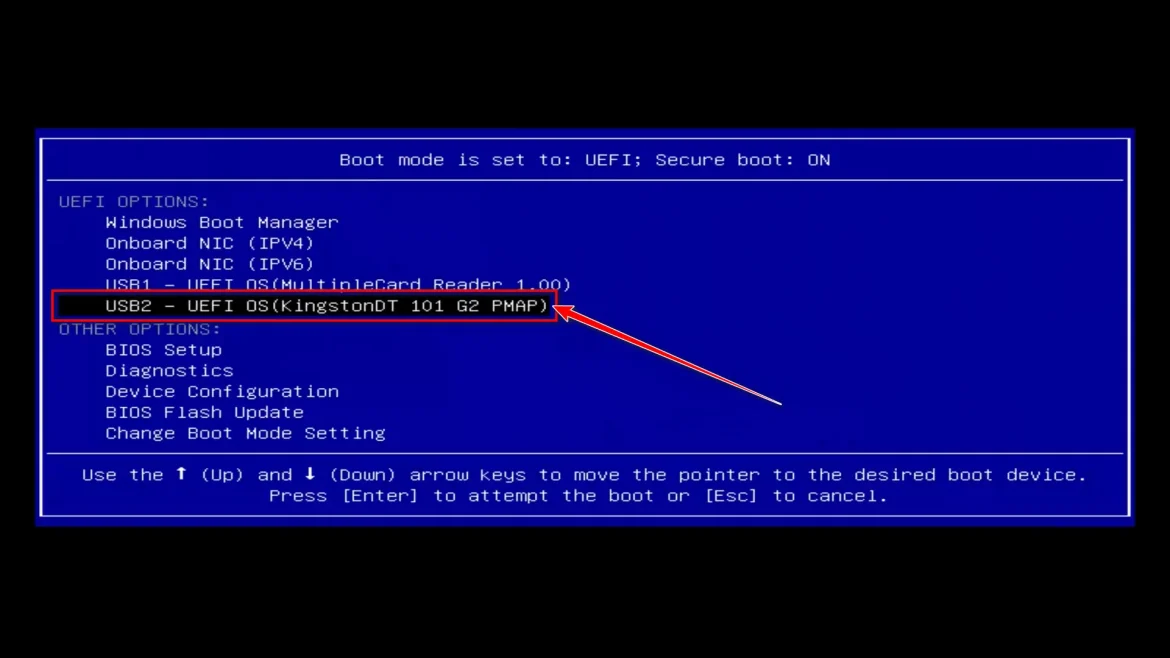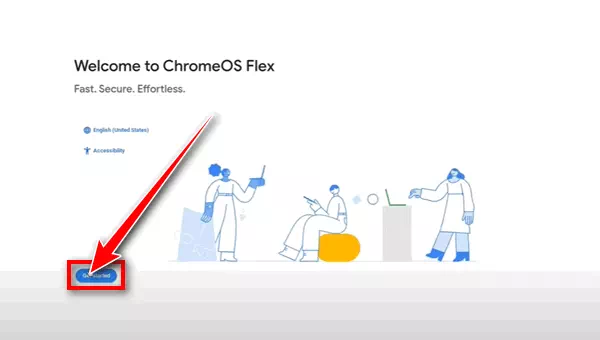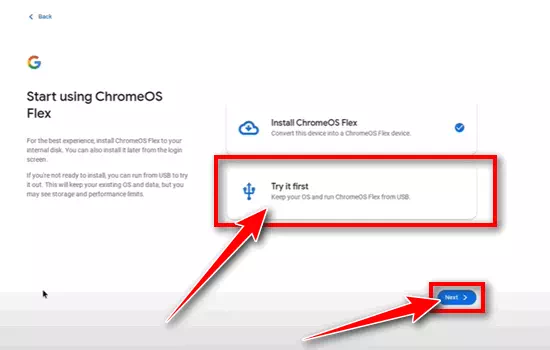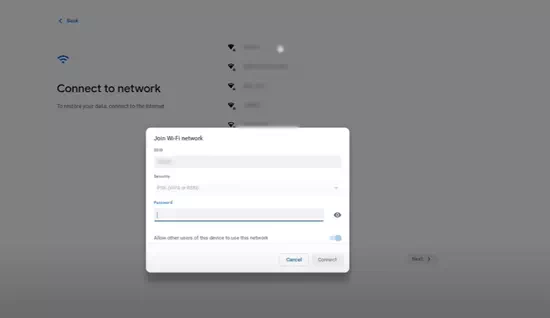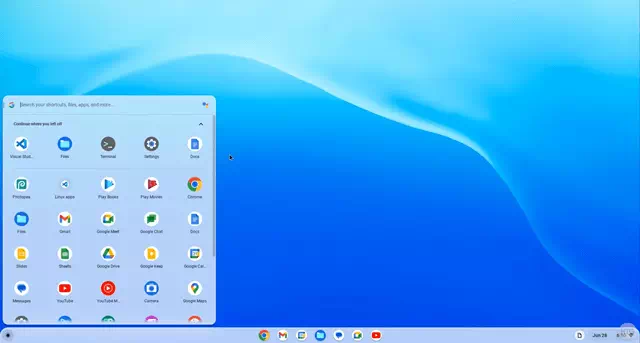Etsitkö 64-bittistä ISO BIN -tiedostoa Chrome OS Flexille ladattavaksi ja asennettavaksi PC-, Windows- tai Mac-tietokoneellesi? Tässä on yksinkertainen ja helppo tapa käyttää Chrome OS Flexiä tietokoneellasi.
Onko sinulla vanhoja tietokoneita tai kannettavia tietokoneita, jotka eivät voi käyttää nykyaikaisia käyttöjärjestelmiä tehokkaasti? Ovatko nämä vanhemmat koneet melkein sopimattomia Windows- ja Mac-käyttöön? No, äskettäin esitellyllä uudella Chrome OS Flex -järjestelmällä on loistava tapa elvyttää nämä järjestelmät.
Jos haluat käyttää Chrome OS Flexiä, autamme sinua lataamaan ja asentamaan sen PC- ja Mac-tietokoneellesi, jotta hidas järjestelmä saa kokonaan uuden elämän. Paitsi, että Chrome-käyttöjärjestelmän tiedetään myös toimivan paremmin kuin perinteiset järjestelmät kaikissa laitteissa. Tehdään vanhasta järjestelmästäsi tehokas ja tehokas laite.
Chrome OS Flex -järjestelmän ominaisuudet
Seuraavassa on joitain ominaisuuksia, jotka tekevät Chrome OS Flexistä hyvän valinnan vanhemmille laitteille:
- Kevyt käyttöjärjestelmä: Chrome OS Flex perustuu Chrome OS -käyttöjärjestelmään, joka on suunniteltu kevyeksi ja tehokkaaksi. Tämä tarkoittaa, että se voi toimia vanhemmilla laitteistoilla pienemmillä virrantarpeilla.
- Yhteensopiva monenlaisten laitteiden kanssa: Chrome OS Flex tukee monenlaisia laitteita, mukaan lukien kannettavat tietokoneet, pöytäkoneet ja Chromebookit. Tämä tarkoittaa, että vanha laitteesi on todennäköisesti yhteensopiva Chrome OS Flexin kanssa.
- Ilmainen: Chrome OS Flex on ladattavissa ja asennettavissa ilmaiseksi. Tämä tekee siitä houkuttelevan vaihtoehdon käyttäjille, jotka etsivät tapaa kunnostaa vanhoja laitteitaan kuluttamatta paljon rahaa.
- Käynnistettävä USB-asema tukee: Chrome OS Flex voidaan asentaa vanhaan tietokoneeseen käynnistettävän USB-aseman avulla. Tämä tekee asennusprosessista paljon helpompaa kuin perinteisen käyttöjärjestelmän asentaminen.
- Tukee kokeiluversiota ennen asennusta: Käyttäjät voivat kokeilla Chrome OS Flexiä ennen asennusta. Tämä on hyödyllistä käyttäjille, jotka haluavat varmistaa, että Chrome OS Flex sopii heidän tarpeisiinsa.
- Saa säännöllisesti tietoturvapäivityksiä: Chrome OS Flex saa säännöllisesti tietoturvapäivityksiä. Tämä auttaa suojaamaan vanhoja laitteitasi haittaohjelmilta ja muilta uhilta.
Kaiken kaikkiaan Chrome OS Flex on hyvä valinta vanhemmille laitteille. Se on kevyt ja tehokas käyttöjärjestelmä, joka on yhteensopiva useiden eri laitteiden kanssa. Lisäksi Chrome OS Flex tukee käynnistettävää USB-asemaa ja kokeile ennen asennusta, mikä helpottaa asennusta.
Chrome OS Flex -järjestelmävaatimukset
Jotta Chrome OS Flex toimii sujuvasti, PC:si tai Macisi on täytettävä seuraavat vaatimukset:
- RAM: 4 GIGATAVUA.
- Prosessori: Intel tai AMD x86-64-bittinen yhteensopiva laite.
- varastotila: 16 Gt tai enemmän.
- Portit: USB-portti.
Huomautus: vain Chrome OS Flex tukee tuettujen mallien luetteloa. Saadaksesi selville, onko järjestelmäsi sertifioitu, Tarkista tästä.
Lisähuomautus: Kaikki ominaisuudet eivät ole käytettävissä kaikissa laitteissa.
Parhaat menetelmät ladata ChromeOS Flex
Chrome OS Flexin lataaminen on erittäin helppoa ja se voidaan tehdä kahdella tavalla. Olemme tarjonneet molemmat vaihtoehdot, joten voit valita itsellesi sopivan.
Tapa XNUMX: Käytä Chromen palautustyökalua
- Avaa Chrome-selain MAC- tai Windows-tietokoneellasi ja käy Laajennussivu Chromen palautusapuohjelma ja napsauta Lisää Chromeen. Chromen palautustyökalu lisätään.
Chromen palautusapuohjelma - Seuraavaksi napauta Laajennuskuvakeja valitse Chromen palautustyökalu Viimeksi lisätyt.
Chrome Recovery Utility -laajennuskuvake - Uusi Chrome Recovery Utility -ponnahdusikkuna tulee näkyviin, ja sinun tulee napsauttaa "Aloita" Aloittaa.
Chrome Recovery Utility napsauta Aloita - Napsauta sitten Valitse malli luettelosta ja valitse Google ChromeOS Flex Määritellyltä valmistajalta.
tunnista chromebookini - valitse sitten ChromeOS Flex (kehittäjä-epävakaa) Paina sitten -painikettajatkaa" seurata.
Valitse ChromeOS Flex - Seuraavaksi sinun on asetettava puhdas USB-muistitikku."Aseta puhdas USB-muistitikku tai SD-kortti", valitse sitten asemasiValitse media, jota haluat käyttää", napsauta sitten "-painikettajatkaa" seurata.
Aseta puhdas USB-muistitikku tai SD-kortti - Napsauta sen jälkeen "Luo nyt".
Luo nyt Chrome OS Flex - Tämä aloittaa Chrome OS Flexin lataamisen. Internetin nopeudesta riippuen se voi kestää jonkin aikaa. Ennen kuin se on valmis, älä tee mitään.
Palautuskuvan luominen
Tapa 64: Lataa Chrome OS Flex ISO XNUMX bit
Tässä on toinen loistava tapa ladata Chrome OS Flex erittäin helposti. Sinun tarvitsee vain napsauttaa annettua linkkiä.
Kun kuitenkin purat alla olevasta linkistä ladatun ZIP-tiedoston, löydät BIN-tiedostoja ISO-tiedostojen sijaan. Kun Windows käyttää ISO-tiedostoja, Google Chrome OS Flex luottaa BIN-tiedostoihin.
| Tiedoston nimi | chromeos_15474.70.0_reven_recovery_stable-channel_mp-v2.bin.zip |
| Myöntäminen | Versio 115 |
| koko | 1.1 Gt |
| ladata | Chrome OS Flex |
ChromeOS Flex ISO:n vanhemmat versiot
| numero | Lataa linkki |
| 114 | chromeos_15437.61.0 |
| 113 | chromeos_15393.48.0 |
| 110 | chromeos_15278.64.0 |
Luo käynnistettävä USB-muisti Chrome OS Flexille
Luomme nyt käynnistettävän USB-aseman sen asentamista varten. Noudata seuraavia ohjeita:
- Siirry ladatun ZIP-tiedoston kohdalle File Explorerissa ja pura se käyttämällä Dekompression työkalu. Saat tiedoston Chrome OS BIN.
- Seuraavaksi lataa ja asenna työkalu Rufus.
- Aseta USB-asema tietokoneeseen.
- Kun kaikki on valmis, avaa Rufus Ja valitse tiedosto Chrome OS BIN ladattu Valitse käynnistyssijainti -osiosta (Käynnistysvalinta). Sinun on myös valittava USB-asema, joka on lueteltu Laite-osiossa (Laite).
ChromeOS Flex Bootable USB:n luominen, Rufus - Paina seuraavaksi käynnistyspainiketta (Aloita), ja käynnistettävän USB-levyn luontiprosessi valmistuu muutamassa minuutissa. Nyt voit jatkaa asennusprosessia.
Chrome OS Flex -asennusopas Windowsille ja macOS:lle
Meillä on kaikki mitä tarvitsemme asennuksen aloittamiseen. Riippumatta siitä, kuinka latasimme Chrome OS Flexin, joko USB-aseman kautta ensimmäisessä menetelmässä tai manuaalisesti luomalla flash-asema toisessa menetelmässä, asennusprosessin vaiheet ovat samat.
Ennen kuin siirryt asennusprosessiin, sinun on muistutettava tärkeä seikka, joka on käynnistysavain, joka vaihtelee valmistajasta toiseen käynnistyksenhallinnan käyttämiseksi.
Tässä on taulukko, joka sisältää kunkin tuotemerkin ja vastaavan käynnistysavaimen:
| Tuotenimi | Käynnistysavain |
| Acer | F12 |
| omena | Pidä Optio-näppäintä painettuna (seuraava näppäin) |
| Asus | Esc tai F8 |
| notko | F12 |
| portti | F1 |
| HP | Esc tai F9 |
| Intel | F2 |
| Lenovo | F12, F8, F10 |
| Toshiba | F2 tai F12 |
| Muut valmistusyritykset | Esc tai F1-12 |
Aloitetaan nyt Chrome OS Flexin asennus ja määrittäminen PC- tai Mac-tietokoneellesi.
- ennen kaikkea, Aseta USB-asema järjestelmässä ja käynnistä sitten laite uudelleen.
- Uudelleenkäynnistyksen aikana Pidä käynnistysnäppäintä painettuna (Käynnistysavain), kunnes saavutat käynnistyshallinnan.
- Käynnistystyökalu tulee näkyviin; Sinun täytyy Valitse USB-asema ja paina. -painiketta enter. Asennusprosessi alkaa.
Valitse USB-asema ja jatka Toinen laite Secure Boot - Näet Chrome OS Flexin tervetulonäytön minuutin sisällä. Napsauta kuitenkin "Aloita"Eteenpäin prosessissa.
Chrome OS Flex -aloitusnäytössä napsauta Aloita - Täältä saat kaksi vaihtoehtoa valita. Suosittelemme, että valitset "Kokeile ensin"Kokeile ensin ja napsauta sitten"seuraava". Jos valitset "Asenna ChromeOS Flex", kaikki saatavilla olevat tiedot kaikilta levyiltä poistetaan.
Valitse Kokeile ensin - Yhdistä seuraavaksi Internetiin ja napsauta "seuraava".
muodosta yhteys verkkoon (internet) - Napsauta sitten "Hyväksy ja jatka" hyväksyä Googlen käyttöehdot ja jatkaa.
- Päätä kuka käyttää järjestelmää (kuka järjestelmää käyttää), napsauta sitten "seuraava".
- Viimeisessä vaiheessa Kirjaudu sisään Google-tilillesi Nauti Chrome OS Flexistä.
kirjaudu sisään Google-tilillesi - Nyt Chrome-käyttöjärjestelmä on täysin käyttövalmis. Nyt voit tehdä mitä haluat Chrome OS -tuotteissa.
ChromeOS Flex on täysin asennettu ja käyttövalmis
Ominaisuudet, jotka tekevät Chrome OS Flexistä hyvän valinnan koulutus- tai yrityskäyttäjille
Seuraavassa on joitain ominaisuuksia, jotka tekevät Chrome OS Flexistä hyvän valinnan koulutus- tai yrityskäyttäjille:
- Mahdollisuus asentaa vanhoihin laitteisiin: Chrome OS Flex voidaan asentaa vanhemmille laitteille, mikä auttaa organisaatioita säästämään rahaa.
- Helppokäyttöisyys: Chrome OS Flexissä on yksinkertainen ja intuitiivinen käyttöliittymä, joten se sopii kaikentasoisille käyttäjille.
- Säännölliset päivitykset: Chrome OS Flex saa säännöllisesti tietoturva- ja toiminnallisuuspäivityksiä, jotka auttavat suojaamaan laitteita ja tietoja haittaohjelmilta ja muilta uhilta.
Kaiken kaikkiaan Chrome OS Flex on hyvä valinta koulutus- tai yrityskäyttäjille, jotka etsivät turvallista, helppokäyttöistä ja hallittavaa käyttöjärjestelmää.
Sen edut koulutuksen käyttäjille
- Käytä Google Workspace -sovelluksia: Chrome OS Flex tarjoaa pääsyn monenlaisiin Google Workspace -sovelluksiin, mukaan lukien Gmail, Google Docs, Google Sheets, Google Slides ja Google Meet. Nämä sovellukset ovat ihanteellisia opiskelijoille ja opettajille, jotka tarvitsevat pääsyn yhteistyö- ja sisällöntuottavuustyökaluihin.
- Lapsilukko: Chrome OS Flex tarjoaa joukon valvonta- ja ohjaustyökaluja, joiden avulla vanhemmat voivat seurata lastensa verkkotoimintaa. Näihin työkaluihin kuuluu mahdollisuus rajoittaa pääsyä verkkosivustoille ja sovelluksiin ja seurata selaustoimintaa.
- Turvallisuus: Chrome OS Flexillä on vahva historia tietoturvasta. Käyttöjärjestelmä perustuu Googlen pilvipohjaiseen tietoturva-arkkitehtuuriin, joka auttaa suojaamaan laitteita ja tietoja haittaohjelmilta ja muilta uhilta.
Edut yrityskäyttäjille
- Pääsy Google Cloud Platform -sovelluksiin: Chrome OS Flex tarjoaa pääsyn laajaan valikoimaan Google Cloud Platform -sovelluksia, mukaan lukien Google Drive, Google Docs, Google Sheets, Google Slides ja Google Meet. Nämä sovellukset ovat ihanteellisia yrityksille, jotka tarvitsevat pääsyn tuottavuus- ja yhteistyötyökaluihin pilvessä.
- Laitteen ohjaus: Chrome OS Flex tarjoaa laitehallintatyökaluja, jotka auttavat organisaatioita hallitsemaan Chrome OS -laitteitaan laajasti. Näihin työkaluihin kuuluu mahdollisuus hallita päivityksiä, suojausta ja sovelluksia.
- Turvallisuus: Chrome OS Flexillä on vahva historia tietoturvasta. Käyttöjärjestelmä perustuu Googlen pilvipohjaiseen tietoturva-arkkitehtuuriin, joka auttaa suojaamaan laitteita ja tietoja haittaohjelmilta ja muilta uhilta.
Johtopäätös
Yllä oleva artikkeli antaa oppaan Chrome OS Flexin lataamiseen ja asentamiseen Windows PC- ja Mac-tietokoneisiin. Toivomme, että olet ladannut ja asentanut sen onnistuneesti.
Se on loistava tapa muuntaa mikä tahansa vanha järjestelmä Chrome-tietokoneeksi ilmaiseksi. Mutta jos sinulla on vaikeuksia asennusprosessissa, jaa ongelmasi kommenteissa.
Toivomme, että tämä artikkeli auttaa sinua ymmärtämään, kuinka ladata ja asentaa Chrome OS Flex PC- tai Mac-tietokoneellesi. Jaa mielipiteesi ja kokemuksesi kanssamme kommenteissa. Lisäksi, jos artikkeli auttoi sinua, muista jakaa se ystävillesi.