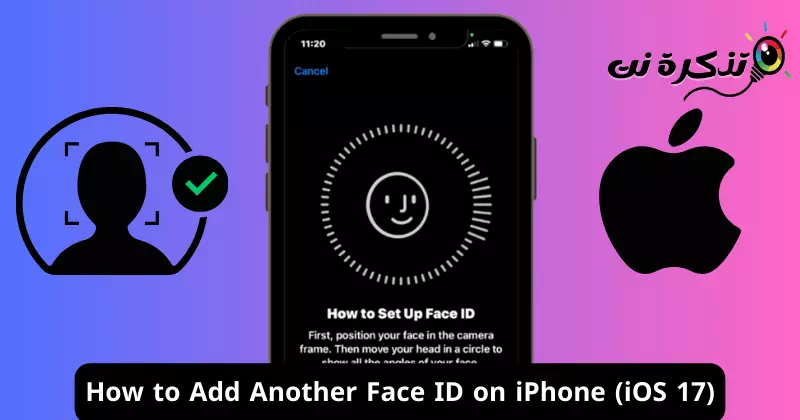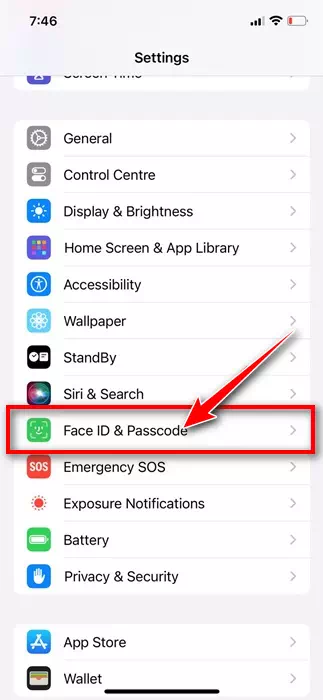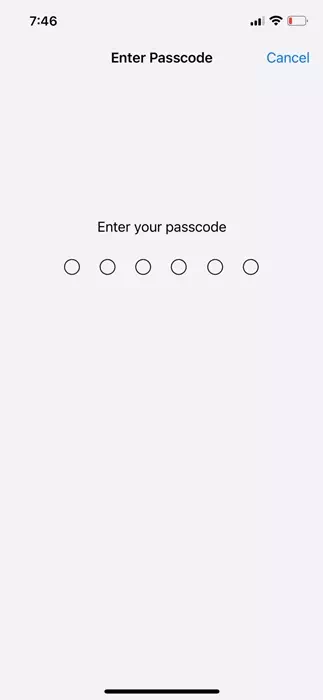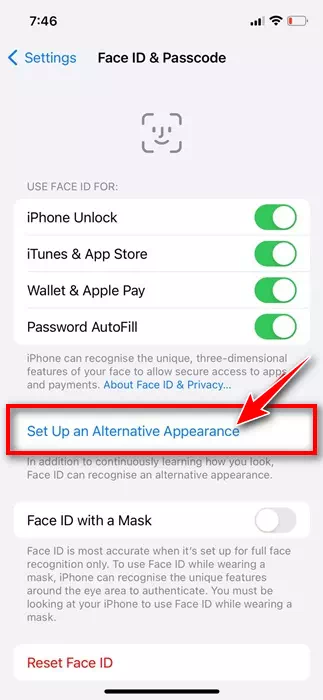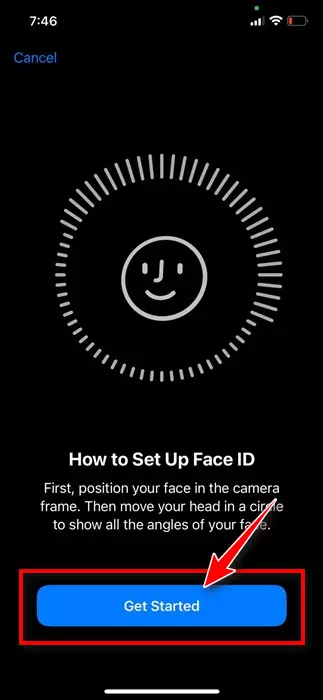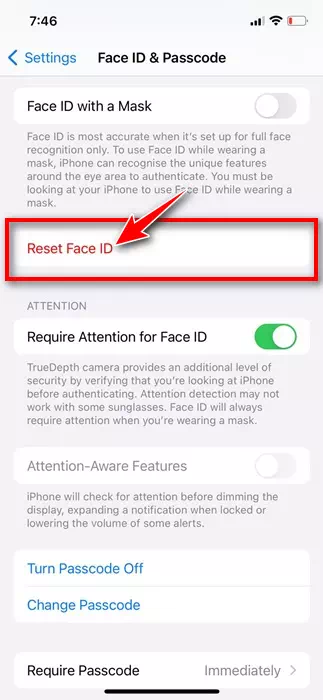Älypuhelimet ovat kannettavia laitteita, ja jaamme ne usein muiden kanssa. Vaikka älypuhelimien jakaminen ei ole turvallisuuden ja yksityisyyden vuoksi, meidän on silti lainattava puhelimia läheisillemme.
Joskus saatat joutua jakamaan iPhonesi sisarusten, perheenjäsentesi tai jopa kumppanisi kanssa. Jos käytät Face ID -suojausta, sinun on avattava laitteen lukitus ennen kuin annat sen heille.
Ja jälleen, jos henkilö, jolle jaoit iPhonesi, ei käytä sitä 30–40 sekuntiin, hänen on pyydettävä sinua avaamaan laitteen lukitus uudelleen. Päästäksesi eroon tästä ärsyttävästä prosessista, Apple antaa sinun lisätä toisen Face ID:n iPhonellesi.
Joten jos jaat puhelimesi usein jonkun kanssa, johon perheessäsi luotat, on hyvä idea lisätä hänen Face ID iPhone -puhelimeesi. Tällä tavalla voit helposti avata lukituksen, kirjautua sisään ja tehdä ostoksia iPhonessasi.
Kuinka lisätä toinen kasvotunnus iPhoneen
Applen avulla voit lisätä useita kasvotunnuksia iPhonellesi yksinkertaisin vaihein; Sinun on käytettävä Face ID- ja tunnuskoodiasetuksiasi ja lisättävä sitten toinen kasvotunnus lukituksen avaamista, sisäänkirjautumista ja ostosten tekemistä varten. Tässä on mitä sinun on tehtävä.
- Aloita avaamalla Asetukset-sovellus iPhonessasi.
Asetukset iPhonessa - Kun Asetukset-sovellus avautuu, vieritä alas ja napauta Face ID & Passcode.
Face ID ja salasana iPhonessa - Nyt sinua pyydetään antamaan iPhone-salasana. Tulla sisään.
Pääsykoodi iPhonelle - Napauta seuraavassa näytössä "Määritä vaihtoehtoinen ulkoasu".Asenna vaihtoehtoinen ulkoasu".
Aseta vaihtoehtoinen teema - Nyt näet Face ID:n määrittäminen -näytön. klikkaa painiketta "Aloita" seurata.
Aloita Face ID:n lisääminen iPhoneen - Nyt sinun on asetettava kasvosi kehyksen sisään. Pohjimmiltaan sinun on noudatettava samoja vaiheita Face ID:n määrittämiseksi kuin aiemmin. Saat apua noudattamalla näytön ohjeita.
Se siitä! Nämä ovat muutamia yksinkertaisia vaiheita toisen Face ID:n lisäämiseksi iPhoneen. Kun olet määrittänyt vaihtoehtoisen ulkoasun, sinä ja toinen henkilö, jolle määritit Face ID:n, voit kirjautua sisään Applen palveluihin.
Kuinka poistaa uusi Face ID iPhonesta?
Toistaiseksi ei ole mahdollista poistaa vain yhtä kasvoa Face ID:stä. Joten jos aiot poistaa jonkun toisen jo lisäämäsi Face ID:n, sinun on nollattava Face ID kokonaan ja aloitettava alusta.
Tässä on vaiheet Face ID:n täydelliseen nollaamiseen iPhonessa ja alusta. Tässä on mitä sinun on tehtävä.
- Avaa Asetukset-sovellus iPhonessa.
Asetukset iPhonessa - Kun avaat Asetukset-sovelluksen, napauta Face ID & Passcode.
Face ID ja salasana iPhonessa - Nyt sinua pyydetään antamaan iPhone-salasana. Avaa Face ID -asetukset kirjoittamalla salasanasi.
Pääsykoodi iPhonelle - Napauta kohdassa Face ID & PasscodeNollaa kasvotunnus".
Nollaa Face ID - Kun olet nollannut Face ID:n, sinun on määritettävä itsellesi uusi Face ID. Jos haluat lisätä toisen kasvotunnuksen, noudata yllä olevassa osiossa annettuja ohjeita.
Aloita Face ID:n lisääminen iPhoneen
Se siitä! Näin voit nollata Face ID:n iPhonessasi helposti.
Joten tässä oppaassa on kyse toisen Face ID:n lisäämisestä iPhoneen. Kerro meille, jos tarvitset lisäapua uuden Face ID:n määrittämiseen. Jos pidit tästä oppaasta hyödyllisenä, älä unohda jakaa sitä ystäviesi kanssa.