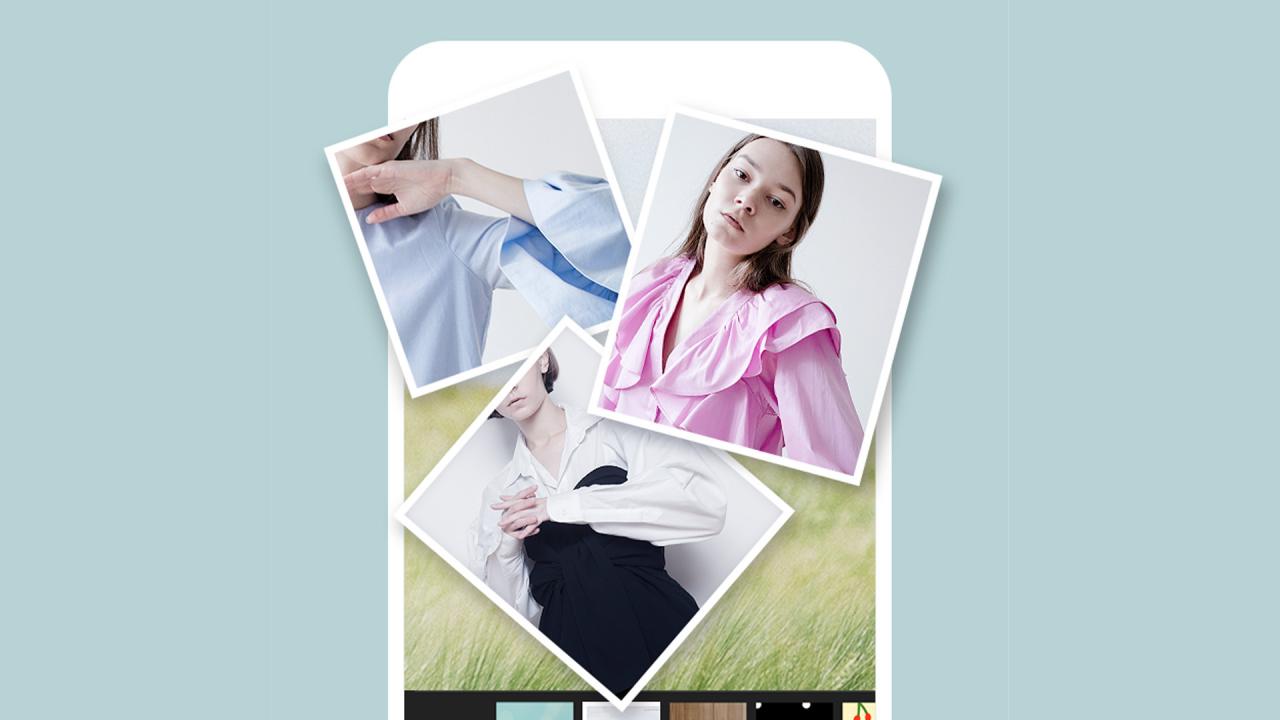در اینجا نحوه مرتب سازی ایمیل ها بر اساس فرستنده در Gmail از طریق مرورگر ، تلفن های Android و iPhone گام به گام است.
شکی نیست که Gmail در حال حاضر پرکاربردترین سرویس ایمیل است. در مقایسه با سایر خدمات ایمیل ، Gmail ویژگی ها و گزینه های بیشتری را ارائه می دهد. در نتیجه ، میلیون ها نفر و مشاغل از آن استفاده می کنند.
همچنین ، مواقعی وجود دارد که همه ما می خواهیم ایمیل های یک فرستنده خاص را در حساب Gmail خود پیدا کنیم. با این حال ، مشکل این است که Gmail یک گزینه مستقیم برای جستجوی ایمیل از یک فرستنده خاص به شما ارائه نمی دهد.
برای یافتن همه ایمیل های یک فرستنده خاص در حساب های Gmail خود ، باید از فیلتر و مرتب سازی برای جستجوی ایمیل استفاده کنید. دو روش برای مرتب سازی ایمیل ها بر اساس فرستنده در Gmail وجود دارد.
مراحل مرتب سازی ایمیل ها توسط فرستنده در Gmail
بنابراین ، اگر به دنبال راه هایی برای مرتب سازی ایمیل ها بر اساس فرستنده در Gmail هستید ، پس مقاله درستی را می خوانید. در این مقاله ، ما قصد داریم راهنمای گام به گام نحوه مرتب سازی ایمیل ها بر اساس فرستنده در Gmail را با شما به اشتراک بگذاریم.
ایمیل ها را بر اساس فرستنده در Gmail در مرورگر مرتب کنید
در این روش ، ما از نسخه مرورگر Gmail برای مرتب سازی ایمیل ها بر اساس فرستنده استفاده می کنیم. ابتدا برخی از مراحل ساده زیر را انجام دهید.
- Gmail را در مرورگر اینترنت خود اجرا کنید. در مرحله بعد ، روی ایمیل ارسال شده توسط فرستنده کلیک راست کنید.
- از منوی راست کلیک ، گزینه را انتخاب کنید (ایمیل ارسالی از طرف را پیدا کنید أو یافتن ایمیل ها از) بر اساس زبان
- Gmail فوراً همه ایمیل هایی را که از آن فرستنده دریافت کرده اید به شما نشان می دهد.
مرتب کردن ایمیل ها با استفاده از جستجوی پیشرفته
در این روش ، با مرتب سازی ایمیل ها ، ایمیل فرستنده را جستجو می کنیم. در اینجا نحوه استفاده از گزینه جستجوی پیشرفته Gmail برای مرتب سازی ایمیل ها بر اساس فرستنده است.
- از طریق مرورگر وب وارد حساب Gmail خود شوید.
- بعد ، روی نماد کلیک کنید (جستجوی پیشرفته أو جستجوی پیشرفته) همانطور که در تصویر زیر نشان داده شده است.
جستجوی پیشرفته یا جستجوی پیشرفته - در زمینه (من أو از جانب) ، آدرس ایمیل فرستنده ای را که می خواهید ایمیل هایش را مرتب کنید وارد کنید.
- پس از اتمام کار ، روی دکمه کلیک کنید (بحث أو جستجو ) ، همانطور که در تصویر زیر نشان داده شده است.
نتیجه جستجو یا جستجو - Gmail تمام ایمیل هایی را که از آن فرستنده خاص دریافت کرده اید به شما نشان می دهد.
ایمیل ها را بر اساس فرستنده در Gmail در تلفن های Android و iPhone مرتب کنید
همچنین می توانید از برنامه تلفن همراه Gmail برای مرتب سازی پیام های ایمیل بر اساس فرستنده استفاده کنید. اینجا همه کاری است که باید انجام دهید.
- برنامه Gmail را اجرا کنید روی تلفن همراه شما
- بعد ، روی کادر کلیک کنید (در پست الکترونیکی جستجو کنید أو جستجو در پست الکترونیکی) در بالا.
جستجو در نامه یا جستجو در نامه - در کادر جستجوی نامه ، موارد زیر را تایپ کنید: [ایمیل محافظت شده]به (جایگزین کردن [ایمیل محافظت شده] با آدرس ایمیلی که می خواهید ایمیل ها را بر اساس آنها مرتب کنید). پس از اتمام کار ، دکمه. را فشار دهید اجرای أو وارد.
- برنامه تلفن همراه Gmail اکنون همه ایمیل های دریافتی را توسط فرستنده ای که در مرحله قبل انتخاب کرده اید مرتب می کند.
و به این ترتیب می توانید ایمیل ها را بر اساس فرستنده در Gmail برای تلفن های Android و iPhone مرتب کنید (IOS).
بنابراین ، این راهنما در مورد چگونگی مرتب سازی ایمیل ها بر اساس فرستنده در Gmail است. امیدوارم این مقاله به شما کمک کرده باشد! لطفاً با دوستان خود نیز به اشتراک بگذارید. اگر در این مورد شک دارید ، در کادر نظر زیر به ما اطلاع دهید.
همچنین ممکن است علاقه مند به یادگیری موارد زیر باشید:
- نحوه نشان دادن تعداد ایمیل های خوانده نشده در Gmail در برگه مرورگر
- نحوه فعال کردن دکمه واگرد Gmail (و ارسال آن ایمیل شرم آور)
امیدواریم این مقاله برای آگاهی از نحوه مرتب سازی ایمیل ها بر اساس فرستنده در Gmail مفید واقع شود. نظرات و تجربیات خود را در نظرات با ما به اشتراک بگذارید.