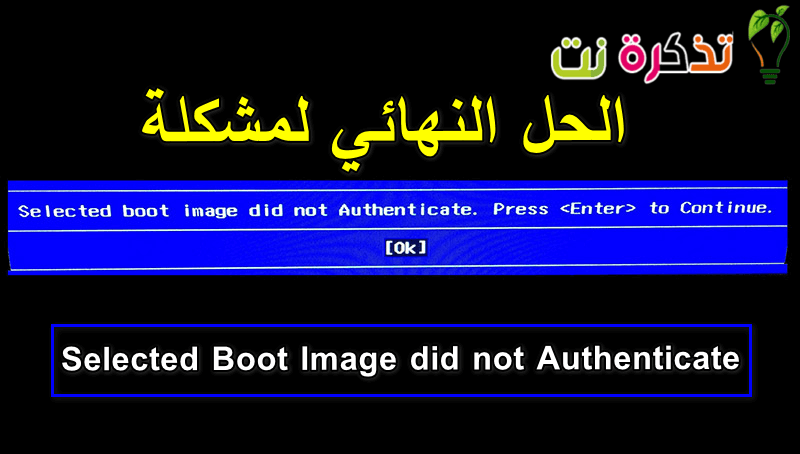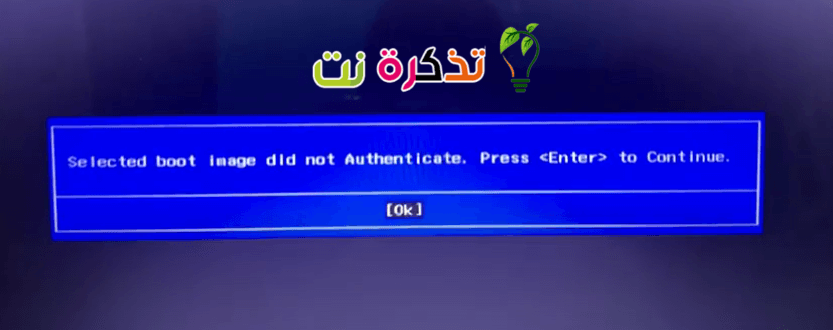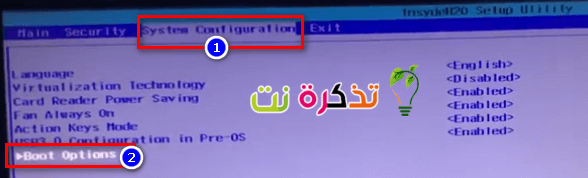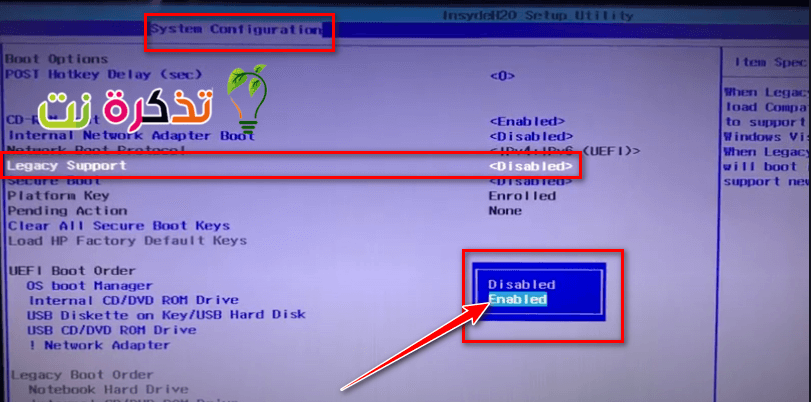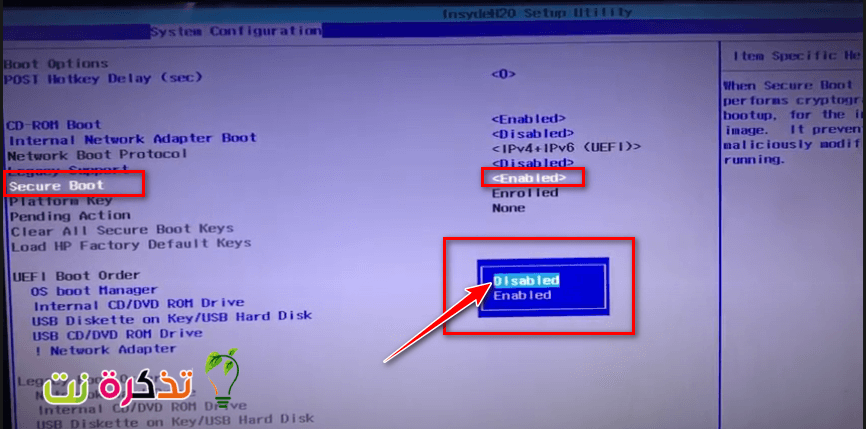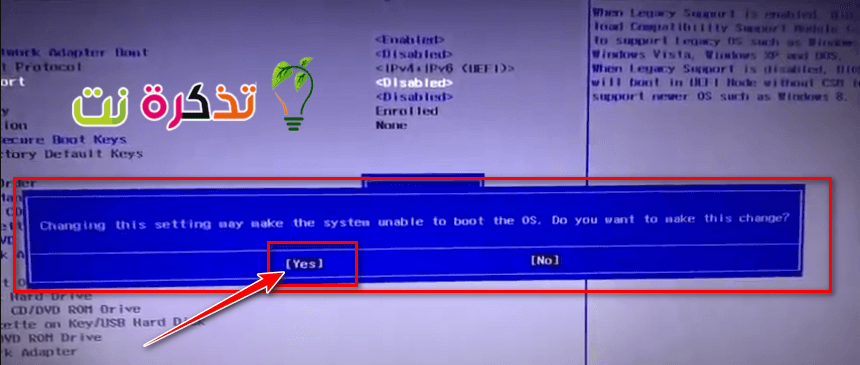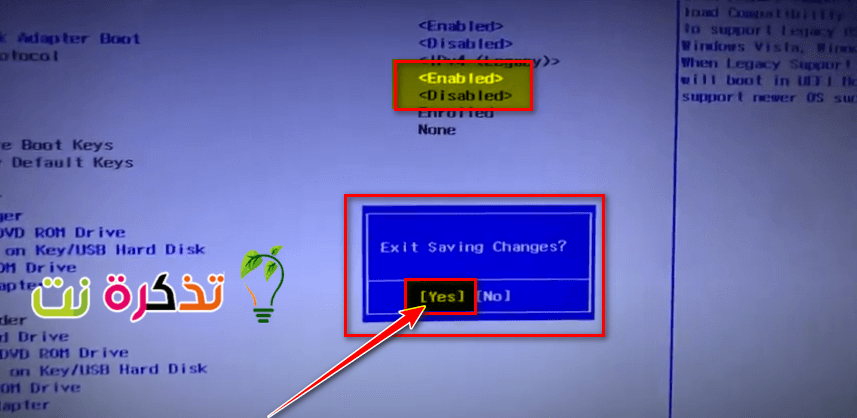ویندوز در حال پیشرفت در دنیای سیستم عامل است. و با سیستم عامل پیشگام ویندوز 10 ، مایکروسافت مصمم است که بهترین ها را ارائه دهد. با این حال ، اخیراً چیزی در سیستم عامل های ویندوز ظاهر شده است. این یک خطای بوت است یا بوت شدن ویندوز پیامی دارد که "تصویر بوت انتخابی احراز هویت نشدبه این خطا مربوط به ارتقا ، به روز رسانی ، رفع اشکال و به روز رسانی درایور است. همچنین به نظر می رسد که این پیام با رایانه های HP مرتبط است فقط ، طبق شکایات کاربران.
کجاست هیولت پاکارد (HP) یکی از بهترین رایانه ها ، و مانند هر رایانه دیگری ، دارای آن است BIOS پس از بررسی خطاها ، سخت افزار و سیستم را بارگذاری می کند. بنابراین ، چرا این خطا رخ می دهد؟ برای پاسخ به این س ،ال ، باید اشاره کنیم که این خطا فاصله زیادی با آن داردbootmngr گم شده استهنگامی که سعی می کنید سیستم عامل را از مکانی بارگیری کنید که در ابتدا نصب نشده بود ، ظاهر می شود. ما به شما نشان می دهیم که خطا به چه معناست. "تصویر بوت انتخابی احراز هویت نشد”، و علت وقوع آن در کامپیوتر HP چگونه می توانید آنها را از بین ببرید تا بتوانید راه اندازی رایانه خود را ادامه دهید.
"تصویر بوت انتخابی تأیید نشده است" به چه معناست و چرا ایجاد می شود؟
این خطا که در یک نوار آبی در زمینه سیاه نوشته شده است ، اندکی پس از راه اندازی مجدد یا پس از فشار دادن دکمه پاور برای روشن شدن ظاهر می شود. با فشار دادن دکمه وارد برای خاموش کردن کامپیوتر ، در نهایت شما را به همان صفحه باز می گرداند.
به عبارت ساده ، این خطا به این معنی است که پروتکل امنیتی پس از بررسی پایگاه داده سیستم عامل نقض شده است یا دستگاهی که سیستم عامل را در آن بارگیری می کنید نمی تواند اطلاعات مورد نیاز برای بوت شدن را ارائه دهد.
بوت امن یک تکنیک است که در آن سیستم عامل سیستم تأیید می کند که سیستم بارگذاری سیستم با کلید رمزگذاری مجاز توسط پایگاه داده تعبیه شده در سیستم عامل امضا شده است. برای محافظت از شما در برابر تغییرات سیستم که ممکن است به رایانه شما آسیب برساند ، ترتیب بوت در پایگاه داده ذخیره می شود.
نقض این پروتکل منجر به راه اندازی ناامن می شود ، بنابراین این پیام نمایش داده می شود. تغییرات ممکن است به دلیل نصب سخت افزار جدید ، ارتقاء/تغییرات در سیستم عامل (که اطلاعات بوت لودر را تغییر می دهد) ، تغییر درایورهای دستگاه یا حملات بدافزار رخ دهد.
این خطا همچنین می تواند به این معنی باشد که اطلاعات بوت لودر شما وجود ندارد و بنابراین نمی توان سیستم عامل را بارگیری کرد. اطلاعات بوت چیزی است که برای تعیین وجود سیستم عامل روی درایو استفاده می شود (هارد دیسک) شما اگر اطلاعات بوت بارگیری نشوند ، فرآیند احراز هویت رخ نمی دهد یا با موفقیت کامل نمی شود. کپی بوت می تواند پس از بروزرسانی یا به دلیل حمله بدافزار خراب شود. ویروس هایی وجود دارند که می توانند خود را در اطلاعات بوت قرار دهند و در نتیجه از بوت امن جلوگیری کرده یا حتی این اطلاعات را پاک کنند. تغییرات ناشی از بروزرسانی نیز می تواند اطلاعات بوت را تغییر داده و از راه اندازی جلوگیری کند.
در اینجا راه حل هایی وجود دارد که خطا را حذف می کند "تصویر بوت انتخابی احراز هویت نشداین به شما امکان می دهد بوت را کامل کرده و رایانه HP خود را روشن کنید.
حل مشکل: تصویر بوت انتخابی تأیید نشد
روش XNUMX: از Secure Boot به Legacy Boot در تنظیمات BIOS تغییر دهید
با تغییر سیستم عامل قدیمی ، سیستم عامل و تغییرات سخت افزاری کنار گذاشته می شود و بوت شدن ادامه می یابد. اگر مطمئن هستید که رایانه شما نمی تواند شروع را به دلیل حمله ویروس یا بدافزار کامل کند ، توصیه نمی شود. به جای آن از روش XNUMX استفاده کنید. در اینجا نحوه غیرفعال کردن بوت امن و فعال کردن پشتیبانی قدیمی در رایانه HP خود آورده شده است.
نکته حرفه ای: اگر مشکل از رایانه یا لپ تاپ/نوت بوک شما است ، باید سعی کنید از آن استفاده کنید تعمیر Restoro که می تواند هارد دیسک را اسکن کرده و فایل های آسیب دیده و از دست رفته را جایگزین کند. این در اکثر موارد کار می کند ، زیرا مشکل به دلیل خرابی سیستم بوجود می آید. میتونی دانلود کنی رستورو با کلیک کردن اینجا
- کامپیوتر را کاملاً خاموش کنید ، چند ثانیه صبر کنید ، سپس با فشار دادن دکمه پاور کامپیوتر را روشن کنید (انرژی) و بلافاصله فشار دهید Esc را به طور مکرر ، تقریباً هر ثانیه یکبار ، تا زمانی که منوی راه اندازی باز شود.
- وقتی منوی راه اندازی ظاهر شد ، دکمه. را فشار دهید F10 أو حذف برای باز کردن تنظیمات BIOS .
- برای انتخاب منو از دکمه پیکان سمت راست استفاده کنید پیکربندی سیستم (پیکربندی سیستم) ، و از دکمه پیکان روبه پایین برای انتخاب استفاده کنید گزینه های بوت (گزینه های راه اندازی) ، سپس را فشار دهید وارد.
منوی پیکربندی سیستم - سپس از دکمه پیکان روبه پایین برای انتخاب استفاده کنید پشتیبانی قدیمی و فشار دهید وارد ، و انتخاب کنید فعال اگر روشن است غیر فعال برای غیرفعال کردن آن را فشار دهید وارد .
پشتیبانی قدیمی را انتخاب کنید - پس از آن از دکمه فلش بالا و پایین برای انتخاب استفاده کنید بوت امن این یک چکمه و پرس امن است وارد ، سپس از دکمه های پیکان بالا و پایین برای انتخاب آن استفاده کنید غیر فعال و فشار دهید وارد .
Secure Boot وهو را انتخاب کنید تغییرات را ذخیره کرده و از دکمه پیکان چپ برای انتخاب Yes استفاده کنید - سپس فشار دهید F10 برای ذخیره تغییرات و استفاده از دکمه پیکان چپ برای انتخاب بله سپس فشار دهید وارد برای ذخیره تغییرات و خروج.
ذخیره تغییرات بله - کامپیوتر خواهد شد راه اندازی مجدد خودکار برای Windows با بوت امن غیرفعال شده و سیستم بوت قدیمی فعال شده است.
روش 2: رایانه خود را مجدداً تنظیم و تنظیم مجدد کنید
با این کار همه تنظیمات به حالت پیش فرض بازگردانده می شود BIOS (جدا از گذرواژه ها) و تنظیمات جدید برای تغییرات سیستم عامل و تغییرات سخت افزاری را در بوت بعدی مجاز کنید. به این ترتیب ، همه تنظیمات متناقض پاک می شوند. در اینجا نحوه انجام هارد ریست در رایانه HP وجود دارد.
- انجام دادن خاموش کامپیوتر شما
- کابل را جدا کنید آداپتور ای سی .
- برداشتن باتری.
- دکمه روشن / خاموش را فشار داده و نگه دارید حداقل 20 ثانیه به با این کار تنظیم مجدد پیش فرض دستگاه انجام می شود.
- در حین راه اندازی مجدد ، روی دکمه. کلیک کنید F2 به با این کار تشخیص سخت افزار بارگذاری می شود.
- اجرای تست راه اندازی (تست راه اندازی) با این کار تمام سخت افزارهای سیستم مورد آزمایش قرار می گیرند و هرگونه مشکل را تشخیص می دهند.
- اگر تست تمیز است ، رایانه خود را مجدداً راه اندازی کرده و به طور عادی بوت کنید.
اگر رایانه شما هنوز کار نمی کند ، باید تعمیر سیستم را انجام دهیم
روش XNUMX: تعمیر ویندوز در رایانه با استفاده از بازیابی سیستم
تعمیر سیستم اطلاعات بوت و سایر مشکلات مربوط به Windows را در دستگاه شما برطرف می کند. در اینجا نحوه انجام تعمیر سیستم ویندوز برای کاربران HP آمده است.
- انجام دادن کامپیوتر را به طور کامل خاموش کنید ، چند ثانیه صبر کنید ، سپس با فشار دادن کامپیوتر ، آن را روشن کنید دکمه پاور (قدرت) و بلافاصله فشار دهید Esc را به طور مکرر ، تقریباً هر ثانیه یکبار ، تا زمانی که منوی راه اندازی باز شود.
- وقتی منوی راه اندازی ظاهر شد ، را فشار دهید F11 که شما را به کنسول بازیابی می برد.
- انتخاب کنید عیب یابی برای عیب یابی به دنبال آن گزینه های پیشرفته یعنی گزینه های پیشرفته و کلیک کنید راه اندازی تعمیر برای شروع تعمیر
- فرایند تعمیر را بپذیرید ، منتظر بمانید تا تعمیر کامل شود و رایانه خود را مجدداً راه اندازی کنید.
همچنین ممکن است علاقه مند به یادگیری موارد زیر باشید:
- نحوه بازگرداندن ویندوز را توضیح دهید
- مراحل راه اندازی کامپیوتر
- چگونه می توان مشکل کار نکردن دیسک سخت خارجی و عدم تشخیص آن را برطرف کرد
امیدواریم این مقاله برای فهمیدن چگونگی حل مشکل برای شما مفید واقع شده باشد تصویر بوت انتخابی احراز هویت نشدبه نظر خود را در مورد هر روشی که به شما در حل مشکل کمک کرده است از طریق نظرات به اشتراک بگذارید.