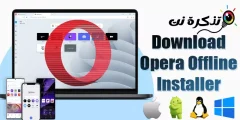اگر بارها و بارها رمز عبور اشتباه وارد کنید ، در نهایت یک iPhone قفل شده خواهید داشت.
در این مقاله نحوه رفع ایراد غیر فعال iPhone با استفاده از iTunes ، Finder یا iCloud را توضیح خواهیم داد.
iPhone پیام های خطای غیرفعال است
در اینجا یک نکته رایج - اما نگران کننده - وجود دارد که ممکن است در iPhone خود دیده باشید:
آیفون غیرفعال است یک دقیقه دیگر دوباره امتحان کنید
آیفون غیرفعال است 1 دقیقه دیگر دوباره امتحان کنید
این چندان هم بد نیست. اما این میتواند بدتر از این باشد:
آیفون غیرفعال است 60 دقیقه دیگر دوباره امتحان کنید
آیفون غیرفعال است 60 دقیقه دیگر دوباره امتحان کنید
و آزاردهنده! همچنین می تواند 5 یا 15 دقیقه باشد.
و هشدارهایی که شامل یک دوره انتظار می شود که کمتر نگران کننده است اما اگر مراقب نباشید می تواند بدترین پیام خطا باشد:
آیفون غیرفعال است به iTunes متصل شوید
آیفون غیرفعال است به iTunes متصل شوید
اگر پیام بالا یا صفحه شوم زیر را مشاهده می کنید ، مشکل بزرگتری دارید.
اما ما اینجا هستیم تا به شما در رفع آن کمک کنیم!
این پیام های خطا آن را کاملاً غیرفعال می کند ، اما هر چیزی که به دست می آورید ، به هیچ وجه نباید آنها را نادیده بگیرید.
چرا iPhone من غیرفعال است؟
این پیام های خطا تقریباً به این معنی است که شما بارها و بارها رمز عبور را اشتباه وارد کرده اید (یا شخص دیگری - آیا به بچه ها اجازه داده اید با تلفن هوشمند شما بازی کنند؟) و iPhone قفل شده است تا از خود در برابر هک احتمالی محافظت کند.
آی فون دارای اقدامات امنیتی قدرتمندی است که یکی از آنها برای جلوگیری از تلاش های بی رحمانه برای دور زدن گذرواژه طراحی شده است.
اگر یک سارق تلفن بتواند رمزهای عبور را حدس بزند - مخصوصاً اگر بتواند آنها را به نرم افزاری متصل کند که حدس ها را سریعتر از یک انسان بررسی می کند - در نهایت او شکسته می شود.
اگر از یک کد چهار رقمی استفاده می کنید ، به یاد داشته باشید ، فقط 10000،XNUMX ترکیب \ \ \ \ وجود دارد که شما تخمین می زنید ابزار ثروت یک انسان می تواند در 4 ساعت 6 دقیقه و یک کامپیوتر در 6 دقیقه 34 ثانیه از آن بگذرد.
برای جلوگیری از این رویکرد ، iOS عمداً وارد کردن تعداد زیادی رمز عبور نادرست را برای هر کسی مشکل می کند.
من چندین بار (حداکثر پنج بار) اشتباه می کنم و شما می توانید طبق معمول ادامه دهید. شش یا هفت تلاش نادرست انجام دهید و کمی سرعت شما را کند می کند ، اما هرچه بیشتر تلاش کنید ، سخت تر می شود.
هنگامی که به 10 رسیدید ، تمام شد - دیگر برای شما حدسی ندارید.
در اینجا نحوه ارتباط پیام های خطا (و تاخیرهای زمانی) با تعداد حدس های اشتباه آمده است:
- 6 حدس نادرست: iPhone غیرفعال است. یک دقیقه دیگر دوباره امتحان کنید
- 7 حدس نادرست: iPhone غیرفعال است. 5 دقیقه دیگر دوباره امتحان کنید
- 8 حدس نادرست: iPhone غیرفعال است. بعد از 15 دقیقه دوباره امتحان کنید
- 9 حدس نادرست: iPhone غیرفعال است. 60 دقیقه دیگر دوباره امتحان کنید
- 10 حدس نادرست: iPhone غیرفعال است. به iTunes متصل شوید
چگونه می توانم از غیرفعال شدن تلفن خود جلوگیری کنم؟
راه جلوگیری از مشاهده این پیام ها در آینده این است که یا در وارد کردن رمز عبور خود دقت بیشتری داشته باشید ، یا یک رمز عبور پیچیده با نویسه های بیشتر انتخاب کنید (زیرا احتمال اینکه به اشتباه وارد شود کمتر است) ، یا به طور کلی استفاده از رمز عبور را متوقف کنید. (به دلایل امنیتی ، ما این آخرین گزینه را به شدت توصیه نمی کنیم).
ممکن است متوجه شوید که آیفون شما سعی کرده است قفل خود را از داخل جیب شما باز کند - در این صورت عاقلانه است که بعد از 30 ثانیه صفحه را به طور خودکار خاموش کنید تا احتمال ظاهر شدن مجدد صفحه کاهش یابد.
کاری که نمی توانید انجام دهید این است که این اقدام ایمنی را متوقف کنید. شما حتی نمی توانید تاخیرهای زمانی را متوقف یا تغییر دهید زیرا به طور خودکار در iPhone شما فعال می شوند.
به تنظیمات بروید ، روی ID و Passcode (یا Face ID & Passcode) ضربه بزنید ، سپس رمز عبور خود را وارد کنید. اگر به پایین پیمایش کنید ، یک ضامن به نام "پاک کردن داده ها" را مشاهده خواهید کرد. از این گزینه سبک استفاده نکنید. اگر فراموش کنید ممکن است بسیار ناراحت کننده باشد.
نحوه رفع مشکل آیفون غیرفعال بعد از X دقیقه دوباره امتحان کنید
اگر خوش شانس باشید ، iPhone یا iPad شما فقط نه حدس نادرست یا کمتر دارد.
در این حالت تنها کاری که باید انجام دهید این است که منتظر بمانید. (شما شمارش معکوس را برای "دوباره امتحان در X دقیقه" متوجه خواهید شد تا بتوانید ببینید چقدر باید منتظر بمانید.)
در حالی که منتظر هستید نمی توانید کارهای زیادی انجام دهید ، و ما از هیچ تقلبی برای سرعت بخشیدن به شمارش معکوس آگاه نیستیم ، اما همچنان می توانید تماس های اضطراری برقرار کنید - روی دکمه ای که در پایین با عنوان اضطراری برچسب زده است ضربه بزنید.
پس از پایان دوره انتظار ، صفحه iPhone شما به پس زمینه معمول تغییر می کند و می توانید دوباره امتحان کنید. اما بسیار مهم است که در فرصتی دیگر فرصت پیدا کنید که رمز عبور خود را با دقت وارد کنید. NS
اگر دوباره اشتباه کنید ، به دوره انتظار بعدی منتقل خواهید شد.
هنگامی که به انتظار 60 دقیقه ای رسیدید ، به مرحله نهایی رسیده اید.
دوباره خطایی دریافت کنید و تا زمانی که iPhone را به iTunes متصل نکنید قفل می شوید و داده های دستگاه واقعاً غیر قابل بازیابی خواهند بود.
اگر در حال نزدیک شدن به حد حدس 10 هستید ، بسیار مراقب باشید. آیا رمز عبور صحیح در جایی نوشته شده است یا کسی آن را می داند؟
شاید بتوان همه حدس هایی که از این به بعد می زنید (و هر چیزی که قبلاً مطمئن بودید) را یادداشت کنید ، مفید باشد ، اما این فقط برای تازه سازی حافظه است - هوشمندانه ، iOS چندین ورودی را برای یک رمز عبور اشتباه به عنوان یک حدس اشتباه شمارش می کند. ، بنابراین لازم نیست نگران هدر رفتن هرگونه حدسی باشید که خود را تکرار می کند.
اگر حدس نادرست دهم را زده اید ، باید به بخش بعدی این آموزش بروید.
نحوه رفع مشکل آیفون غیرفعال اتصال به iTunes ”
اگر پیام "اتصال به iTunes" - یا در iOS 14 ، "اتصال به Mac/PC" را مشاهده کردید - امکان ورود به iPhone شما وجود دارد اما به عنوان بخشی از فرایند بازیابی لازم ، همه داده ها را از دست خواهید داد.
شما می توانید داده ها را از آخرین نسخه پشتیبان بازیابی کنید ، سوال مهم این است که آیا این کار را انجام داده اید پشتیبان گیری ، مگه نه؟
در اینجا نحوه تعمیر آیفون غیرفعال آمده است.
چه چیزی نیاز دارید
کامپیوتر: اگر به Mac یا PC دسترسی ندارید ، ممکن است برای استفاده از یکی از دستگاه های آنها به فروشگاه Apple یا فروشنده Mac مراجعه کنید.
کابل رعد و برق به USB : همچنین به کابل Lightning to USB نیاز دارید. اگر مک شما فقط USB-C داشته باشد و کابل iPhone شما از USB-A قدیمی استفاده کند ... در این مورد شما نیاز به آداپتور یا کابل USB-C به Lightning دارید .ا .
اگر شما دارای iPhone 11 هستید ، برعکس ، با کابل USB-C به Lightning شارژ می شود که اگر Mac شما USB-C نداشته باشد ، می تواند مشکل ساز شود ...
مرحله 1: وارد حالت بازیابی شوید
اولین قدم این است که iPhone خود را به رایانه متصل کرده و وارد حالت بازیابی شوید. روش استفاده شده بستگی به مدل آیفون شما دارد.
آیفون 8 و بالاتر
- دکمه کناری و یکی از دکمه های تنظیم صدا را فشار داده و نگه دارید و منتظر بمانید تا نوار لغزنده خاموش ظاهر شود.
- برای خاموش کردن iPhone ، اسلاید را بکشید.
- دکمه کناری را در iPhone خود فشار داده و نگه دارید تا iPhone با کابل به Mac متصل شود. دکمه کناری را نگه دارید تا صفحه بازیابی ظاهر شود.
iPhone 7 ، iPhone 7 Plus و iPod touch (نسل XNUMX)
- دکمه کناری (یا بالا) را فشار داده و نگه دارید و منتظر بمانید تا لغزنده خاموش خاموش ظاهر شود.
- آیفون خود را خاموش کنید.
- تا زمانی که صفحه حالت بازیابی را مشاهده نمی کنید ، آیفون خود را در حالی که دکمه کاهش صدا را نگه داشته اید ، به رایانه وصل کنید.
آیفون 6s و قبل از آن
- مراحل بالا را دنبال کنید: دکمه کناری (یا بالا) را فشار داده و نگه دارید تا زمانی که نوار لغزنده خاموش ظاهر شود.
- برای خاموش کردن iPhone ، نوار لغزنده را بکشید.
- این بار دستگاه خود را در حالی که دکمه Home را نگه داشته اید به کامپیوتر وصل کنید.
- دکمه Home را نگه دارید تا صفحه حالت بازیابی را مشاهده کنید.
iPad (Face ID)
- اگر iPad شما دارای Face ID است ، باید دکمه بالا و دکمه صدا را فشار داده و نگه دارید تا زمانی که نوار لغزنده خاموش ظاهر شود.
- iPad را خاموش کنید.
- حالا iPad خود را در حالی که دکمه بالای صفحه را نگه داشته اید به Mac خود وصل کنید.
- این دکمه را نگه دارید تا زمانی که صفحه حالت بازیابی را مشاهده کنید.
iPad با دکمه صفحه اصلی
- این بار می توانید دکمه بالا را فشار داده و نگه دارید تا زمانی که لغزنده خاموش ظاهر شود.
- با کشیدن نوار لغزنده ، iPad را خاموش کنید.
- اکنون iPad خود را در حالی که دکمه Home را نگه داشته اید به Mac خود وصل کنید.
- تا زمانی که صفحه بازیابی را مشاهده نکردید ، صفحه اصلی را نگه دارید.
مرحله 2: iPhone/iPad خود را از طریق Mac/PC خود تعیین کنید
بسته به نرم افزاری که بر روی Mac یا PC شما اجرا می شود ، مرحله بعدی شامل Finder (در Mac که Catalina اجرا می کند) یا iTunes (در رایانه شخصی یا Mac که نسخه قبلی macOS را اجرا می کند) می شود.
سیستم عامل مک کاتالینا
- اگر از Catalina استفاده می کنید ، پنجره Finder را باز کنید.
- iPhone یا iPad خود را در سمت چپ پنجره Finder در زیر Sites خواهید دید.
- روی آن کلیک کنید.
macOS Mojave یا بیشتر
اگر از Mojave یا نسخه های قبلی آن در Mac خود استفاده می کنید ، باید iTunes را باز کنید. نسخه های مختلفی از iTunes وجود دارد که می توانید پخش کنید ، و روش آنها متفاوت است:
iTunes 12
روی نماد iPhone در گوشه سمت چپ بالای پنجره iTunes کلیک کنید.
iTunes 11
روی برگه iPhone در سمت راست پنجره کلیک کنید.
iTunes 10
آیفون شما در نوار کناری سمت چپ قرار دارد.
در رایانه ای با iTunes برای Windows
این روند با یکی از نسخه های iTunes ذکر شده در بالا مطابقت دارد (بسته به نسخه ای که در حال اجرا هستید).
مرحله 3: گزینه بازیابی را انتخاب کنید
اکنون که iPhone یا iPad را روی رایانه خود انتخاب کرده اید ، باید روی Restore کلیک کنید.
پس از انجام این کار ، نرم افزار لازم بارگیری می شود. این می تواند چند دقیقه طول بکشد. اگر بیش از 15 دقیقه طول بکشد ، ممکن است لازم باشد با انجام مراحل بالا دستگاه خود را دوباره وصل کنید.
پس از اتمام بارگیری ، اعلان هایی برای ادامه در صفحه مشاهده می کنید. ابتدا باید منتظر بمانید تا اطلاعات دستگاه شما پاک شود.
مرحله 4: iPhone خود را تنظیم کنید
اکنون می توانید iPhone خود را طوری تنظیم کنید که انگار جدید است. هنگام دنبال کردن این مراحل ، می توانید نسخه پشتیبان را دنبال کنید.
آیفون من غیرفعال است و به iTunes متصل نمی شود!
تعمیر یک iPhone غیرفعال همیشه به همان سادگی که در بالا توضیح داده شد نیست. برخی از دارندگان iPhone متوجه می شوند که اتصال یک iPhone غیرفعال به iTunes کار چندانی نمی کند.
اگر حالت پاک کردن و بازیابی استاندارد iTunes را امتحان کرده اید ، ممکن است بتوانید آن را با استفاده از iCloud پاک کنید ، که در قسمت بعدی توضیح خواهیم داد.
iPhone خود را با استفاده از iCloud بازیابی کنید
یک راه جایگزین برای پاک کردن آیفون غیرفعال و شروع مجدد استفاده از iCloud است - این تنها ممکن است ، اما اگر Find My iPhone را تنظیم کرده اید و اگر iPhone غیرفعال دارای اتصال داده است.
در Mac (یا هر iPhone یا iPad دیگر) ، به icloud.com و روی Find iPhone کلیک کنید.
باید گذرواژه حساب Apple خود را وارد کنید.
پس از یک انتظار کوتاه ، نقشه ای که موقعیت دستگاه های شما را نشان می دهد ظاهر می شود.
روی همه دستگاهها در بالا کلیک کنید ، سپس iPhone را که می خواهید پاک کنید انتخاب کنید. روی پاک کردن iPhone کلیک کنید.