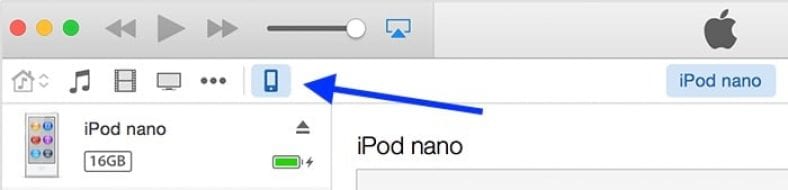اگر iPhone ، iPad یا iPod touch خود را گم کرده یا خراب کرده اید ، نمی خواهید تمام اطلاعات خود را از دست بدهید. به تمام عکس ها ، فیلم ها ، پیام ها ، گذرواژه ها و سایر فایل های موجود در تلفن هوشمند خود فکر کنید. اگر یک دستگاه را از دست بدهید یا به آن آسیب برسانید ، ممکن است بخش بزرگی از زندگی خود را از دست بدهید. تنها یک راه آسان و م toثر برای اطمینان از از دست ندادن داده ها وجود دارد - پشتیبان گیری.
خوشبختانه پشتیبان گیری در iOS بسیار آسان است و اکثر مردم برای انجام این کار نیازی به پرداخت هیچگونه هزینه ای ندارند. دو راه برای پشتیبان گیری از داده ها وجود دارد - iTunes و iCloud. این راهنما شما را با هر دو روش پشتیبان گیری از داده ها آشنا می کند.
نحوه پشتیبان گیری از iPhone از طریق iCloud
اگر رایانه شخصی یا Mac ندارید ، پشتیبان گیری iCloud بهترین گزینه شما خواهد بود. ردیف رایگان در iCloud تنها 5 گیگابایت فضای ذخیره سازی ارائه می دهد ، که ممکن است به این معنی باشد که شما باید مقدار کمی روپیه پس انداز کنید. 75 (یا 1 دلار) در ماه برای 50 گیگابایت فضای ذخیره سازی iCloud ، که باید برای پشتیبان گیری iCloud و سایر اهداف مانند ذخیره عکس های خود با iCloud Photo Library کافی باشد.
برای اطمینان از پشتیبان گیری منظم از iPhone ، iPad یا iPod touch خود در iCloud ، این مراحل را دنبال کنید.
- در دستگاه iOS 10 خود را باز کنید تنظیمات > روی نام خود در بالا کلیک کنید> icloud > پشتیبان گیری iCloud .
- روی دکمه کنار iCloud Backup ضربه بزنید تا روشن شود. اگر سبز است ، پشتیبان گیری روشن است.
- کلیک همین حالا نسخه پشتیبان تهیه کن اگر می خواهید پشتیبان گیری را به صورت دستی شروع کنید.
با این کار از داده های مهم مانند حساب ها ، اسناد ، داده های سلامت و غیره پشتیبان گیری می شود. هنگامی که دستگاه iOS شما قفل ، شارژ و متصل به Wi-Fi است ، پشتیبان گیری به صورت خودکار اتفاق می افتد.
پشتیبان گیری iCloud ترجیح داده می شود زیرا به صورت خودکار و بدون نیاز به انجام کاری انجام می شود و از به روز بودن نسخه پشتیبان تهیه می شود.
وقتی با آن حساب iCloud به دستگاه iOS دیگری وارد می شوید ، از شما س askedال می شود که آیا می خواهید از پشتیبان بازیابی کنید.
نحوه پشتیبان گیری از iPhone از طریق iTunes
پشتیبان گیری از iPhone ، iPad یا iPod Touch از طریق iTunes از بسیاری جهات گزینه بهتری است - رایگان است ، به شما امکان می دهد از برنامه های خریداری شده خود نیز نسخه پشتیبان تهیه کنید (بنابراین در صورت تغییر به iOS جدید نیازی به نصب مجدد برنامه ها ندارید) دستگاه) ، و نیازی به اینترنت ندارد. با این حال ، این بدان معناست که شما مجبورید دستگاه iOS خود را به رایانه یا Mac متصل کرده و iTunes را در صورت وجود نداشتن نصب کنید. همچنین باید هر بار که می خواهید از دستگاه پشتیبان گیری کنید ، تلفن خود را به این رایانه متصل کنید ، مگر اینکه رایانه ای داشته باشید که دائماً کار می کند و به همان شبکه Wi-Fi تلفن شما متصل است (برای اطلاعات بیشتر به ادامه مطلب مراجعه کنید )
برای پشتیبان گیری از دستگاه iOS خود از طریق iTunes این مراحل را دنبال کنید:
- iPhone ، iPad یا iPod Touch خود را به رایانه یا Mac خود وصل کنید.
- iTunes را در رایانه یا Mac خود باز کنید (ممکن است هنگام اتصال iPhone به طور خودکار راه اندازی شود).
- اگر در دستگاه iOS خود از رمز عبور استفاده می کنید ، قفل آن را باز کنید.
- ممکن است یک پیام فوری ببینید که آیا می خواهید به این رایانه اعتماد کنید یا خیر. کلیک اعتماد به نفس .
- در iTunes ، یک نماد کوچک که دستگاه iOS شما را نشان می دهد در نوار بالا ظاهر می شود. روی آن کلیک کنید.
- زیر پشتیبان گیری ، کلیک این کامپیوتر .
- کلیک همین حالا نسخه پشتیبان تهیه کن به اکنون iTunes پشتیبان گیری از دستگاه iOS شما را شروع می کند.
- پس از اتمام فرآیند ، می توانید پشتیبان گیری خود را با رفتن به آن بررسی کنید iTunes> تنظیمات برگزیده> دستگاه ها على دستگاه مک شما تنظیمات برگزیده در زیر "منو" قرار دارد رهایی در iTunes برای Windows.
می توانید یک گزینه را انتخاب کنید هنگامی که iPhone متصل است به طور خودکار همگام سازی شود تا iTunes به طور خودکار راه اندازی شود و هنگام اتصال iPhone به این رایانه پشتیبان گیری شود.
همچنین می توانید استفاده کنید با این iPhone از طریق Wi-Fi همگام سازی کنید برای پشتیبان گیری iTunes از تلفن خود به صورت بی سیم ، اما باید مطمئن شوید که رایانه و iTunes شما روشن هستند تا این گزینه کار کند. هنگامی که این گزینه روشن است ، iPhone شما سعی می کند با استفاده از iTunes هنگام شارژ شدن و اتصال به همان شبکه Wi-Fi رایانه شما از این رایانه پشتیبان تهیه کند. این کار در صورتی امکان پذیر است که نمی توانید همیشه iPhone خود را به رایانه خود وصل کنید.
برای بازیابی پشتیبان iTunes ، باید iPhone/iPad/iPod touch را به همان رایانه متصل کنید.
به این ترتیب می توانید از دستگاه iOS خود نسخه پشتیبان تهیه کنید.