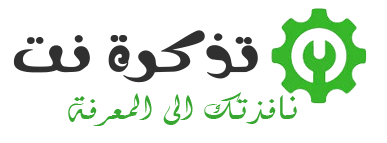اگر می خواهید از تصاویر موجود در فایل ها استفاده کنید PDF در جاهای دیگر ، می توانید تصاویر را استخراج کرده و در یک پوشه ذخیره کنید. در اینجا نحوه انجام این کار با استفاده از دو روش مختلف در هر دو سیستم عامل آمده است ویندوز 10 و مک.
استخراج تصاویر از PDF با Adobe Acrobat Reader DC
در اینجا راهی آسان و رایگان برای استخراج تصاویر از یک فایل PDF ، استفاده از یک برنامه و یک برنامه وجود دارد Adobe Acrobat Reader DCبه با استفاده از این برنامه فقط می توانید فایل های PDF را باز کنید ، همچنین می توانید محتوای چند رسانه ای آنها را استخراج کنید. به این ترتیب ، می توانید تصاویر PDF انتخاب شده را در یک پوشه در رایانه خود ذخیره کنید.
- برنامه و نرم افزاری را بارگیری و نصب کنید Acrobat Reader DC اگر قبلاً آن را بارگیری نکرده اید ، برای Windows 10 یا Mac رایگان است.
- بعد ، فایل PDF خود را با این برنامه باز کنید.
- هنگامی که Acrobat Reader باز می شود ، روی ابزار انتخاب (نماد پیکان) در نوار ابزار نزدیک بالای پنجره کلیک کنید. از این ابزار برای انتخاب تصاویر در فایل PDF خود استفاده خواهید کرد.
- در مرحله بعد ، به صفحه ای در فایل PDF خود بروید که تصویری که می خواهید استخراج کنید در آن قرار دارد. برای انتخاب تصویر روی آن کلیک کنید.
- سپس بر روی تصویر راست کلیک کرده و گزینه "کپی تصویربرای کپی کردن تصویر از لیست
- تصویر انتخاب شده اکنون در کلیپ بورد شما کپی شده است. اکنون می توانید این تصویر را در هر ویرایشگر تصویر در رایانه خود جایگذاری کنید.
اگر کاربر Windows هستید ، برنامه Paint را باز کنید (نقاشی) و برای چسباندن تصویر V + Ctrl را فشار دهید. سپس کلیک کنید پرونده سپس ذخیره در نوار منوی Paint تصویر را ذخیره کنید.
در Mac ، برنامه ای را باز کنید پیش نمایش و انتخاب کنید پرونده سپس جدید از Clipboard به سپس کلیک کنید پرونده سپس صرفه جویی برای ذخیره تصویر
فایل تصویری ذخیره شده مانند هر تصویر دیگری در رایانه شما کار می کند. می توانید آن را به اسناد خود اضافه کنید ، آن را در وب سایت ها بارگذاری کنید و موارد دیگر.
برای استخراج تصاویر از PDF از Adobe Photoshop استفاده کنید
تهیه کنید فتوشاپ ویژگی اختصاصی برای وارد کردن محتویات فایل PDF. با استفاده از آن ، می توانید فایل PDF خود را بارگذاری کرده و همه تصاویر را از آن استخراج کنید.
برای استفاده از این روش ،
- ابتدا یک برنامه باز کنید فتوشاپ در Windows 10 یا Mac.
- در Photoshop ، روی کلیک کنید پرونده سپس باز کن برای باز کردن در نوار منو و مرور برای باز کردن فایل PDF که می خواهید تصاویر را از آن استخراج کنید.
- پنجره ای باز می شودPDF را وارد کنید این برای وارد کردن فایل PDF به Photoshop است.
- در این پنجره ، دکمه رادیویی را روی "تصاویراین تصاویر در بالا هستند تا همه تصاویر PDF شما را نمایش دهند.
- Photoshop تمام تصاویر موجود در فایل های PDF شما را نمایش می دهد. روی تصویری که می خواهید استخراج کنید کلیک کنید. برای انتخاب چندین عکس ، کلید Shift را نگه دارید ، سپس روی عکس ها کلیک کنید.
- هنگام انتخاب عکس ها ، روی ضربه بزنیدOKدر پایین پنجره.
- Photoshop هر تصویر را در یک برگه جدید باز می کند. و برای ذخیره همه این عکسها در یک پوشه در رایانه خود ، را انتخاب کنید پرونده سپس بستن همه برای بستن همه موارد در نوار منوی Photoshop.
- فتوشاپ از شما می پرسد آیا می خواهید تغییرات را در عکس های خود ذخیره کنید یا خیر. در این پیام ، گزینه "را فعال کنیددرخواست برای همه برای اعمال روی همه ، سپس روی ضربه بزنیدذخیره"نجات دادن.
- پنجره بعدی استذخیره به عنوانفایل را با نام از طریق Photoshop ذخیره می کند. در بالا ، روی کادر کلیک کنید "ذخیره به عنوانو نام عکس خود را وارد کنید
- در مرحله بعد ، روی منوی کشویی کلیک کنید.قالبو فرمت عکس خود را انتخاب کنید.
- در نهایت بر روی “کلیک کنیدذخیرهدر پایین پنجره برای ذخیره برای هر تصویر باید این مرحله را دنبال کنید.
برای قالب تصویر ، اگر مطمئن نیستید چه چیزی را انتخاب کنید ، "را انتخاب کنیدPNG'، زیرا در بیشتر موارد کار می کند.
اکنون تصاویری که انتخاب کرده اید از فایل PDF آنها رایگان است و می توانید از آنها استفاده کنید!
همچنین ممکن است علاقه مند به یادگیری موارد زیر باشید:
- دانلود نرم افزار کتابخوان pdf
- نحوه باز کردن و خواندن فایل PDF در Android
- فشرده سازی فایل PDF: نحوه کاهش حجم فایل PDF به صورت رایگان در رایانه یا تلفن
- نحوه ادغام فایل های PDF در رایانه و تلفن در مراحل آسان
- نحوه تبدیل تصویر به PDF برای JPG رایگان به PDF
- ساده ترین راه برای تبدیل فایل Word به PDF به صورت رایگان
- نحوه ویرایش رایگان فایل های PDF در رایانه و تلفن PDF Editor
- نحوه حذف رمز عبور از PDF در Google Chrome ، Android ، iPhone ، Windows و Mac
- 8 بهترین نرم افزار PDF Reader برای مک
- 10 نرم افزار رایگان PDF Reader رایگان برای Windows
- نحوه درج یک فایل PDF در سند Word
امیدواریم این مقاله برای آگاهی از نحوه استخراج تصاویر از فایل های PDF برای شما مفید واقع شود. نظر خود را در نظرات با ما به اشتراک بگذارید.