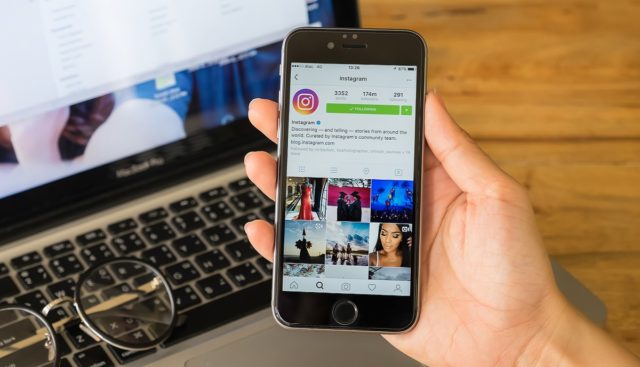تنها چیزی که فاقد آن است ، افزونه های موجود در برنامه Android Mozilla Firefox است.
برنامه Android برای Google Chrome دارای چند ترفند پنهان است که می تواند تجربه کاربر را افزایش دهد. از طریق تنظیمات درون برنامه و از طریق پرچم های Chrome قابل دسترسی است.
پرچم های Chrome چیست؟
پرچم های Chrome تنظیمات پنهان آزمایشی در Android هستند که به شما امکان می دهد مرورگر خود را تنظیم کنید. می توانید ویژگی های جدید Chrome را در حال توسعه یا ناپایدار امتحان کنید. با تغییر تنظیمات پیش فرض ، امکانات زیادی را در مرورگرهای دسکتاپ و تلفن همراه باز می کند.
با این حال ، در ویکی Chrome آمده است که این ویژگی های آزمایشی ممکن است در هر زمان تغییر کرده ، ناپدید شده یا متوقف شوند. همچنین ، تغییر تنظیمات ناشناخته ممکن است امنیت دستگاه شما را به خطر بیندازد.
اگر متوجه شدید که مرورگر شما پس از تحت تأثیر قرار گرفتن پرچم ها خراب می شود یا رفتار غیرمنتظره ای از خود نشان می دهد ، فقط به تنظیمات برنامه بروید و داده ها را برای Chrome پاک کنید. با این کار Chrome به حالت قبلی باز می گردد.
5 نکته و ترفند پنهان برای Chrome در Android
1. نوار آدرس را به پایین منتقل کنید
دسترسی به نوار آدرس Chrome را در دستگاه صفحه بزرگ خود مناسب نمی دانید؟ آیا می دانید می توانید آن را تغییر دهید؟ این ویژگی پنهان Google Chrome را می توان به راحتی تغییر داد.
- در نوار آدرس ، "chrome: // flags" را بدون نقل قول تایپ کنید.
- روی منوی سه نقطه در گوشه سمت راست بالای مرورگر خود ضربه بزنید و ضربه بزنید صفحه را جستجو کنید .
- در نوار جستجوی ظاهر شده ، "Chrome Home" را تایپ کنید.
- متوجه خواهید شد که صفحه اصلی Chrome رنگ قرمز رنگ شده است.
- روی زبانه Setup کلیک کنید به طور پیش فرض در زیر آن قرار دهید و آن را تنظیم کنید شاید.
- پنجره باز شده "اکنون راه اندازی مجدد" را مشاهده خواهید کرد. روی آن کلیک کنید. ممکن است مجبور شوید مجدداً دستی را مجدداً راه اندازی کنید تا تغییرات اعمال شوند.
پس از راه اندازی مجدد ، متوجه خواهید شد که نوار آدرس اکنون در پایین صفحه ظاهر می شود.
2. سرعت مرور سریع تری را تجربه کنید.
با فعال کردن پروتکل QUIC می توانید Chrome را در Android افزایش دهید. "QUIC" مخفف UDP Fast Internet Connection است و یک فرایند آزمایشی است. QUIC روی UDP کار می کند و تاخیر کمتری نسبت به TCP دارد.
- "chrome: // flags" را بدون نقل قول در نوار آدرس تایپ کنید.
- جستجو کنید یا به پایین بروید پروتکل QUIC آزمایشی .
- آن را تنظیم کنید شاید .
گوگل با استفاده از QUIC می گوید زمان بارگذاری صفحات به طور متوسط حدود 3 درصد بهبود می یابد. همچنین ، کاربرانی که از Youtube از طریق QUIC استفاده کرده اند ، گزارش کرده اند که 30 درصد رد کمتری را تجربه کرده اند.
3. همیشه در حالت Reader Mode
وب سایت های پر از تبلیغات و بنرهای متعدد می توانند حواس شما را پرت کرده و خواندن محتوا را ناراحت کنند. آن زمان است که حالت Chrome Reader روشن می شود. همه عناصر دیگر صفحه را به جز محتوا پاک می کند. دکمه "ایجاد صفحه برای موبایل" معمولاً در برخی از وب سایت ها نمایش داده می شود و با کلیک بر روی آن محتوا برجسته می شود.
- در صفحه برچسب ها ، Play را پیدا کرده یا به پایین پیمایش کنید حالت خواننده .
- تغییر دهید به من همیشه ، اگر می خواهید هر وب سایتی را مجبور به نمایش محتوا در حالت خواننده کنید.
4. تغییر زبانه فشرده
یک ترفند مرتب برای Chrome در Android وجود دارد تا بین برگه ها جابجا شود. Chrome برگه هایی مانند کارت هایی که روی هم چیده شده است را نمایش می دهد. در سناریویی که بسیاری از برگه ها باز هستند ، ممکن است به زمان قابل توجهی برای جستجو و تغییر به برگه نیاز داشته باشید. تغییر دسترسی تب ها به کاربر اجازه می دهد تا با نمایش نام زبانه هایی که فقط به عنوان یک لیست سازماندهی شده اند ، زبانه ها را به صورت فشرده تغییر دهد.
- جستجو کنید یا به پایین بروید تب برچسب قابلیت دسترسی و فشار دهید فعال کنید در زیر آن.
- سپس کلیک کنید اکنون راه اندازی مجدد کنید .
متوجه خواهید شد که اکنون می توانید بدون پیش نمایش محتوا ، زبانه ها را به وضوح تجسم کنید.
5. Zoom را در هر وب سایت فعال کنید
همه وب سایت ها به شما اجازه نمی دهند محتوای خود را بزرگ کنید. وقتی مجبور شوید روی پیوندها کلیک کنید یا برخی از متن ها را کپی کنید ، این می تواند خسته کننده باشد. خوشبختانه Chrome در اندروید یک ترفند ظریف برای دور زدن این مشکل دارد.
- روی منوی سه نقطه ضربه بزنید و ضربه بزنید تنظیمات از منوی کشویی
- کلیک کنید دسترسی .
- گزینه را انتخاب کنید زوم زور فعال شد.
آیا این نکات و ترفندهای پنهان برای Google Chrome در Android مفید بوده است؟ نظرات خود را در نظرات به اشتراک بگذارید