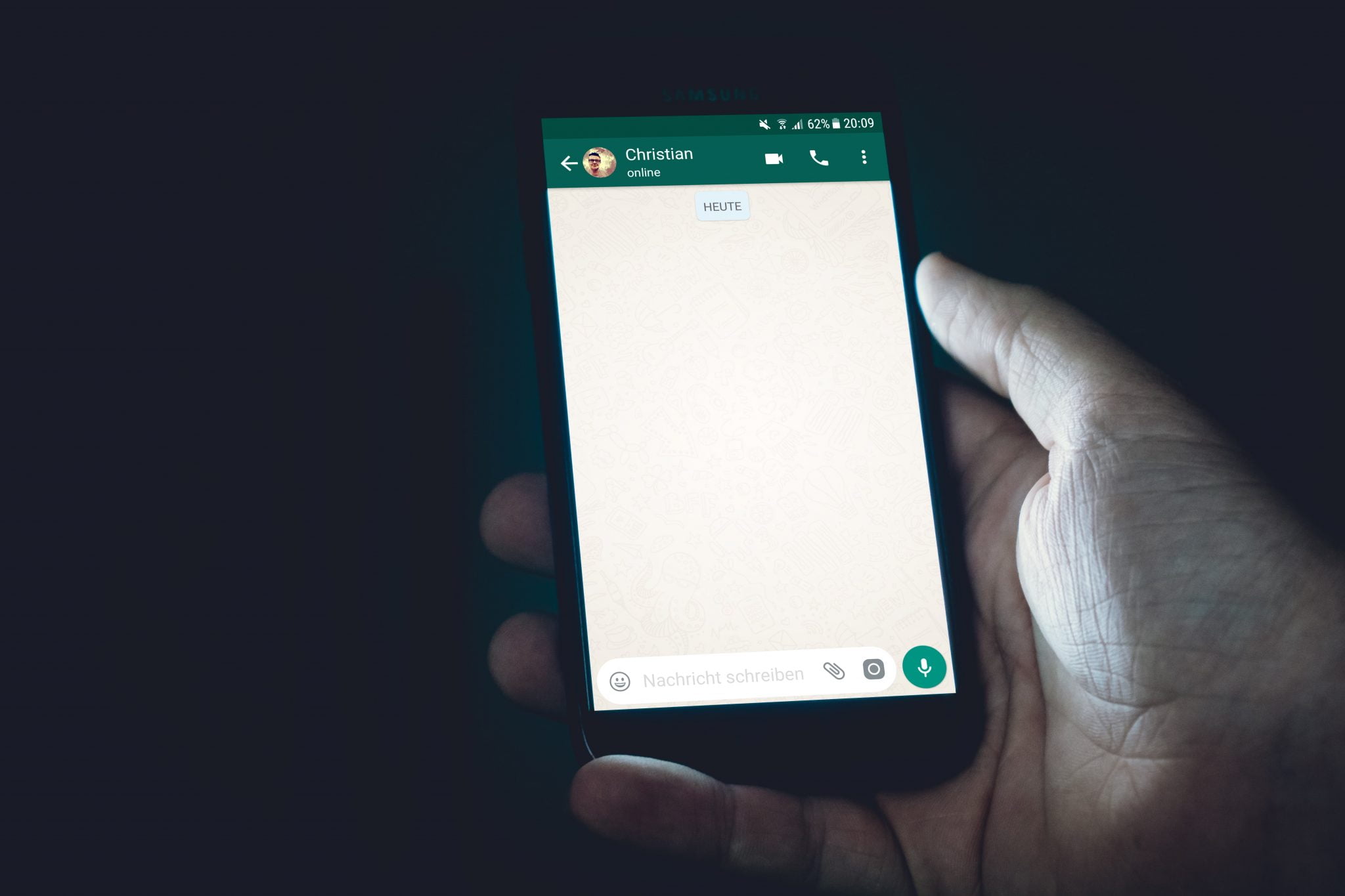راهنمای کامل شما در مورد مشکلات Google Hangouts رایج و نحوه رفع آن
با توجه به بحران مداوم بهداشتی و نیاز به فاصله گذاری اجتماعی ، تعجب آور نیست که استفاده از برنامه های ارتباطی ویدئویی افزایش چشمگیری داشته است. چه برای کار باشد و چه برای برقراری ارتباط با دوستان و خانواده ، Google Hangouts - به شکل کلاسیک آن و همچنین Hangouts Meet for business - برای بسیاری همچنان یک انتخاب محبوب است. متأسفانه ، مانند هر برنامه یا برنامه ای ، Hangouts مشکلات عدیده ای دارد. ما برخی از مشکلات رایج که کاربران با آن مواجه شده اند را بررسی می کنیم و راهکارهایی برای رفع آنها ارائه می دهیم.
پیام ها ارسال نمی شوند
گاهی اوقات ممکن است اتفاق بیفتد که پیام هایی که ارسال می کنید به طرف مقابل نرسد. در مقابل ، هر زمان که می خواهید پیامی ارسال کنید ، ممکن است یک کد خطای قرمز با علامت تعجب مشاهده کنید. اگر تا به حال با این مشکل روبرو شدید ، چند مورد را می توانید امتحان کنید.
چگونه مشکلات خطاهای ارسال پیام را برطرف کنیم:
- بررسی کنید که آیا به اینترنت متصل هستید ، خواه از اتصال فیزیکی داده یا Wi-Fi استفاده می کنید.
- از سیستم خارج شده و وارد برنامه Hangouts شوید.
هنگام دریافت پیام یا تماس هیچ هشدار یا اطلاع رسانی صوتی وجود ندارد
کاربران هنگام دریافت پیام یا تماس با Hangouts صداهای اعلان را دریافت نمی کنند و ممکن است به دلیل این خطا پیام های مهم را از دست بدهند.
مردم هنگام استفاده از برنامه افزودنی ، هم در تلفن های هوشمند و هم در رایانه شخصی یا Mac با این مشکل روبرو شده اند Hangouts Chromeبه اگر این مشکل را در تلفن هوشمند مشاهده می کنید ، یک راه حل ساده وجود دارد که به نظر می رسد برای بسیاری از افراد مفید بوده است.
نحوه رفع مشکل صدای اعلان در Google Hangouts:
- برنامه را باز کنید و روی نماد سه خط عمودی در گوشه بالا سمت چپ ضربه بزنید.
- روی تنظیمات و سپس نام حساب اصلی کلیک کنید.
- در بخش اعلان ها ، پیام ها را انتخاب کرده و تنظیمات صدا را باز کنید. ممکن است ابتدا باید روی "کلیک کنید"گزینه های پیشرفتهبرای رسیدن به آن
- صدای اعلان را می توان روی "تنظیم کردصدای اعلان پیش فرضبه اگر چنین است ، این بخش را باز کنید و صدای هشدار را به چیز دیگری تغییر دهید. اکنون باید هشدارها یا اعلان های اعلانات را مطابق انتظار دریافت کنید.
- برای رفع مشکل تماس های ورودی ، پس از رفتن به قسمت اعلان ها و انتخاب تماس های ورودی به جای پیام ها ، همین مراحل را تکرار کنید.
متأسفانه ، اگر در رایانه شخصی خود با این مشکل روبرو هستید ، راه حل مشابهی در دسترس نیست. برخی از کاربران دریافتند که حذف و نصب مجدد است افزونه Hangouts Chrome به نظر می رسد در خدمت هدف است.
دوربین کار نمی کند
تعداد کمی از کاربران با این مشکل روبرو هستند که لپ تاپ یا دوربین رایانه آنها در حین تماس تصویری کار نمی کند.
معمولاً وقتی پیام "دوربین را روشن کنیدبه تعدادی راه حل وجود دارد که برای افراد مختلف مفید بوده است. متأسفانه ، برخی همچنان این مشکل را دارند و تنها گزینه واقعی این است که منتظر به روز رسانی نرم افزار باشید.
نحوه رفع مشکلات دوربین در حین تماس تصویری Hangouts:
- رفع مشکلات دوربین بخش مکرری از اکثر به روزرسانی های Google Chrome بوده است. برخی دریافتند که به روز رسانی مرورگر به آخرین نسخه به رفع مشکل کمک کرده است.
- تعداد کمی از کاربران با این مشکل روبرو می شوند زیرا رایانه ها یا لپ تاپ های آنها دارای دو کارت گرافیک داخلی و جداگانه هستند. به عنوان مثال ، اگر کارت گرافیک Nvidia دارید ، کنترل پنل Nvidia را باز کنید و به تنظیمات 3D بروید. Chrome را انتخاب کنید و GPU با عملکرد بالا Nvidia را فعال کنید. به نظر می رسد تغییر به کارت گرافیک Nvidia کار می کند.
- در همین راستا ، مطمئن شوید که درایورهای ویدیوی شما به روز هستند (حتی اگر دو کارت گرافیک در سیستم خود ندارید).
- بسیاری از کاربران متوجه شده اند که مرورگر گوگل کروم او علت است اما با استفاده از مرورگر دیگری می توان به سادگی کار کرد. همچنین پشتیبانی نمی کند فایرفاکس ولی Hangouts ملاقات کرد مکمل کلاسیک نیست. در مورد مورد دوم ، باید مجبور شوید از آن استفاده کنید مایکروسافت لبه .
Google Chrome مشکلات صوتی و تصویری ایجاد می کند
مشکلات صوتی و تصویری با هر برنامه چت تصویری اتفاق می افتد و Hangouts تفاوتی با آن ندارد. اگر هنگام استفاده از برنامه افزودنی Chrome با چنین مشکلاتی روبرو می شوید ، ممکن است به دلیل برنامه های افزودنی دیگری باشد که نصب کرده اید.
به عنوان مثال ، برخی از کاربران متوجه شده اند که در حالی که می توانند دیگران را در یک تماس بشنوند ، هیچکس نمی تواند آنها را بشنود. اگر برنامه های افزودنی زیادی نصب کرده اید ، آنها را یکی یکی حذف کنید تا ببینید آیا مشکل برطرف می شود یا خیر. متأسفانه ، اگر معلوم شود علت این مشکل است ، باید بین Hangouts و این برنامه افزودنی را انتخاب کنید ، تا زمانی که یک به روزرسانی نرم افزاری در دسترس نباشد.
در برخی موارد ، کاربران متوجه شده اند که میکروفون و صدا پس از پنج دقیقه تماس متوقف می شوند. راه اندازی مجدد تماس فقط به طور موقت مشکل را برطرف می کند. این مشکل توسط مرورگر Chrome ایجاد شده است و یک به روز رسانی نرم افزاری آینده باید آن را برطرف کند. برخی از کاربران متوجه شده اند که به نسخه بتا Chrome تغییر می دهند Chrome Beta گاهی اوقات مشکل را حل می کند.
هنگام اشتراک گذاری صفحه ، مرورگر متوقف یا ثابت می شود
بسیاری از کاربران با این مشکل روبرو شدند. تصور کنید سعی می کنید صفحه خود را به اشتراک بگذارید تا به فردی که آن را در مرورگر وب مشاهده می کنید نشان دهید ، فقط برای اینکه متوجه شوید مرورگر وب به دلایل نامعلوم متوقف یا مسدود شده است. این امر می تواند به دلایل زیادی اتفاق بیفتد ، اما شایع ترین دلیل آن مشکل درایور یا آداپتور ویدئو/صدا است. می توانید سعی کنید درایورهای خود را به روز کنید.
برای به روز رسانی درایورهای خود در Windows ، به منوی استارت> Device Manager> Display Adapters> Update Driver Software بروید.
یا اگر زبان ویندوز شما انگلیسی است ، مسیر زیر را دنبال کنید:
آغاز > مدیریت دستگاه > آداپتورهای صفحه نمایش > بهروزرسانی درایور .
هنگام تماس یک صفحه سبز جایگزین فیلم می شود
برخی از کاربران از دیدن ویدئو با صفحه سبز در حین تماس شکایت کرده اند. صدا ثابت و قابل استفاده است ، اما هیچ یک از طرفین نمی توانند طرف دیگر را ببینند. فقط افرادی که از Hangouts در رایانه استفاده می کنند این مشکل را مشاهده می کنند. خوشبختانه راه حلی برای اکثر کاربران وجود دارد.
نحوه حل مشکل صفحه سبز در حین تماس تصویری Hangouts:
- مرورگر Chrome را باز کنید. روی نماد سه نقطه عمودی در گوشه بالا سمت راست ضربه بزنید و صفحه تنظیمات را باز کنید.
- به پایین بروید و روی Advanced options کلیک کنید.
- پایین بروید و جستجو کنید از شتاب سخت افزاری استفاده کنید در صورت وجود این ویژگی را غیرفعال کنید.
این روش در این مقاله به تفصیل شرح داده شده است: مشکل نمایش صفحه سیاه در ویدیوهای YouTube را حل کنید - یا اگر از Chromebook استفاده می کنید ، تایپ کنید کروم: // پرچم در نوار آدرس Chrome
- به پایین بروید یا Hardware Accelerated Video Codec را بیابید و آن را غیرفعال کنید.
اخیراً بسیاری از کاربران با این مشکل در مک خود مواجه شده اند. به نظر می رسد که بروزرسانی سیستم عامل Mac این مشکل را ایجاد کرده است و تنها گزینه شما این است که منتظر به روز رسانی و تعمیر نرم افزار باشید.
نحوه پاک کردن حافظه پنهان و داده های برنامه
پاک کردن حافظه پنهان ، داده ها و کوکی های مرورگر اولین قدم خوب برای عیب یابی کلی است. با این کار می توانید بسیاری از مشکلات Hangouts را حل کنید.
نحوه پاک کردن حافظه پنهان و داده های Hangouts در تلفن هوشمند:
- به تنظیمات> برنامه ها و اعلان ها> همه برنامه ها بروید. به خاطر داشته باشید که مراحل ذکر شده بسته به تلفن مورد استفاده شما ممکن است متفاوت باشد.
- پایین بروید یا Hangouts را پیدا کنید و روی آن ضربه بزنید.
- بر روی Storage and Cache کلیک کنید و سپس Clear Storage و Clear Cache را یکی یکی انتخاب کنید.
نحوه پاک کردن حافظه پنهان و داده ها در Chrome
- مرورگر را باز کرده و روی نماد سه نقطه عمودی در گوشه بالا سمت راست کلیک کنید.
- به قسمت More tools> Clear data browsing بروید.
- شما می توانید محدوده تاریخ را انتخاب کنید ، اما ممکن است ایده خوبی باشد که همیشه مشخص شود.
- کادر مربوط به کوکی ها و سایر داده های سایت و تصاویر و فایل های ذخیره شده را علامت بزنید.
- روی پاک کردن داده ها کلیک کنید.
- در این صورت ، شما حافظه پنهان و داده های مرورگر Chrome را پاک می کنید و نه فقط افزونه Hangouts. ممکن است مجبور شوید مجدداً گذرواژه ها را وارد کرده و دوباره وارد سایتهای خاصی شوید.
خطا "تلاش برای اتصال مجدد"
یک مشکل رایج وجود دارد که در آن Google Hangouts گاهی پیام خطا را نمایش می دهد "سعی کنید دوباره وصل شوید".
چگونه می توان خطای "تلاش برای اتصال مجدد" را برطرف کرد:
- بررسی کنید که آیا به اینترنت متصل هستید ، خواه از اتصال فیزیکی داده یا Wi-Fi استفاده می کنید.
- سعی کنید از سیستم خارج شده و وارد Hangouts شوید.
- اطمینان حاصل کنید که سرپرست این آدرسها را مسدود نکرده است:
client-channel.google.com
clients4.google.com - اگر اتصال اینترنت ضعیف است یا می خواهید داده ها را ذخیره کنید ، آن را روی پایین ترین تنظیم قرار دهید. ممکن است کاربران بهترین ویدئو را نبینند ، اما صدا پایدار خواهد بود و ویدئو ضعیف یا متغیر نخواهد بود.
Hangouts در Firefox کار نمی کند
اگر با Google Hangouts با مشکل دارید مرورگر فایرفاکس -تو تنها نیستی. در حقیقت ، این تنها مشکلی است که راه حل واقعی ندارد. ظاهراً فایرفاکس پشتیبانی از برخی افزونه ها را که برای استفاده از Google Hangouts مورد نیاز است متوقف کرده است. تنها راه حل بارگیری مرورگر پشتیبانی شده مانند Google Chrome است.
افزونه Hangouts نصب نمی شود
نمی دانید چرا تصویری از رایانه ویندوزی خود می بینید؟ این به این دلیل است که کسانی که از Chrome استفاده می کنند نیازی به افزونه Hangouts ندارند. همانطور که در بالا ذکر شد ، Firefox توسط سرویس پیام رسانی Google پشتیبانی نمی شود. افزونه موجود فقط برای رایانه ویندوز است ، اما گاهی اوقات افراد در اجرای آن با مشکل مواجه می شوند. ممکن است به سادگی کار نکند ، اما برخی از کاربران پیامی تکراری دریافت می کنند که به آنها می گوید افزونه را دوباره نصب کنید. در اینجا چند راه حل وجود دارد که می توانید امتحان کنید!
نحوه نصب افزونه Hangouts در Windows:
- افزونه Hangouts را بارگیری و نصب کنیدبه سپس مطمئن شوید که با رفتن به آن را فعال کنید اینترنت اکسپلورر> ابزارها أو ابزار (نماد چرخ دنده)> مدیریت افزونه ها أو مدیریت افزونه ها> همه افزونه ها یا همه افزونه ها افزونه Hangouts را پیدا کرده و راه اندازی کنید.
- اگر از ویندوز 8 استفاده می کنید ، حالت دسکتاپ را روشن کنید.
- برنامه های افزودنی مرورگر خود را بررسی کرده و برنامه های افزودنی مورد استفاده خود را خاموش کنید "برای پخش کلیک کنید".
- صفحه مرورگر را بازخوانی کنید.
- پس از آن مرورگر خود را خاموش کرده و دوباره باز کنید.
- کامپیوتر خود را مجدداً راه اندازی کنید.
- انجام دادن مرورگر Chrome را بارگیری و استفاده کنید ، که به جزء اضافی نیاز ندارد.
تفاوت بین Hangouts کلاسیک و Hangouts Meet
گوگل در سال 2017 برنامه های خود را برای قطع پشتیبانی از Hangouts کلاسیک و تغییر Hangouts Meet و Hangouts Chat اعلام کرد. Hangouts Meet ، که اخیراً به Google Meet تغییر نام داد ، ابتدا برای کاربران دارای حساب G Suite در دسترس بود ، اما هرکسی که دارای حساب Gmail باشد می تواند اکنون جلسه ای را شروع کند.
امیدواریم این مقاله در مورد مشکلات رایج Google Hangouts و نحوه رفع آنها مفید واقع شده باشد.
نظر خود را در نظرات به اشتراک بگذارید