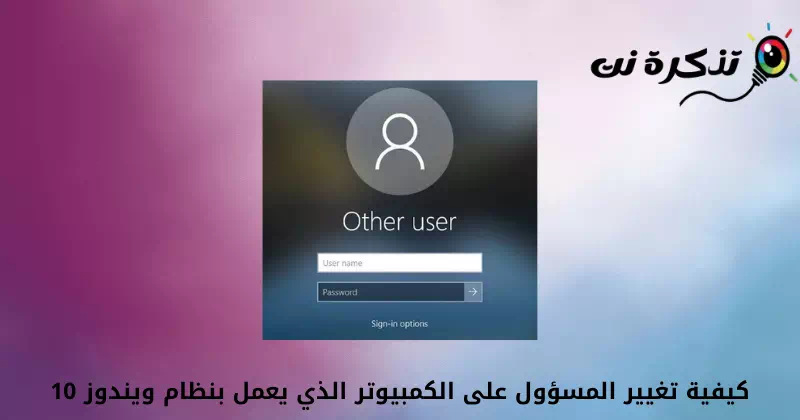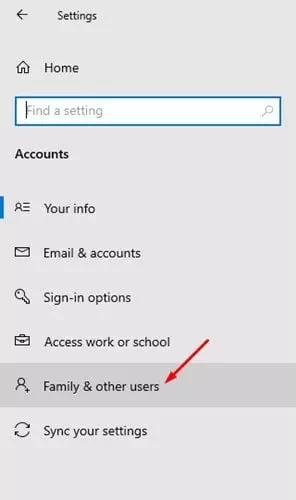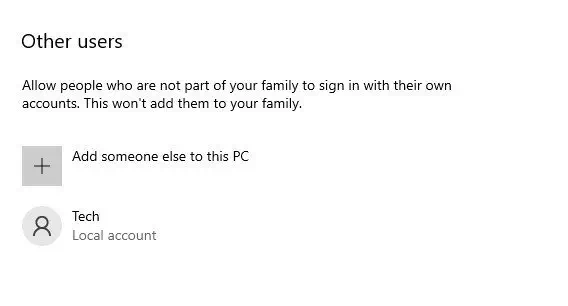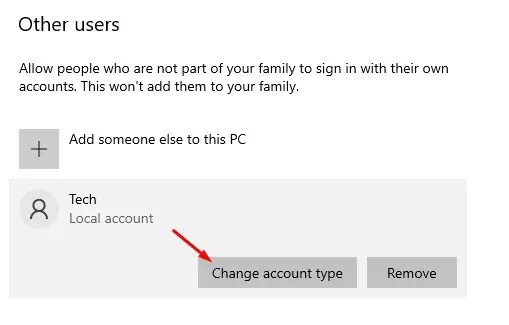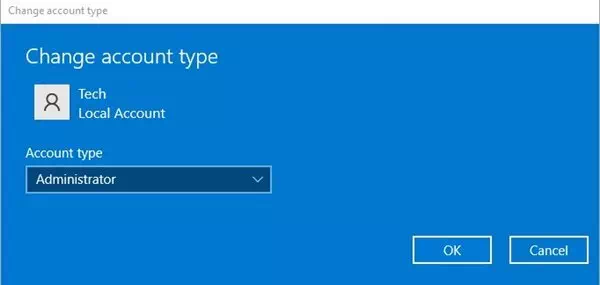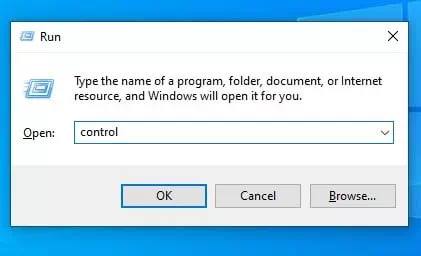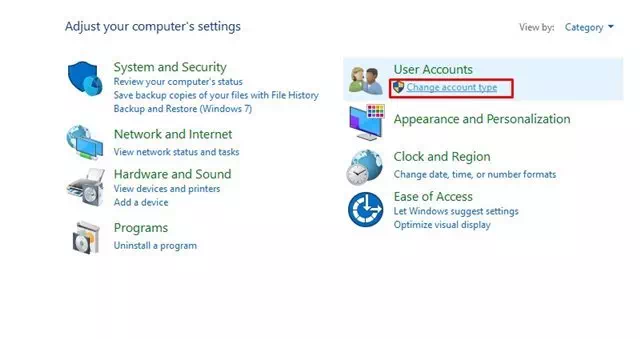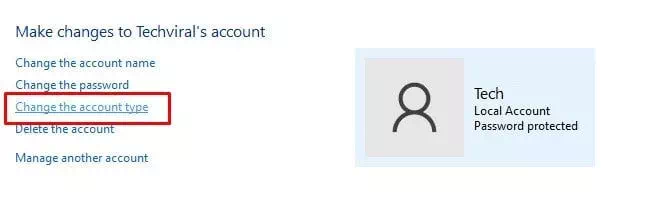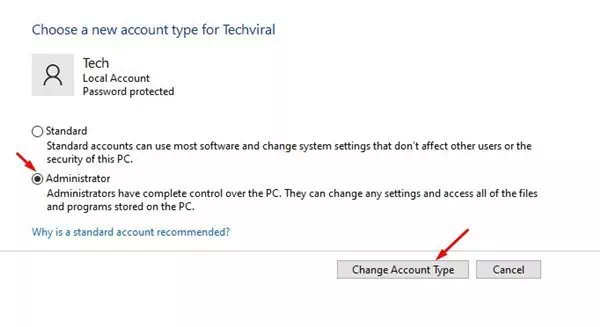برای تو نحوه تغییر حساب مدیر (مدیر) در ویندوز 10 گام به گام.
اگر مدتی است که از ویندوز 10 استفاده می کنید ، شاید بدانید که سیستم عامل به شما اجازه ایجاد می دهد چندین حساب محلیبه راه اندازی حساب های محلی در ویندوز 10 بسیار آسان است.
شما همچنین می توانیدگذرواژه های مختلف را برای هر حساب متفاوت در ویندوز 10 تنظیم و تغییر دهیدبه در ویندوز ، شما می توانید دو نوع حساب را انتخاب کنید.
- حسابهای معمولی (استاندارد) با امتیازات معمولی و احتمالاً محدود.
- حسابهای مسئول (مدیر(با امتیاز نامحدود)مدیریت).
هر دو نوع حساب کاربری دارای مجموعه های متفاوتی از امتیازات هستند. با این حال حساب معمولی (استاندارد) محدود کننده تر از حساب مدیربه بنابراین ، اگر دارید حساب معمولی (استاندارد) و می خواهم آن را به مسئول (مدیر) ، می توانید این کار را سریع انجام دهید.
10 راه برای تغییر مدیر در رایانه ویندوز XNUMX
از طریق این مقاله ، ما راهنمای گام به گام نحوه انجام این کار را با شما به اشتراک می گذاریم حساب سرپرست را تغییر دهید در سیستم عامل ویندوز 10
ما چندین روش را به اشتراک گذاشته ایم. می توانید از هر یک از آنها برای تغییر نوع حساب استفاده کنید. بیایید او را بشناسیم.
اطلاع: ما برای توضیح این روش ها از ویندوز 10 استفاده کرده ایم. شما باید همان روشها را در رایانه شخصی ویندوز 11 پیاده سازی کنید.
1. نوع حساب کاربری را از طریق تنظیمات ویندوز تغییر دهید
در این روش ، ما از آن استفاده خواهیم کرد برنامه تنظیمات برای تغییر نوع حساب کاربریبه سپس ، باید چند مرحله ساده زیر را دنبال کنید.
- کلیک دکمه شروع (آغاز) در ویندوز و انتخاب کنید)تنظیمات) برای رسیدن به تنظیمات.
تنظیمات در ویندوز 10 - از طریق صفحه تنظیمات ، روی گزینه (حساب ها) یعنی حساب ها.
بر روی گزینه Accounts کلیک کنید - در پنجره سمت راست ، روی گزینه (خانواده و سایر کاربران) برای رسیدن به تنظیم خانواده و سایر کاربران.
خانواده و سایر کاربران - در پنجره سمت راست ، روی (حساب محلی) یعنی حساب محلی.
حساب محلی - بعد ، روی یک گزینه کلیک کنید (نوع حساب را تغییر دهید) تغییر نوع حساب همانطور که در تصویر زیر نشان داده شده است.
نوع حساب را تغییر دهید - تحت نوع حساب ، مکان یابی کنید (مدیر) مدیر و روی دکمه کلیک کنید (Ok).
Administrator را انتخاب کنید
و این تمام است و اینگونه است که می توانید مجوزهای سرپرست یا حساب سرپرست را تغییر دهید (مدیر) در سیستم عامل ویندوز 10
2. نوع حساب کاربری را با استفاده از کنترل پنل تغییر دهید
در این روش ، ما از آن استفاده خواهیم کرد برد کنترل برای تغییر نوع حساب کاربری مراحل زیر را دنبال کنید تا همه کارهایی که باید انجام دهید را بیابید.
- روی دکمه کلیک کنید (پنجره ها + R) روی صفحه کلید با این کار یک جعبه باز می شود RUN.
منوی اجرا را باز کنید - در یک جعبه RUN ، نوشتن (کنترل) و دکمه. را فشار دهید وارد برای رسیدن به برد کنترل.
کنترل را در Run تایپ کنید - سپس از طریق برد کنترل ، روی گزینه ای کلیک کنید (تغییر نوع حساب) یعنی تغییر نوع حساب در یک بخش (حساب کاربری) یعنی حساب های کاربران.
تغییر نوع حساب - همین الان ، حساب را انتخاب کنید چه کسی را می خواهید مسئول کنید؟به در سمت چپ ، روی (نوع حساب را تغییر دهید) که به معنی پیوند است تغییر نوع حساب.
روی پیوند تغییر نوع حساب کلیک کنید - در پنجره بعدی ، گزینه را انتخاب کنید مدیر و بر روی گزینه (تغییر نوع حساب) یعنی تغییر نوع حساب.
روی گزینه Change type type (تغییر نوع حساب)
و این تمام است و به این ترتیب است که می توانید سرپرست را در رایانه Windows تغییر دهید.
همچنین ممکن است علاقه مند به یادگیری موارد زیر باشید:
- 3 روش برای تغییر نام کاربری در ویندوز 10 (نام ورود)
- نحوه تغییر رمز ورود به سیستم ویندوز 10 (XNUMX روش)
- نحوه افزودن گزینه قفل به نوار وظیفه در ویندوز 10
- سریعترین روش برای تغییر اندازه فونت در ویندوز 10
امیدواریم این مقاله برای دانستن نحوه تغییر حساب سرپرست در رایانه Windows 10 مفید واقع شود. نظر و تجربه خود را در نظرات به اشتراک بگذارید.