توضیح تغییر زبان ویندوز به عربی
قدم اول
از طریق "منو" به تنظیمات سیستم بروید آغاز "یا همانطور که در تصویر روبرو نشان داده شده است شروع کنید و از طریق این منو روی علامت کلیک کنید" تنظیمات "یا تنظیمات که لیستی از تمام تنظیمات سیستم عامل ویندوز را برای شما باز می کند.
مرحله دوم
همه تنظیمات قابل کنترل و سفارشی را همانطور که در جلوی شما نشان داده می شود پیدا می کنید ، پس از آن به "منو" می روید زمان و زبان "یا تاریخ و زبان از طریق آن می توانید تنظیمات تاریخ و زمان را به طور کامل کنترل کرده و زبان نوشتاری و زبان رابط را به طور کامل تغییر دهید ، همانطور که توضیح خواهیم داد.
مرحله سوم
شما برخی تنظیمات مربوط به زمان و سایر تنظیمات را برای زبان خواهید داشت ، اما تنها چیزی که برای ما در این مبحث یا در این تصویر پیش روی شما اهمیت دارد این است که وارد یک منو شوید. " زمان قرار از طریق آن منطقه زمانی و تنظیمات زبان را تغییر می دهیم ، شما روی آن کلیک کنید تا زبان ویندوز را دریافت کرده و آن را تغییر دهید.
مرحله چهارم
پس از باز کردن تنظیمات زبان ، زبان اصلی سیستم را پیدا می کنیم ، که برای سیستم ویندوز نصب شده است. اگر زبان عربی مراحل زیر را دنبال نمی کند ، اما اگر زبان انگلیسی ، شما عربی را اضافه کنید عمدتا به سیستم وارد شوید و سپس بسته محلی سازی زبان Windows را بارگیری کرده و " اضافه کردن زبان یا زبانی را که در جلوی شما نشان داده شده است اضافه کنید.
مرحله پنجم
بعد از کلیک بر روی " اضافه کردن زبان پنجره جدیدی با همه زبانهای جهان از جمله عربی ، انگلیسی ، آلمانی ، فرانسوی و همه زبانهای پشتیبانی شده توسط سیستم عامل Windows باز می شود. همچنین کشورهایی را خواهید یافت که به این زبانها صحبت می کنند ، اما باید زبان عربی را انتخاب کنید تا بتوانید Windows را بومی سازی کنید.
مرحله ششم
ما همچنین می دانیم که زبان عربی زبان مصر ، بحرین ، الجزایر ، عراق ، اردن ، عمان ، عربستان سعودی و همه کشورهای عربی است ، بنابراین این برنامه پس از کلیک روی زبان عربی برای انتخاب کشوری که در آن هستید به شما ارائه می دهد. اگر در مصر زندگی می کنید ، عربی (مصر) را همانطور که در مقابل شما نشان داده شده است انتخاب می کنید.
مرحله هفتم
اکنون زبان عربی به رایانه شما اضافه شده است ، اما ما می خواهیم این زبان را فعال کنیم ، بنابراین به رابط قبلی که تنظیمات زبان در آن ظاهر می شود ، می رویم ، سپس روی زبان عربی کلیک کرده و کلمه "را انتخاب کنید. گزینه از طریق آن می توانیم کل بسته زبان عربی را بارگیری کنیم.
مرحله هشتم
گزینه ای برای بارگیری بسته محلی سازی وجود دارد ویندوز 10 شما روی کلمه "کلیک کنید. نصب "برای اینکه بتواند این را بارگیری کند ، اما باید مدتی منتظر بماند تا فرآیند بارگیری کامل شود ، و این روند بستگی به سرعت اینترنت شما قبلاً آن را دارید ، بنابراین مدتی منتظر بمانید تا بارگیری کامل شود.
مرحله نهم
این آخرین ایستگاه است ، یعنی مراحل بارگیری و نصب بسته زبان عربی به پایان رسیده است ، از طریق آن می توانید زبان رابط را تغییر داده و منوها را از انگلیسی به عربی کنترل کنید ، علاوه بر این می توانید روی "کلیک کنید" تنظیم به عنوان پیشفرض همانطور که در جلوی شما نشان داده شده است برای بازگشت به حالت قبلی زبان.
و شما قادر خواهید بود زبان ویندوز را به هر زبانی که می خواهید تغییر دهید
نحوه باز کردن حالت ایمن در ویندوز 10
غیرفعال کردن برنامه Windows Update
حذف شبکه Wi-Fi در ویندوز 10 و 8
و شما در بهترین وضعیت سلامتی و تندرستی هستید ، پیروان عزیز
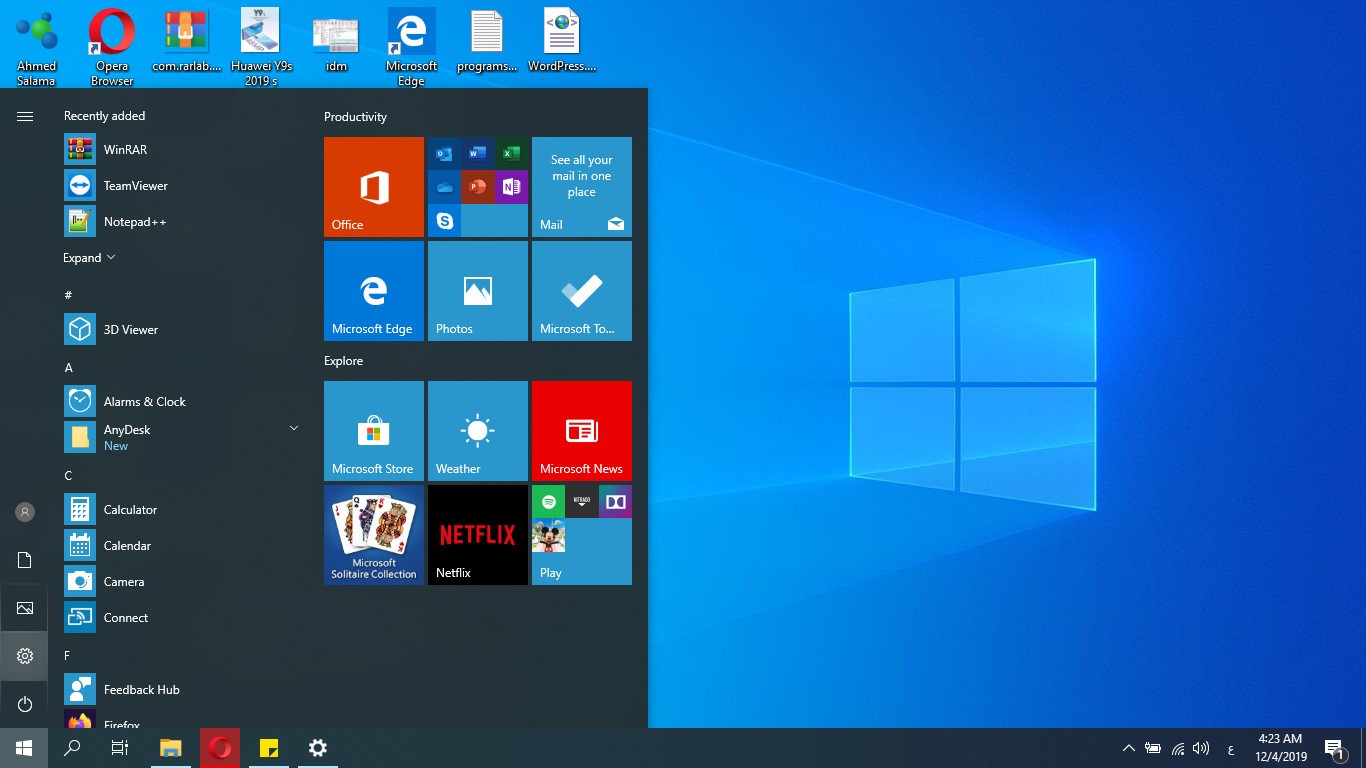
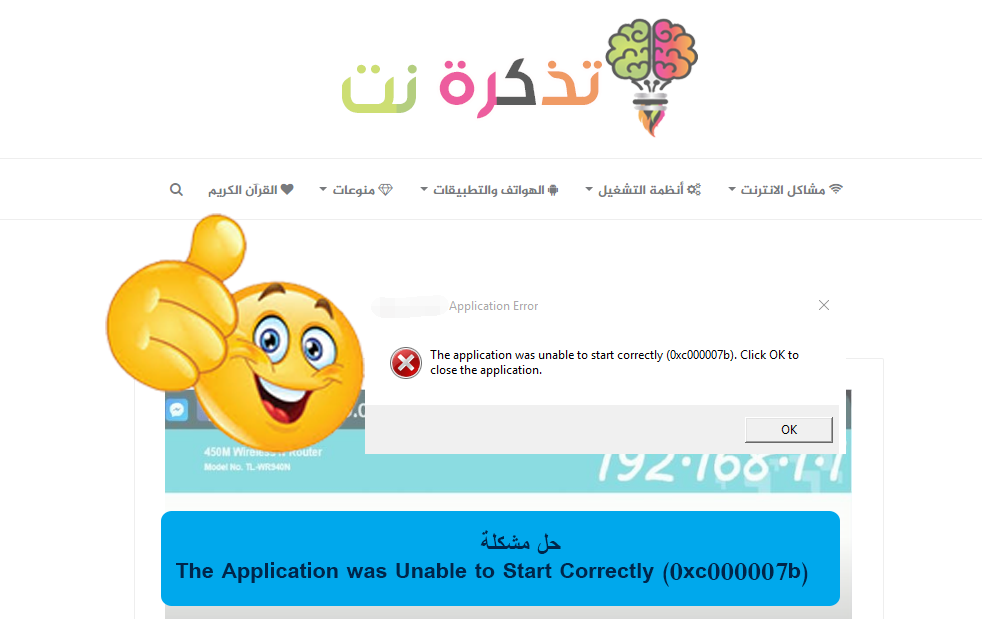
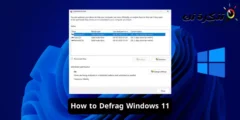

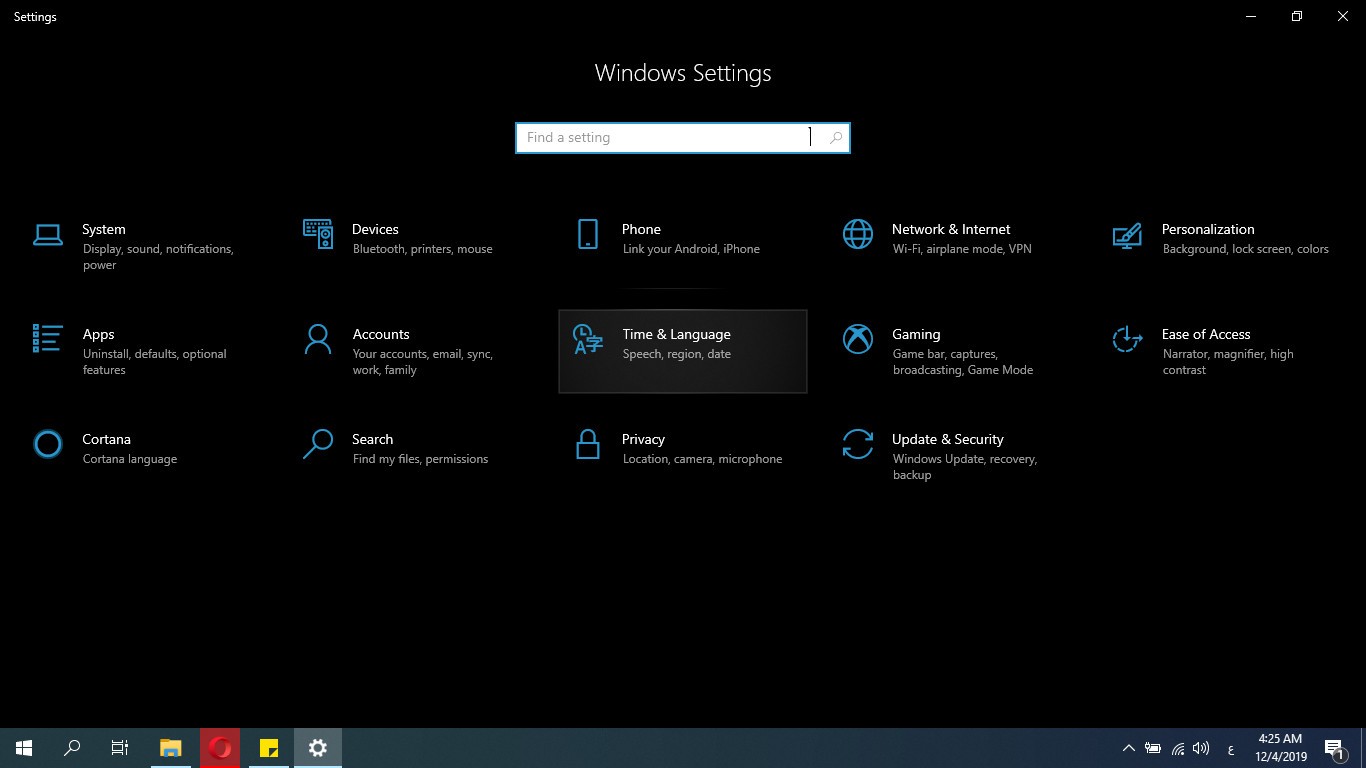
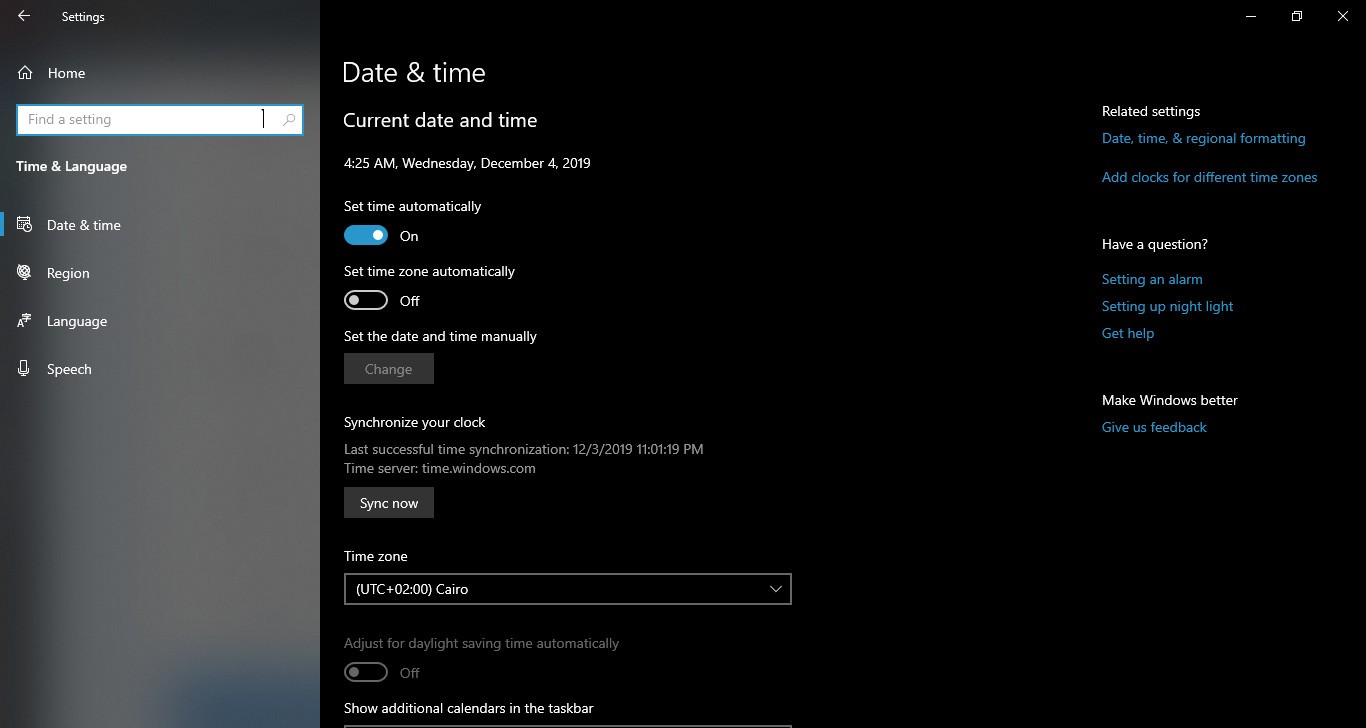
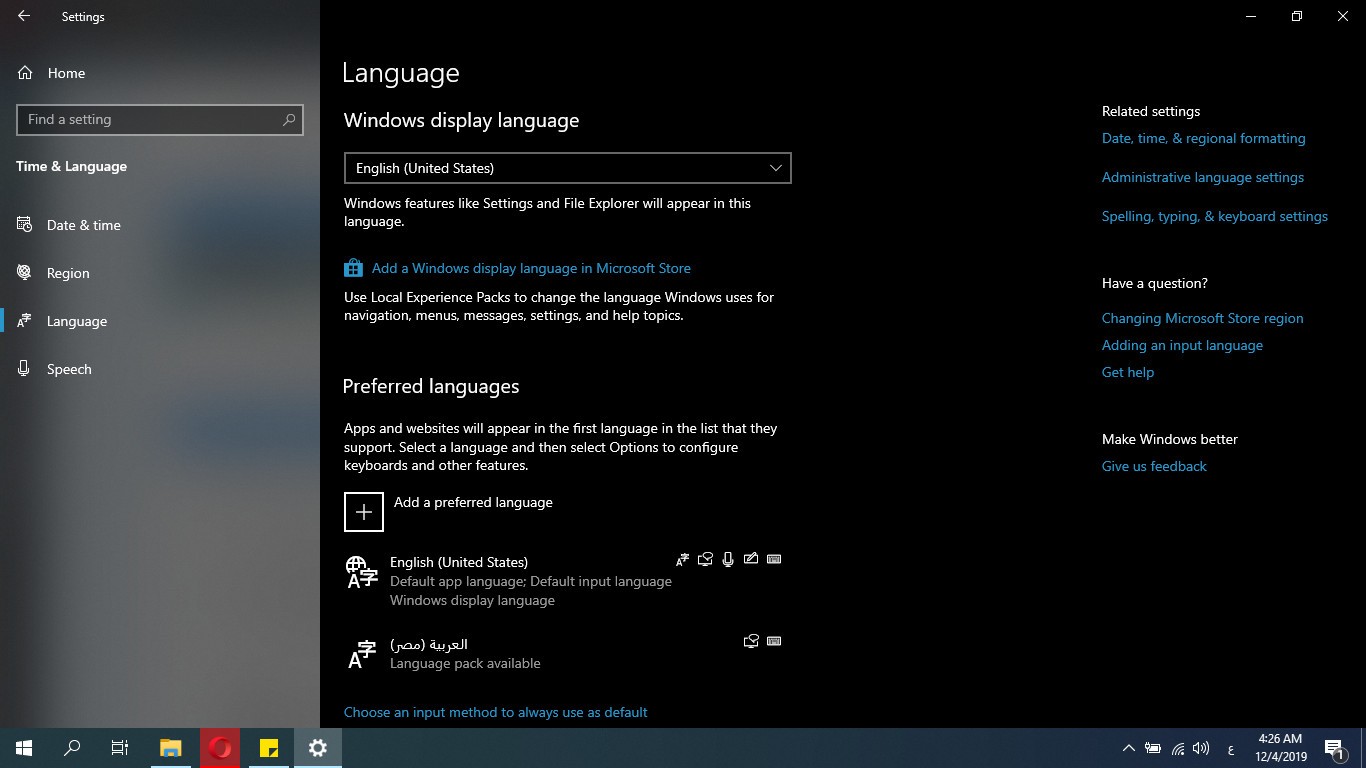
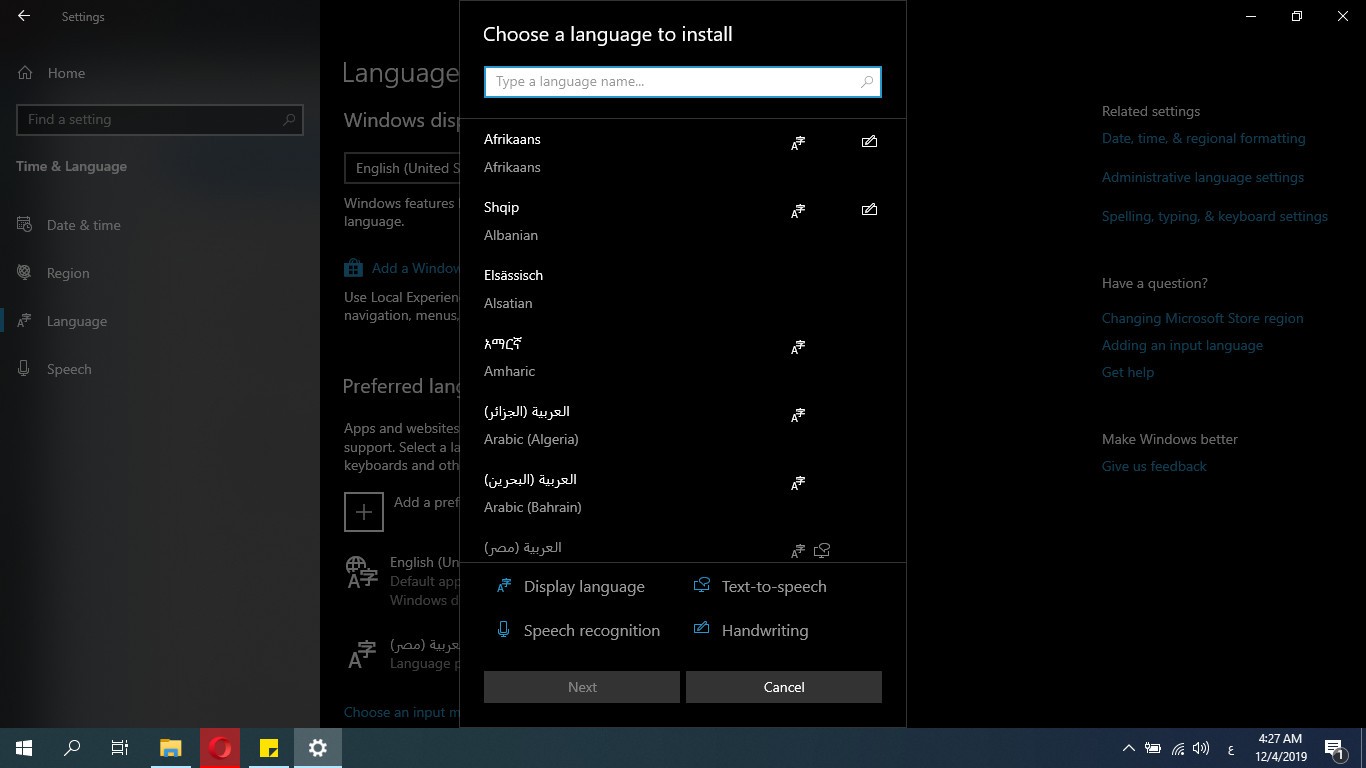
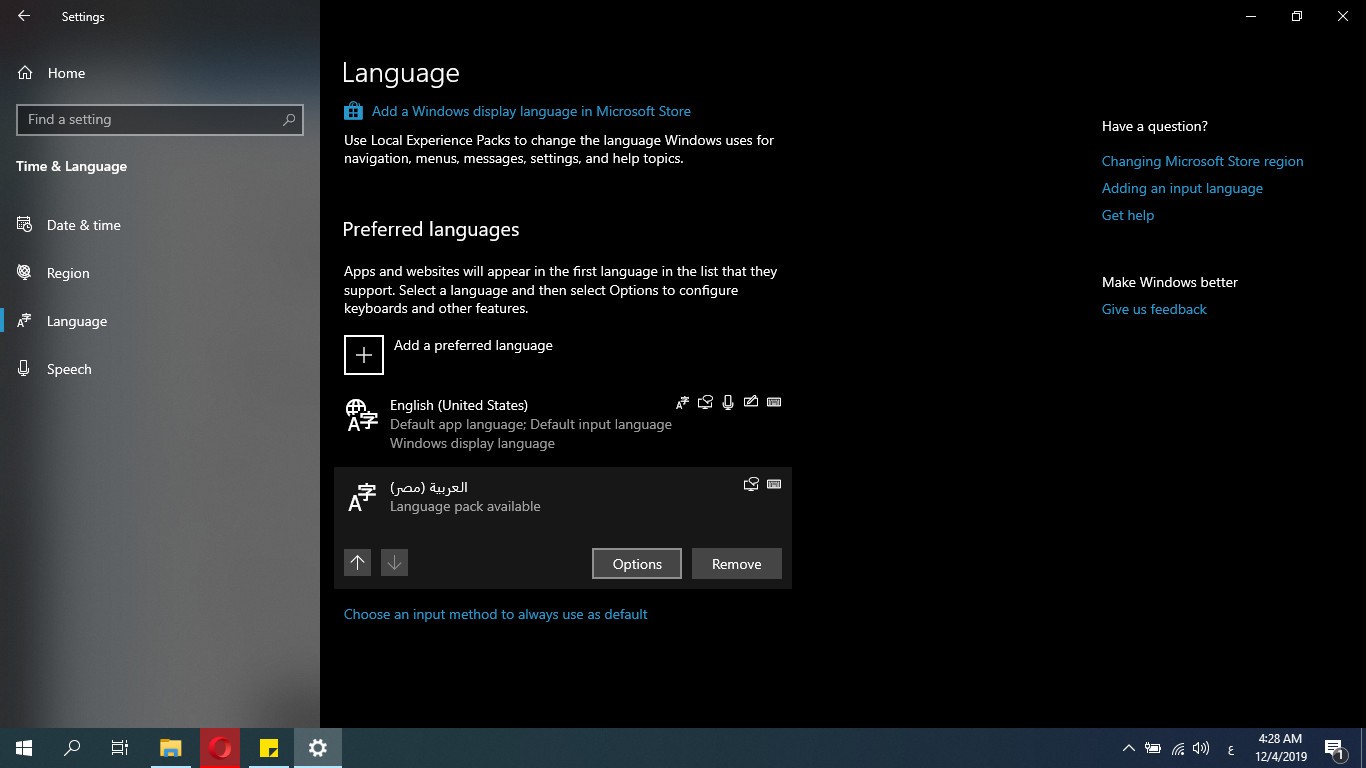
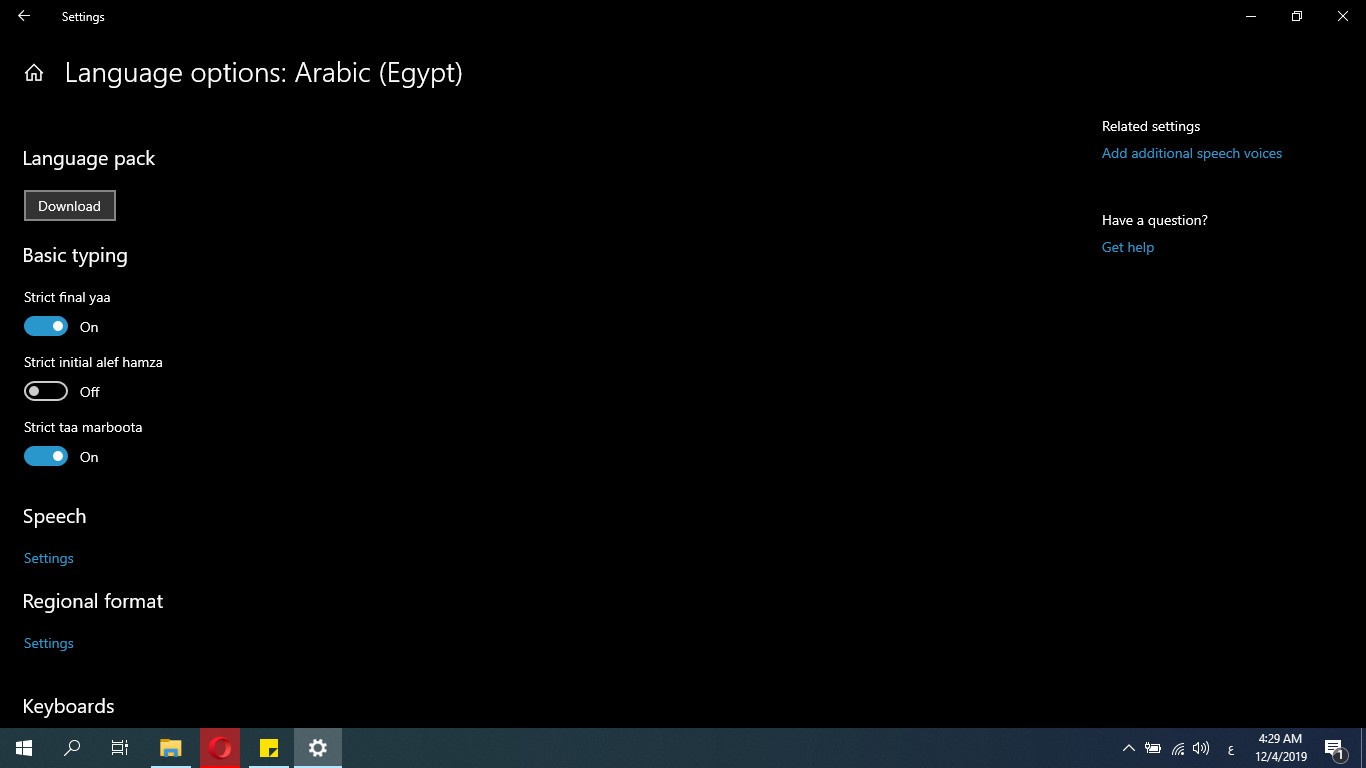
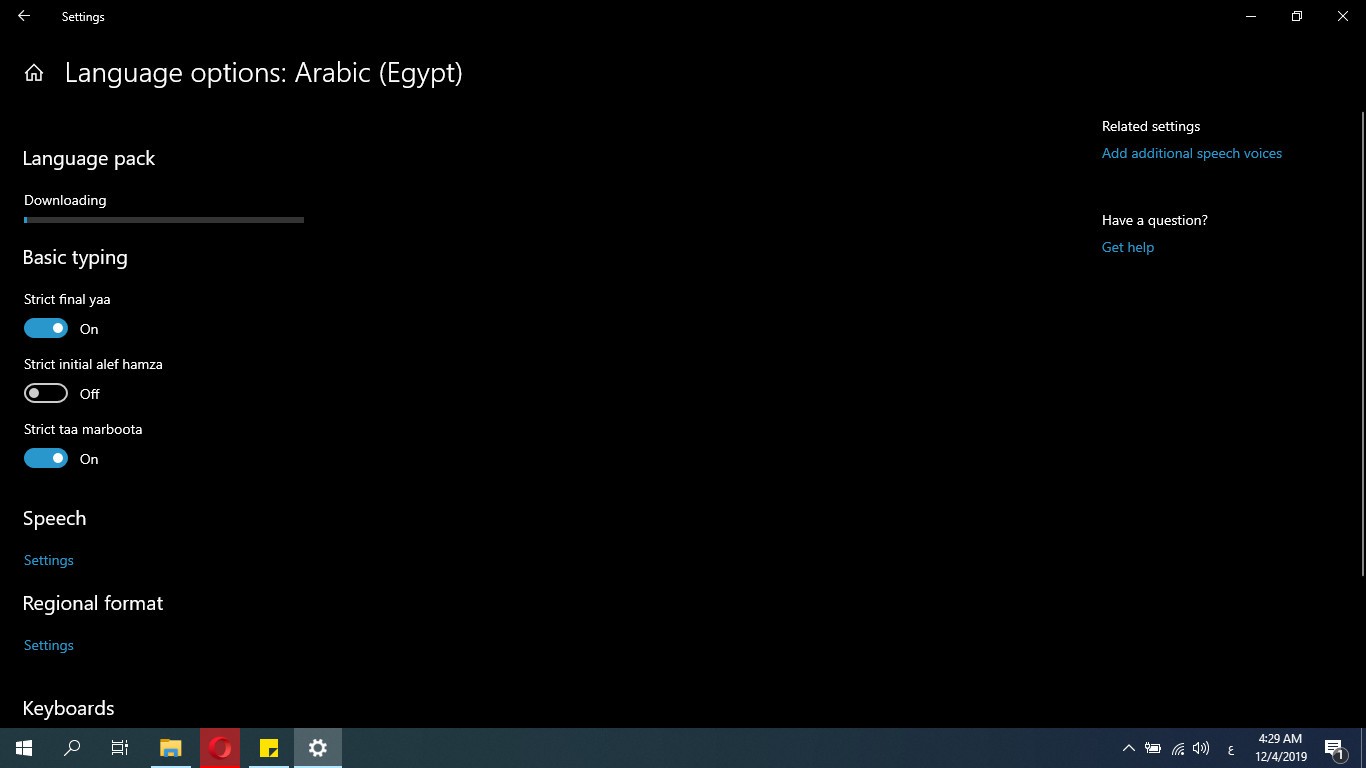






ممنون از راهنمایی