اکثر ما داریم روتر TP-link و با توضیحات امروز ما ، چگونگی کار را انجام خواهیم داد روتر TP-link را به WiFi Repeater تبدیل کنید با اتصال این روتر از طریق کابل متصل به روتر اصلی یا اصلی.
مراحل تبدیل روتر TP-link به Access Point
- روتر را وصل کنید TP-Link لینک Tp از طریق کابل یا از طریق Wi-Fi.
- انجام دادن روتر را به صورت کارخانه ریست کنید (این کار با فشار دادن یک دکمه روی روتر که کلمه روی آن نوشته شده است انجام می شود تنظیم مجدد یا کار تنظیم مجدد کارخانه نرم است از داخل صفحه روتر) همانطور که در تصویر زیر نشان داده شده است:
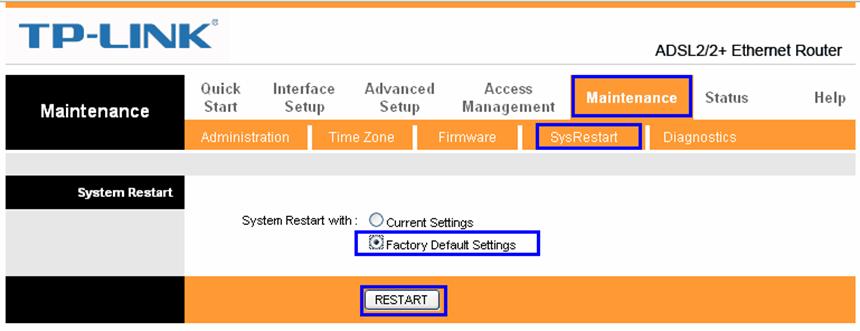
- سپس آدرس صفحه روتر را با تایپ آدرس زیر در بالای مرورگر وارد می کنیم: 192.168.1.1
- صفحه تنظیمات روتر tp link برای شما ظاهر می شود ، همانطور که در تصویر زیر نشان داده شده است:

- در اینجا نام کاربری و رمز عبور صفحه روتر را از شما می خواهد
بیشتر نام کاربری خواهد بود مدیر سایت و رمز عبور مدیر سایت
توجه داشته باشید توجه: برای برخی از انواع روترها ، سرپرست نام کاربری با حروف کوچک کوچک و رمز عبور در پشت روتر خواهد بود.
- سپس به منوی اصلی روتر می رویم
اگر صفحه روتر با شما باز نمی شود ، لطفاً بخوانید: صفحه روتر باز نمی شود ، راه حل در اینجا است
- سپس فشار دهید راه اندازی رابط
- پس از آن ، فشار دهید شبکه
- سپس IP صفحه روتر را تغییر دهید به کدام IP دیگری متفاوت از 192.168.1.1 اجازه دهید برای مثال (192.168.0.1 أو 192.168.1.20)
به طوری که با IP روتر اصلی متفاوت است ، به طوری که پس از آن امکان دسترسی به صفحه روتر اصلی و این روتر وجود دارد. ترجیح داده می شود این مرحله را به عنوان آخرین مرحله با توجه به اولویت ها انجام دهید ، اما یک مرحله مهم است و ترجیح داده می شود آن را به چند دلیل به آخرین مرحله بسپارید ، که مهمترین آنها پس از تغییر آدرس صفحه است ، ممکن است صفحه ای باز نشود و شما مجبور خواهید بود بدون تکمیل مجدد تنظیم مجدد کارخانه را انجام دهید. بقیه مراحل
نحوه انجام تنظیمات شبکه وای فای
این کار تنظیمات شبکه Wi-Fi برای روتر TP-Link است ، جایی که ما یک نام شبکه Wi-Fi جدید و یک رمز عبور جدید برای شبکه Wi-Fi ایجاد می کنیم ، سپس روی صرفه جویی همانطور که در شکل زیر نشان داده شده است:
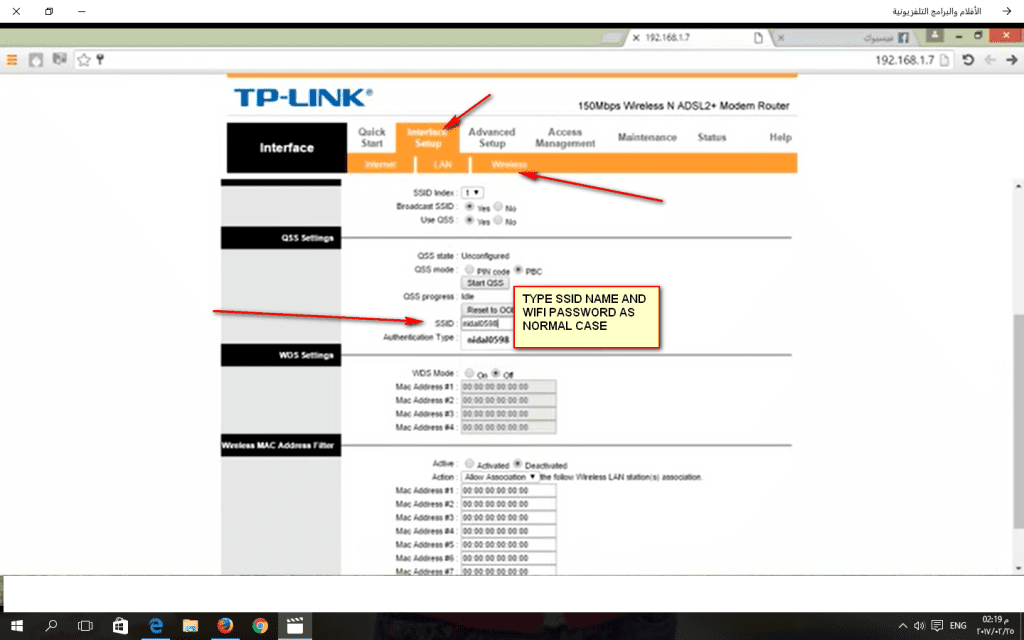
غیرفعال و غیرفعال کردن DHCP
DHCP مسئول توزیع IP ها است IPS روتر داخلی ، به طوری که روتر اصلی این کار را انجام می دهد ، همانطور که در تصویر زیر نشان داده شده است:
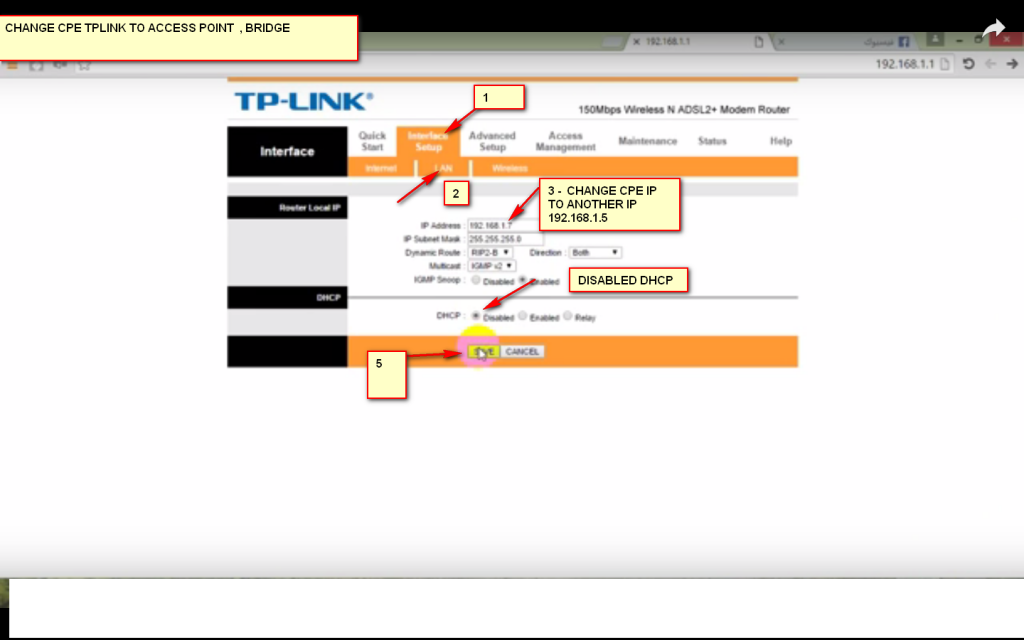
- سپس فشار می دهیم صرفه جویی .
- پس از آن ، روتر اصلی یا از طریق کابل آن را به روتر TP-Link وصل کنید ، بنابراین روتر را روشن کرده و آن را به یک Access Point تبدیل کرده ایم.
خلاصه ای از مراحل تبدیل روتر به Access Point
طبق آنچه توضیح داده شد ، این مراحل برای تبدیل هر روتر به Access Point مناسب است.
- ابتدا DHCP روتر را غیرفعال کنید.
- دوم ، تنظیمات Wi-Fi را انجام دهید
- سوم ، آدرس IP و صفحه روتر را تغییر دهید.
(برای تفاوت با روتر اصلی ، و این مرحله را به تعویق انداختم زیرا گاهی اوقات صفحه با آدرس جدید باز نمی شود ، بنابراین آن را در آخرین مرحله تغییر دادم).
روتر پیوند tp را به نقطه دسترسی ویدئو تبدیل کنید
همچنین ممکن است برای شما جالب باشد که بدانید: توضیحات تنظیمات روتر TP-Link همچنین ممکن است به دیدن موارد زیر علاقه مند باشید: توضیح تبدیل روتر به نقطه دسترسی
و سلام من را بپذیرید ، و اگر در توضیح با مشکلی روبرو شدید ، لطفاً نظر دهید ، و سوالات شما در اسرع وقت پاسخ داده می شود.
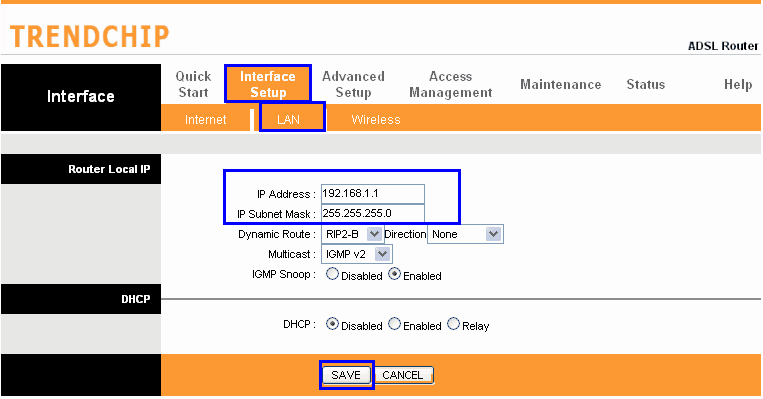
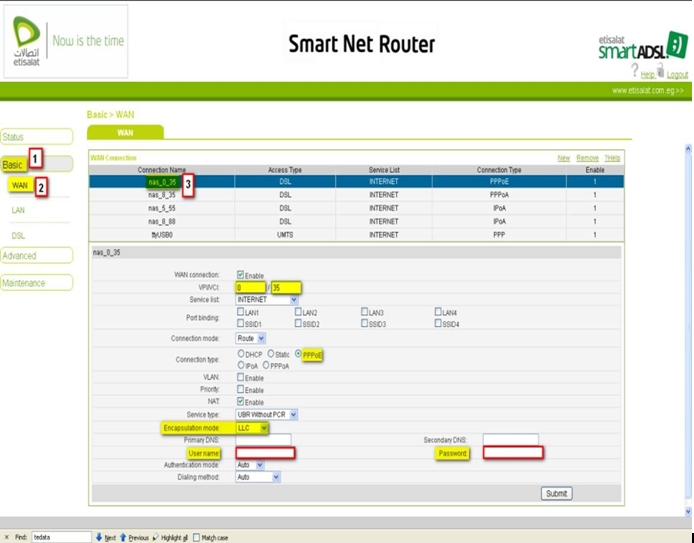
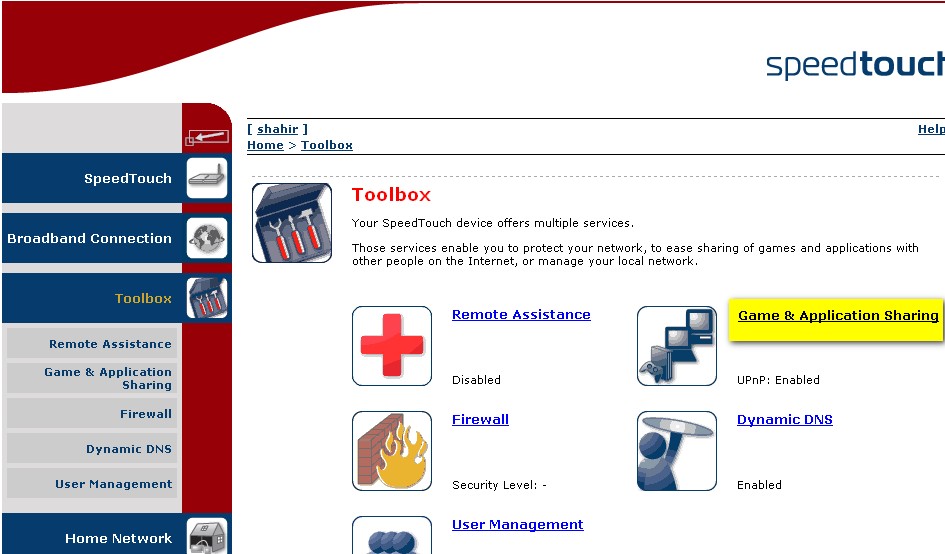
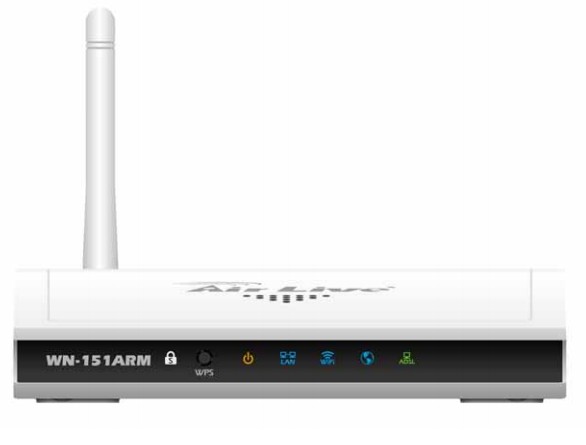






از توضیحات کامل شما متشکرم و ای کاش توضیحی در ویدیو وجود داشت ، فقط یک پیشنهاد بود. بسیار متشکرم
خیلی به این توضیح نیاز داشتم ، ممنون
امیدواریم همیشه در فکر خوب شما باشیم
خیلی ممنون من خیلی بهره بردم ممنون