روتر داده Te را از ZTE مدل zxhn h108n به نقطه دسترسی تبدیل کنید
همانطور که در حال حاضر در حال افزایش چشمگیر قیمت دستگاه های نقطه دسترسی هستیم ، بنابراین می توانید روتر TE Data خود را برای تقویت اینترنت و افزایش سرعت به نقطه دسترسی تبدیل کنید. در اینجا نحوه توضیح
مراحل تبدیل روتر به نقطه دسترسی
اول از همه ، شما باید نحوه ارتباط با روتر را تعیین کنید
اگر از رایانه متصل به کابل یا لپ تاپ متصل به کابل یا از طریق Wi-Fi استفاده می کنید ، این توضیح برای ویندوز 7 است
اما اگر در حال برقراری ارتباط از طریق تلفن ، رایانه لوحی یا هر دستگاه رایانه لوحی هستید ، باید از این مرحله بعدی بگذرید و مرحله باز کردن صفحه روتر را ادامه دهید.
این توضیحات از طریق رایانه متصل به کابل است ، یا باید نماد اینترنت را در نوار وظیفه باز کنید (دسترسی به اینترنت) ، و سپس باید روی شبکه باز و مرکز اشتراک گذاری کلیک کنید و سپس روی (اتصال منطقه محلی) کلیک کنید ، سپس پنجره ای برای شما ظاهر می شود ، باید روی کلمه (Properties) کلیک کنید.
روی (پروتکل اینترنت نسخه 4) کلیک کنید، سپس روی گزینه (از آدرس آی پی زیر استفاده کنید) کلیک کنید، سپس شماره آی پی 192.168.123 را بنویسید تا متفاوت باشد، سپس باید ساب نت ماسک را به صورت زیر بنویسید 255.255.255.0 و سپس OK را فشار دهید، همانطور که در تصاویر نشان داده شده است.
مرحله دوم
اگر صفحه روتر با شما باز نشود ، راه حل چیست؟
لطفا این تاپیک را بخوانید تا این مشکل برطرف شود
این صفحه اصلی روتر را به شما نشان می دهد و از شما نام کاربری و رمز عبور صفحه روتر را می پرسد
که بیشتر admin است و رمز عبور admin است
با دانستن این که در برخی از روترها ، نام کاربر admin است ، دومی کوچک ، و هموروئید در پشت روتر خواهد بود.

پس از آن ، باید روی [تنظیمات SSID] کلیک کنید ، [SSID1] را انتخاب کنید ، سپس علامت تیک جلوی کلمه (Enable SSID) و در مقابل (حداکثر مشتریان) عدد 32 را که بزرگترین عددی است که می توانید از دستگاه هایی که می خواهید اینترنت را به آنها متصل کنید انتخاب کنید ، قرار دهید ، سپس در جلوی فرمان (نام SSID) می توانید هر نامی را که می خواهید تایپ کنید و مطابق تصویر زیر (SUBMIT) را فشار دهید.
و در اینجا توضیحی درباره نحوه کار شبکه دیگر ارائه شده است
کاربر (SSID2) را انتخاب می کند ، علامت تیک جلوی کلمه (Enable SSID) را فشار دهید ، و انتخاب 32 ، که بیشترین تعداد دستگاه هایی است که می توان انتخاب کرد ، و در جلوی فرمان (نام SSID) همانطور که در تصویر زیر نشان داده شده است ، نام جدیدی برای شبکه انتخاب کنید.
برای ایمن سازی شبکه ، ما (امنیت) و (SSID1) را انتخاب می کنیم ، سپس WPA/WPA2-PSK را انتخاب می کنیم ، پسورد مورد نظر خود را تایپ می کنیم ، سپس روی آن کلیک می کنیم. (ارسال) برای ذخیره تغییرات ، می توانید از همان مراحل برای خاموشی شبکه دیگر استفاده کنید.

(آدرس IP DHCP End) همانطور که 20 را فعال کرده و Default Gateway 20 را تغییر دادیم) ، سپس را فشار دهید(ارسال کنید) همانطور که در تصاویر زیر نشان داده شده است.

 نماد اینترنت را در نوار وظیفه (دسترسی به اینترنت) باز کنید ، سپس باید روی شبکه باز و مرکز اشتراک گذاری کلیک کنید و سپس روی (اتصال منطقه ای) کلیک کنید ، سپس پنجره ای برای شما ظاهر می شود ، باید روی کلمه (خواص) کلیک کنید. )
نماد اینترنت را در نوار وظیفه (دسترسی به اینترنت) باز کنید ، سپس باید روی شبکه باز و مرکز اشتراک گذاری کلیک کنید و سپس روی (اتصال منطقه ای) کلیک کنید ، سپس پنجره ای برای شما ظاهر می شود ، باید روی کلمه (خواص) کلیک کنید. )روی (پروتکل اینترنت نسخه 4) کلیک کنید ، سپس روی گزینه کلیک کنید (از آدرس IP زیر استفاده کنید) ، سپس شماره IP 192.168.123 را تایپ کنید ، تا متفاوت باشد ، سپس باید یک ماسک زیر شبکه را به شرح زیر 255.255.255.0 بنویسید و سپس OK را فشار دهید ، همانطور که در تصاویر نشان داده شده است.

برای اینکه بتوانید صفحه تنظیمات نقطه دسترسی را باز کنید ، باید مجدداً تنظیمات 192.168.20.6 را تغییر دهید ، اما ماسک زیر شبکه را همانطور که در تصاویر نشان داده شده است ، 255.255.255.0 بگذارید.

سپس به تنظیمات برگردید و آن را به صورت خودکار تنظیم کنید تا هر سایتی مانند تصاویر زیر نشان داده شود.

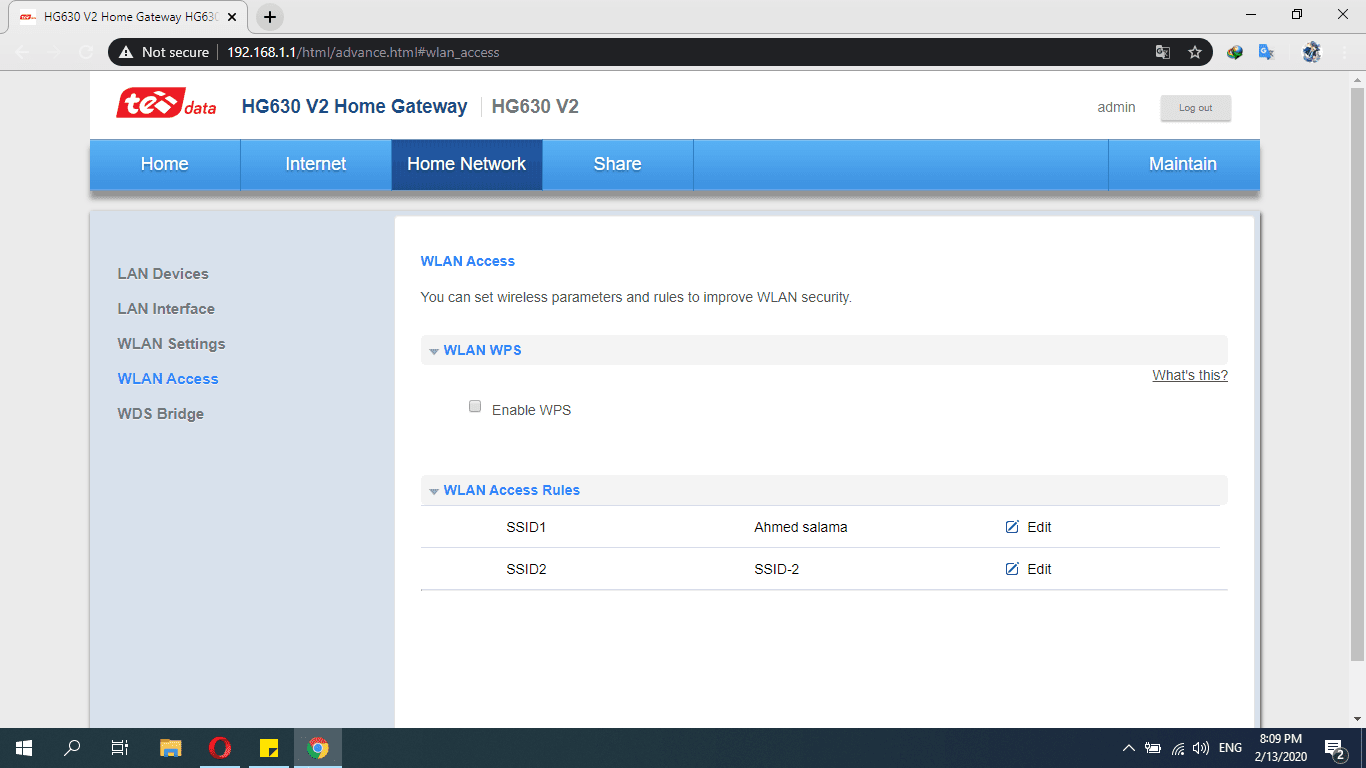

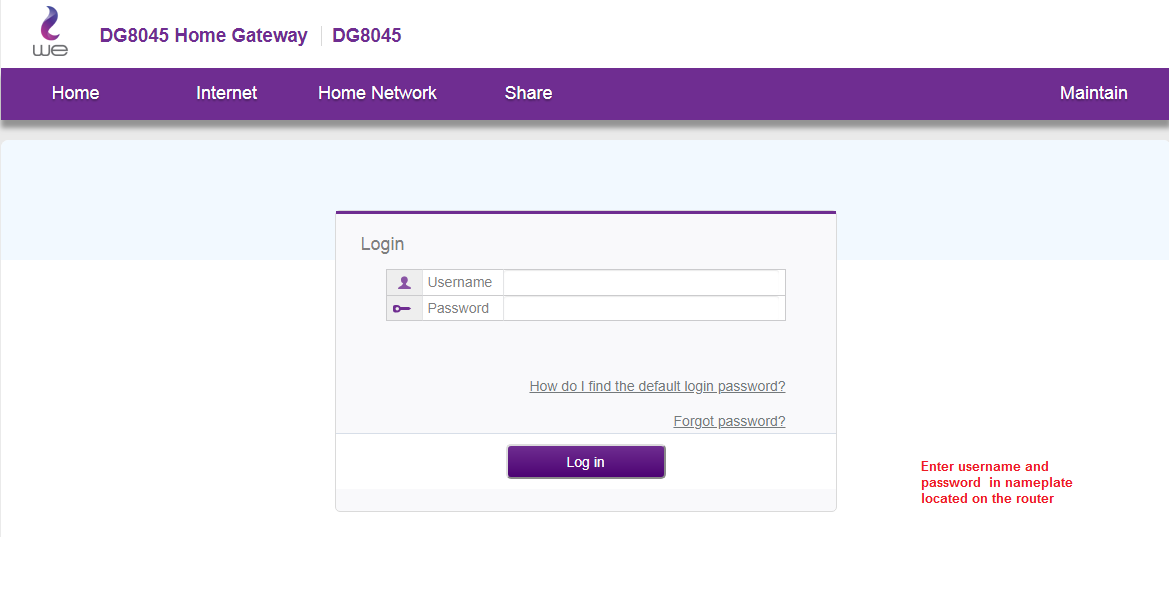

















شكرا جزيلا
خیلی باحال