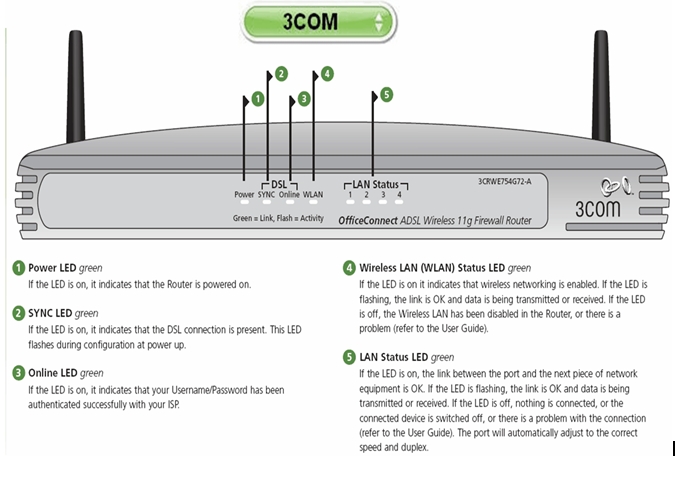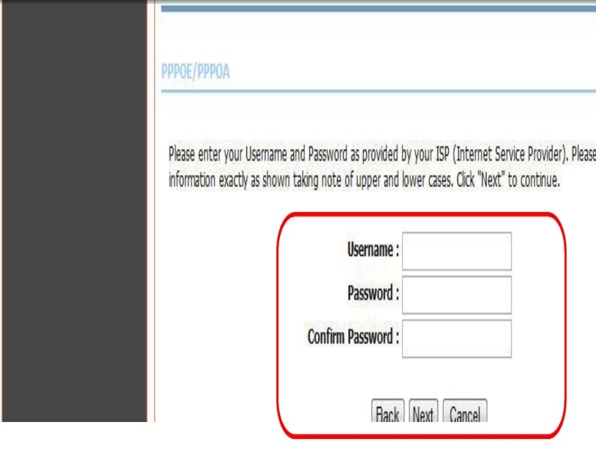Hona hemen Wi-Fi pasahitza nola ikusi edo ingelesez: Wi-fi Windows 11 sistema eragilean urratsez urrats.
Zure Windows ordenagailua Wi-Fi sare batera konektatuta dagoenean, sareko pasahitza automatikoki gordetzen da gailuan. Hau da Wi-Fi sare zahar batera konektatzen zaren bakoitzean pasahitza sartu beharrik ez izateko arrazoi bakarra.
Zure Windows 11 ordenagailua Wi-Fi sare batera konektatuta dagoenean, Windows 11 automatikoki Wi-Fi profil berri bat sortzen eta gordetzen du. Windows 11-ek Wi-Fi sarerako sortzen duen profila, pasahitza eta sareari buruzko beste informazio eta xehetasun batzuk ere biltzen ditu. Wi-fi.
Beraz, konektatu zaren WiFi sarearen pasahitza ahaztu baduzu, erraz berreskura dezakezu. Era berean, oso erraza da unean konektatuta dagoen WiFi sarearen pasahitza ikustea Windows 11n.
Beraz, Windows 11n Wi-Fi pasahitzak ikusteko moduak bilatzen ari bazara, artikulu honetan horretarako gida egokia irakurtzen ari zara, zurekin pausoz pauso gida bat partekatuko dugu nola ikusi eta ikusteko. Wi-Fi pasahitzak Windows 11n. Jakin dezagun.
Wi-Fi pasahitza ikusteko urratsak Windows 11n
Metodo honetan, Sarea eta Internet aukera erabiliko dugu une honetan konektatuta dagoen WiFi sarearen pasahitza bistaratzeko. Beraz, jarraitu beheko urrats erraz hauek.
- Egin klik menuko botoian hasteko menua (start) Windows-en, eta gero hautatu (Ezarpenak) iristeko Ezarpenak.
Ezarpenak - Ondoren Ezarpenak aplikazioaren bidez, sakatu (Sarea eta Internet) aukerara sartzeko Sarea eta Internet.
Sarea eta Internet - Ondoren, eskuineko paneletik, egin klik (Sarearen ezarpen aurreratuak) horrek esan nahi du Sare ezarpen aurreratuak aukera.
Sarearen ezarpen aurreratuak - gero sartu Sarearen ezarpen aurreratuak , Egin klik (Sare egokitzaile aukera gehiago) horrek esan nahi du Sare egokitzaile aukera gehiago azpian aurki dezakezuna (Lotutako ezarpenak) horrek esan nahi du Erlazionatutako ezarpenak.
Sare egokitzaile aukera gehiago - Hau irekiko da (Sareko konexioak) horrek esan nahi du Sare-konexioen aukera. Ondoren, egin klik eskuineko botoiarekin ikonoan Wi-fi eta hautatu (Status) iristeko Egoera.
Status - bidez egin wifiaren egoera , Egin klik (Wireless Ezaugarriak) horrek esan nahi du Haririk gabeko funtzio aukera.
Wireless Ezaugarriak - aukeran Haririk gabeko sarearen propietateak , egin klik fitxan (Segurtasuna) horrek esan nahi du babes edo segurtasuna.
Segurtasuna - gero (Sareko segurtasun-giltza) horrek esan nahi du Sareko segurtasun-giltza , hautatu aukera bat (Erakutsi pertsonaiak) horrek esan nahi du Erakutsi pertsonaiak Wi-Fi sarearen pasahitza bistaratzeko.
Erakutsi pertsonaiak
Eta horrela ikus ditzakezu Wi-Fi pasahitzak Windows 11n.

Baliteke hau jakitea ere interesgarria izatea:
- Aldatu bideratzailearen wifi pasahitza
- Nola jakin Wi-Fi pasahitza 5 urratsetan
- Android telefonoentzako 10 Internet Speed Booster aplikazio nagusiak
Aurreko urratsei esker, Wi-Fi pasahitzak Windows 11n erraz nola ikusten ikastea espero dugu. Partekatu zure iritzia eta esperientzia gurekin iruzkinetan.