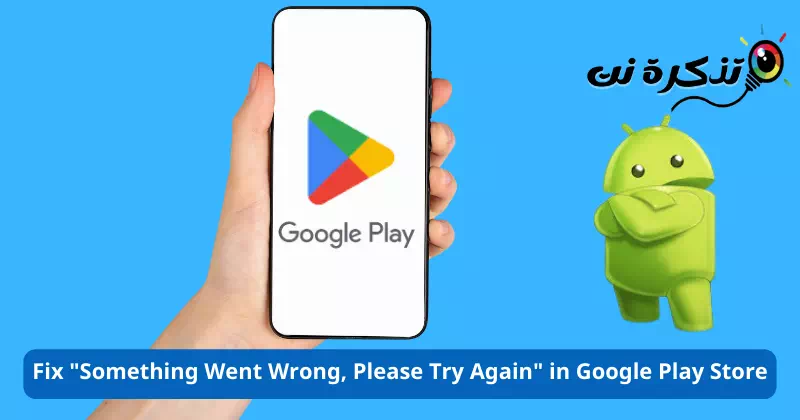Ikasi arazo bat nola konponduArazoren bat izan da. Saiatu berriroGoogle Play Store-n.
Google Play denda edo ingelesez: Google Play Store Android aplikazioen denda lehenetsia eta munduko aplikazio dendarik handiena da. Google Play Store-tik zure Android telefonorako aplikazio eta joko ia guztiak deskarga ditzakezu.
Nahiz eta Android-erako aplikazio dendarik ezagunena eta hobestena izan, oraindik akatsik gabe egon behar du. Batzuetan, Android-erako Google Play Store-k akatsak erakutsi ditzake eta App Store erabiltzea eragozten dizu.
Google Play Store-tik aplikazioak deskargatzen ari diren bitartean, erabiltzaileek errore-mezu bat jasotzen ari dira "Arazoren bat izan da. Saiatu berriro”. Errore mezu hau jasotzen baduzu "Arazoren bat izan da. Saiatu berriroHona hemen zer egin behar duzun.
Zergatik agertzen da "Arazoren bat izan da, saiatu berriro" mezua Google Play Store-n?
"Zerbait gaizki joan da, saiatu berriro" errore-mezua hainbat arrazoirengatik agertzen da. Hemen errore-mezua abiarazten duten arrazoi posible batzuk eztabaidatu ditugu.
- Interneteko konexio ahula edo ez dago.
- Google Play Store-ko aplikazioen datuak eta cachea hondatuta daude.
- Google-ko hainbat konturekin hasi dut saioa, eta horietako bat da errorea eragiten.
- Google zerbitzariaren etenaldia.
Hauek izan dira Google Play Store-n "Zerbait gaizki joan da, saiatu berriro" errore-mezuaren arrazoi posibleetako batzuk.
Konpondu "Zerbait gaizki atera da, mesedez saiatu berriro" arazoa Google Play Store-n
Orain badakizula hainbat arrazoi egon daitezkeela errorea abiarazteko".Arazoren bat izan da. Saiatu berriro“; Beheko oinarrizko aholku batzuk jarraitu behar dituzu arazoa konpontzeko. Hona hemen Google Play Store akatsa nola konpondu.
1) Egiaztatu Interneteko konexioa

Beste ezer probatu aurretik, zure Interneteko konexioa funtzionatzen ari den egiaztatu beharko zenuke. Saiatzen zaren zenbat aldiz, erroreak jasoko dituzu Interneteko konexioa erabilgarri ez badago.
Google Play Store-k Interneteko konexio aktiboa behar du aplikazioak eta jokoak hornitzeko. Hori dela eta, zure Interneteko konexioa egiaztatu behar duzu metodo hauek jarraitu aurretik.
Aplikazioak erabil ditzakezu Interneteko abiadura proba Interneteko konexioa funtzionatzen ari den edo ez egiaztatzeko. Interneteko abiadura probatzeko aplikaziorik erabilgarri ez badago, zure web arakatzailea ireki dezakezu eta fast.com bisita dezakezu.
- Interneteko 10 abiadura probatzeko gune nagusiak
- Nola egiaztatu Interneteko abiadura profesional gisa
2) Egiaztatu Google zerbitzariak hutsik dauden

Zure Internetek funtzionatzen ari bazara, baina oraindik "Arazoren bat izan da, saiatu berriro" errore-mezua jasotzen ari bazara Google Play Store-ra sartzen zaren bitartean, orduan egiaztatu behar duzu Google zerbitzariak etenaldirik izaten ari ote diren.
Google-ren zerbitzariak mantentze-lanetarako ez badira, ezin duzu Google Play Store erabili. Google Play Store ez ezik, arazoei ere aurre egingo diezu beste Google zerbitzu batzuk erabiltzean, hala nola YouTube, Gmail, Google Maps, etab.
Hori baieztatzeko, egiaztatu behar duzu Downdetector-en Google Play Store zerbitzariaren egoera orria.
3) Behartu Google Play Store geldiaraztea
Google Play Store-n "Arazoren bat izan da, mesedez saiatu berriro" errorea konpontzeko egin dezakezun hurrengo gauza aplikazioa geldiaraztea da.
Besterik gabe, behartu irten eta berrabiarazi aplikazioa errore-mezua konpontzeko. Beraz, jarraitu urrats hauek:
- Lehenik eta behin, Luze sakatu Google Play Store aplikazioaren ikonoa eta hautatu "Aplikazioaren informazioaaplikazioaren informazioa atzitzeko.
- Horren ondoren, klik egin behar duzu "Indar Geldituaplikazioaren informazio pantailan gelditzea behartzeko.
Luze sakatu Google Play Store aplikazioaren ikonoa eta hautatu Aplikazioaren informazioa eta, gero, ukitu Gelditu behartu botoia gelditzeko - Honek Google Play Store geldituko du zure Android gailuan. Egindakoan, berrabiarazi aplikazioa.
4) Zuzendu telefonoaren data eta ordua
Hainbat erabiltzailek jakinarazi zuten "Arazoren bat izan da, saiatu berriro" errorea konpondu zutela data eta ordua zuzenduz. Data eta ordu okerrak arazoak eragiten ditu askotan Google Play Store-n eta aplikazio askok funtzionatzeari utziko diote.
Beraz, metodo honetan, zure telefonoan data eta ordu okerrak konpondu behar dituzu "Arazoren bat izan da, saiatu berriro" errorea konpontzeko. Hona hemen nola egin.
- Ireki aplikazio batEzarpenak"heltzeko Ezarpenak Android-en eta hautatuSistema"heltzeko sistema edo gailu batzuetan.Sistema ezarpenakHorrek esan nahi du sistemaren konfigurazioa.
Ireki Ezarpenak aplikazioa Android-en eta hautatu Sistema - Sistemaren ezarpenetan, sakatu "Data eta orduadata eta ordua aukerarako.
Egin klik Data eta ordua aukeran - Ondoren, Data eta ordua atalean, gaitu " aukeraEzarri ordua automatikoki"ordua automatikoki ezartzeko eta"Ezarri ordu zona automatikokiordu-eremua automatikoki ezartzeko.
Gaitu Ezarri ordua automatikoki eta Ezarri ordu-zona automatikoki aukerak
Hori da! Honek zure Android telefonoko data eta ordua zuzenduko ditu. Behin eginda, ireki berriro Google Play Store; Ez duzu ikusiko "Arazoren bat izan da, saiatu berriro" errore-mezua.
5) Aktibatu/desaktibatu hegaldi modua

Hegazkin modua edo hegazkin modua zure sareko konexioa berrezartzen du eta Interneteko konexio-arazo asko konpondu ditzakete. Beraz, "Zerbait gaizki joan da, saiatu berriro" errorea agertzen bada Interneteko arazo baten ondorioz, metodo hau probatu behar duzu.
Hegazkin modua aldatzeko, tira behera Jakinarazpenak botoia eta sakatu "Hegazkin modua. Horrek sarearen ezarpenak berrezarri eta Google Play Store akatsa konponduko du.
6) Garbitu Google Play Store cachea eta Zerbitzuen cachea
Metodo guztiak jarraitu ondoren "Zerbait gaizki joan da, mesedez saiatu berriro" errorea jasotzen ari bazara; Google Play Store-ko cachea garbitu beharko zenuke. Datuen cachea garbitzeak Google Play Store-ko arazo asko konponduko ditu. Hona hemen Google Play Store-ko cachea nola garbitu.
- Ireki aplikazio batEzarpenak"heltzeko Ezarpenak Zure Android gailuan, sakatuApps"heltzeko Aplikazioak.
Ireki Ezarpenak aplikazioa eta hautatu Aplikazioak - Aplikazioen orrian, sakatu "Aplikazioen kudeaketa"heltzeko Aplikazioen kudeaketa.
Aplikazioak atalean, hautatu Kudeatu aplikazioak - Orain, bilatu eta sakatu Google Play Store. Aplikazioari buruzko informazioa orrian, sakatu "Biltegiratze erabilera"heltzeko Biltegiratze erabilera.
Bilatu eta ukitu Google Play Store Aplikazioaren informazio orrian, sakatu Biltegiratze erabilera - Hurrengo pantailan, sakatu "Clear CacheGoogle Play Store-ko cachea garbitzeko.
Sakatu Garbitu Google Play Store cache botoia - Cachea ere garbitu beharko zenuke Google Play Zerbitzuetarako.
Garbitu Google Play Zerbitzuen cachea
Hori da! Modu honetan Google Play Store eta Google Play Zerbitzuetarako datuen cachea garbitu dezakezu.
7) Desinstalatu Google Play Store-ren eguneraketak
Google Play Store-k automatikoki instalatzen ditu eguneraketak atzeko planoan. Batzuetan, Google Play Store-ren eguneraketak desinstalatzeak "Arazoren bat izan da, saiatu berriro" arazoa ere konpondu daiteke.
Horrela, "Zerbait gaizki joan da, mesedez saiatu berriro" jasotzen ari bazara ere, metodo guztiak jarraitu ondoren, Google Play Store-ren eguneraketak desinstalatu behar dituzu.
- Ireki Google Play Store aplikazioaren informazio orria eta sakatu Hiru puntuak goiko eskuineko izkinan.
- Ondoren, agertzen den aukeren zerrendatik, hautatu "Desinstalatu eguneratzeakeguneraketak desinstalatzeko.
Desinstalatu Google Play Store-ren eguneraketak - Honek Google Play Store azken eguneratzea desinstalatuko du. Behin eginda, ireki Google Play Store; Oraingoan, ez duzu "Arazoren bat izan da, saiatu berriro" errore-mezua jasoko.
8) Kendu zure Google kontua eta hasi saioa berriro
Orain arte iritsi bazara, zure azken aukera Google kontua gailutik kentzea eta berriro saioa hastea da. Beraz, urrats erraz hauek jarraitu behar dituzu.
- Ireki aplikazio batEzarpenakzure Android gailuko ezarpenetara sartzeko.
Ezarpenak - Ondoren, egin klik gaineanPasahitzak eta kontuak"heltzeko Pasahitzak eta kontuak. Telefono batzuetan, aukera izan daitekeErabiltzaileak eta kontuakHorrek esan nahi du Erabiltzaileak eta kontuak.
Sakatu Erabiltzaileak eta kontuak - Pasahitzak eta kontuak atalean, egin klikGoogle".
Egin klik Googlen - Orain, estekatutako Google kontu guztiak ikusiko dituzu zure gailuan. Kendu nahi duzun Google kontua hautatu behar duzu.
Orain, estekatutako Google kontu guztiak ikusiko dituzu zure gailuan kendu nahi duzun Google kontua hautatzeko behar dituzun - Ondoren, hurrengo pantailan, Egin klik hiru puntuetan goiko eskuineko izkinan.
- Ondoren, agertzen den aukeren zerrendatik, hautatu "Kendu kontuakontua kentzeko.
Hautatu Kendu kontua
Hori da! Horrela atera dezakezu Kendu zure Google kontua zure Android telefonotik. Kendu ondoren, hasi saioa berriro kontu berdinarekin.
9) Erabili Google Play Store alternatibak

Metodo guztiek Google Play Store konpontzen huts egin badute Zerbait gaizki joan da errore-mezua; Aukera bakarra da Erabili Google Play Store alternatiba bat.
Google Play Store ez da Android-erako aplikazioen denda bakarra; Android-erako beste aplikazio-dendetako aplikazioak eta jokoak ere lor ditzakezu.
Beraz, egin dezakezun onena erabiltzea da Google Play Store alternatibak Deskargatu aplikazioak eta jokoak zure Android telefonoan.
Hauek izan dira Google Play Store-n "Arazoren bat izan da, mesedez saiatu berriro" konpontzeko modu onenetako batzuk. Metodo guztiak arretaz jarraitu badituzu, baliteke akatsa dagoeneko konponduta egotea. Google Play Store akatsak konpontzeko laguntza gehiago behar baduzu, jakinarazi iezaguzu iruzkinetan.
Baliteke hau jakitea ere interesgarria izatea:
- Nola kendu telefono zaharra Google Play dendatik
- Nola aldatu herrialdea Google Play-n
- Biderik errazenaNola deskargatu aplikazioak APK formatuan Google Play dendatik zuzenean
Artikulu hau jakiteko erabilgarria izango dela espero dugu Nola konpondu "Arazoren bat izan da, saiatu berriro" Google Play Store-n. Partekatu zure iritzia eta esperientzia iruzkinetan. Gainera, artikuluak lagundu bazaizu, partekatu lagunekin.