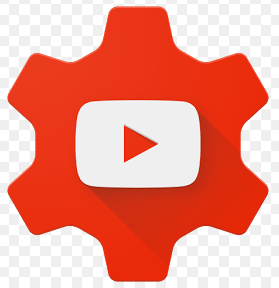Google-k bere zeregina betetzen du mundu guztiak bere datu garrantzitsuen segurtasun kopia bat izan dezan, eta duela gutxi Windows eta Mac erabiltzaileek erredundantzia hori hurrengo mailara eramateko tresna berri bat kaleratu dute. deitzen zaio Babeskopia eta sinkronizazioa Tresna erosoa, azkarra eta eraginkorra zure fitxategi garrantzitsuak hodeian gordetzeko.
Babeskopia eta sinkronizazioak Google Drive eta Google Photos Uploader ordezkatzen ditu
Sartu aurretik, lehenik eta behin hitz egin dezagun zer den Backup eta Sync benetan. Google erabiltzaile astuna bazara, seguruenik ezagutzen dituzu Google sinkronizazioko beste tresnak: Google Drive eta Google Photos Uploader. Biak Babeskopia eta Sinkronizazioan daude, beraz, zure fitxategi, bideo, argazki eta beste guztiak aplikazio batetik kontrolatu ahal izango dituzu. Hemen kontrolatuko duzu Drive-tik zein karpetatik sinkronizatzen den zure ordenagailutik edo Mac-ra, eta erabakiko duzu zein argazki karpeta egin zure argazki liburutegian.
Google Drive da Babeskopia eta sinkronizazio tresnaren muina. Beraz, Drive aplikazioa inoiz erabili ez baduzu, baliteke azalpen txiki bat izatea. Funtsean, tresna berri honek Google Drive hodeiko biltegia ordenagailuarekin sinkronizatzeko aukera emango dizu, hori bai zure disko osoa edo fitxategi eta karpeta zehatzak soilik. Fitxategi hauek zure ordenagailuko fitxategi lokal gisa tratatzen dira, beraz, zure elementu garrantzitsuak eguneratuta egongo dira zure ordenagailu guztietan (eta hodeian).
Hemen salbuespen bakarra Google Docs fitxategiak dira (Kalkulu orriak, Dokumentuak eta Diapositibak); fitxategi hauek linean daude oraindik, Babeskopia eta Sinkronizazioa ez baitira deskargatuko lineaz kanpoko sarbidea lortzeko. Hala ere, ikonoak Google Drive karpetan kokatuko ditu, haietan klik bikoitza egin ahal izateko dokumentu arruntak balira bezala (Interneteko konexioa besterik ez duzu beharko horiek ikusteko eta editatzeko).

Backup and Sync-ek beste tresna bat ere gehitzen dio ekuazioari: zure ordenagailutik edo Mac-etik Google Drive-ra karpeta jakin batzuen babeskopiak egiteko aukera. Adibidez, Google Drive erabiltzen dut ia dena gordetzeko, beraz, nire beste gailu guztietatik atzitu daiteke. Baina Windows gailuko Pantaila-argazkiak karpeta ez dago Drive karpetan; ordenagailuko Irudiak karpetan dago. Babeskopia eta sinkronizazioaren bidez, edozein unetan atzi dezaket karpetara nire beste edozein gailutan.
Hona hemen nola konfiguratu eta guztia sinkronizatu.
XNUMX. urratsa: Deskargatu eta instalatu Backup & Sync
Jakina, egin behar duzun lehenengo gauza da Deskargatu segurtasun kopia eta sinkronizazioa . Ziurtatu zure gailurako deskarga egokia lortzen duzula (Mac edo PC). Dagoeneko Google Drive instalatuta baduzu, ez kezkatu - tresna honek automatikoki ordezkatuko du, ez da beharrezkoa desinstalatzea.

Nahiko azkar deskargatu beharko litzateke, eta amaitutakoan instalatzailea exekutatu beharko duzu. Google Chrome erabiltzen ari bazara (behar zenukeen moduan), egin klik orriaren beheko aldean dagoen deskargatzeko botoian.
Segundo batzuk igaro ondoren, Backup eta Sync instalatuko dira. Hori egin zenean, ordenagailua berrabiarazteko eskatu zidan, ez nituen ezagutzen ez nituen arrazoiengatik (ez nuen egin, eta dena ondo dago). Hartu hori, Google.

Google Drive aplikazioa aurrez instalatuta baduzu, Babeskopia eta sinkronizazioak eginbideak automatikoki saioa hasi beharko luke zure Google kontuan. Hala ez bada, saioa hasi beharko duzu. Ondoren, hasiera azkarreko pantailak aplikazioa zertan datzan jakinaraziko dizu: zure gauzen babeskopia egitea. Sakatu Lortu aplikaziora joateko.

XNUMX. urratsa: aukeratu Google Drive-tik sinkronizatzeko karpetak
Babeskopia eta sinkronizazio tresna bi atal nagusitan banatzen da:
- GoogleDrive: Honek jatorrizko Google Drive aplikazioaren funtzio bera betetzen du. Sinkronizatu nahi dituzun karpetak Google Drive hodeiko biltegian aukeratu ditzakezu eta zure ordenagailuko Google Drive karpetan agertuko dira. Karpeta honetan jartzen duzun guztia Google Drive-rekin ere sinkronizatuko da.
- Ordenagailua: Zati hau berria da, eta fitxategiak ordenagailuaren eta unitatearen artean sinkronizatzea ahalbidetzen du, Google Drive karpetan eskaini gabe. Besterik gabe, aukeratu sinkronizatu nahi dituzun karpetak ordenagailutik eta zure hodeiko biltegiratzearekin sinkronizatuko dira (Google Drive interfazearen beste atal batean agertuko dira, zure Drive fitxategi guztietan baino).
Has gaitezen Google Drive atalarekin lehenik, zerrendako bigarrena da, baina askoz ere sinpleagoa da eta iraganean Google Drive erabili duen edonorentzat ezaguna izango da.
Menu honetan aukera zehatz batzuk dituzu. Ahalko zenuke:
- Sinkronizatu nire fitxategiak ordenagailu honekin: Erabili aukera hau Google Drive ordenagailuarekin sinkronizatzea gaitzeko / desgaitzeko.
- Sinkronizatu nire diskoan dagoen guztia: Google Drive-ren eduki osoa hitzez hitz sinkronizatzen du zure ordenagailuarekin.
- Sinkronizatu karpeta hauek soilik: Drive-tik ordenagailura sinkronizatzeko karpetak hautatzeko aukera ematen du.

Hauek nahiko errazak dira. Aukeratu sinkronizatu nahi duzuna eta egin ezazu.
XNUMX. urratsa: aukeratu zure ordenagailuko beste karpeta batzuekin sinkronizatzeko
Jarraian, ikus dezagun Nire ordenagailua atalean, zure ordenagailuko beste karpeta batzuk hauta ditzakezu sinkronizatzeko. Hemen dagoeneko aukera batzuk daude eskuragarri: Mahaigaina, Dokumentuak eta Argazkiak. Aukera honen ondoan dagoen laukia markatu besterik ez duzu webgune honetatik Google Drive-ra guztiz babeskopia egiteko. oinarrizkoa.

Baina xehetasun gehiago eskuratu eta karpeta zehatz baten babeskopia egin nahi baduzu, egin klik Aukeratu karpeta aukeran klik eginez. Besterik gabe, kopiatu nahi duzun karpetara joan eta sakatu Aukeratu karpeta. Hori guztia da.

Oharra: kanpotik sinkronizatzen dituzun fitxategiak ez dira Drive-ko Drive karpetan agertuko gainerako fitxategi guztiekin batera. Fitxategi hauetara sartzeko, zoaz hona Google Drive sarean Eta egin klik "Nire ordenagailuak" ezkerreko menuan. Aukera hau Drive mugikorretarako aplikazioetan ere eskuragarri dago.

Fitxategi edo karpeta bat "Nire unitatea" atalean agertzea nahi baduzu, zaharkitutako modua sinkronizatu beharko duzu: zure ordenagailuko Google Drive karpetaren barruan jarriz.
XNUMX. urratsa: Egokitu argazkiak kargatzeko ezarpenak
karpeta Aukerak atalean "Seguru" atalean.OrdenagailuaArgazkien segurtasun kopia nola egin nahi duzun ere hauta dezakezu (ordenagailuko argazkien babeskopia egitea aukeratzen baduzu, noski): Jatorrizko kalitatea, zure diskoan lekua hartuko duena edo Kalitate handikoa, ez duena zure diskoan dagoen edozein espazio. Azken honek konpresio algoritmo adimendunak erabiltzen ditu irudiaren tamaina murrizteko kalitatea murriztu gabe,

Ezabatzeko aukerak nola kontrolatu nahi dituzun ere zehaz dezakezu: kendu elementuak nonahi, ez kendu elementuak nonahi edo galdetu elementuak nonahi kendu aurretik. Azken aukera lehenetsi gisa ezarrita dago, eta horrek zentzua du hala ere. Anima zaitez hori zure beharren arabera aldatzera.

Azkenean, Google Argazkiak ataleko laukia markatu dezakezu zure ordenagailua argazki berriak aurkitzeko eta Google Argazkietara kargatzeko. Aukera txiki bat dago behean "USB gailuak eta SD txartelak" izenekoa, nahi izanez gero zure kamera digitaletik edo USB unitateetatik fitxategiak automatikoki muntatzeko erabil dezakezu. Konektatu unitatea edo txartela eta hautatu zer egin nahi duzun.

Babeskopia eta sinkronizazioari buruzko ohar osagarri batzuk
Hori da segurtasun kopia eta sinkronizazioari buruzkoa dena, baina badira aipatzeko moduko beste zenbait gauza:
- Ordenagailua berrizendatu dezakezu "Nire ordenagailua" orrialdearen goialdean dagoen "Nire ordenagailua" testuan (edo antzeko testuan) klik eginez eta izen zehatza emanez.
- Drive biltegiratzea erraz berritu edo ezar dezakezu kontua Ezarpenak fitxatik.
- Sistema abiarazteko arauak, fitxategiak sinkronizatzeko ikonoa eta eskuineko botoiarekin klik egitearen ezarpenak ere alda daitezke Ezarpenak fitxan.
- Sareko segurtasun kopia eta sinkronizazioa mugatu egin daiteke Ezarpenak fitxako Sareko ezarpenak atalean. Proxy-ak zehatzak izan daitezke, eta deskargatzeko / kargatzeko tasak zehazten dira beharrezkoa izanez gero.
- Babeskopia eta sinkronizazio tresna zure ordenagailuko sistemaren erretiluan egongo da martxan dagoen bitartean. Ezarpenetara sartzeko, egin klik kasuan kasuko ikonoan, egin klik goiko eskuineko izkinako hiru puntuko menuan eta aukeratu Hobespenak.

Hori da, benetan. Tresna erraza da.