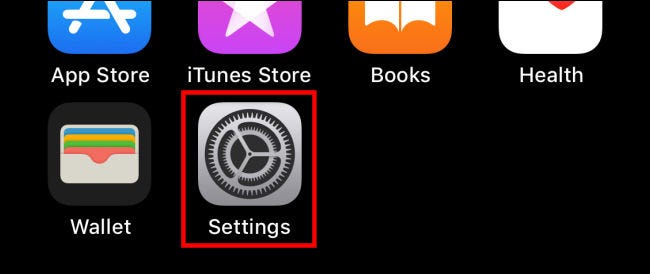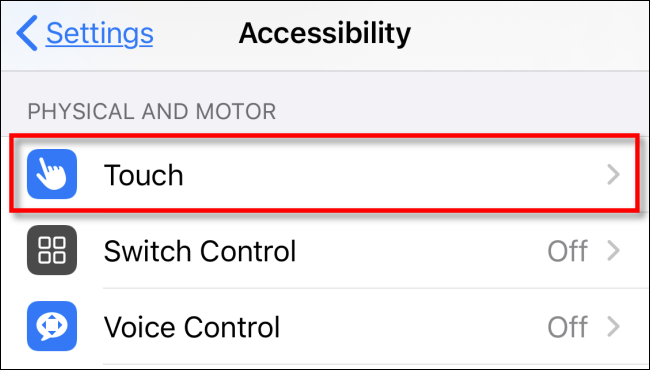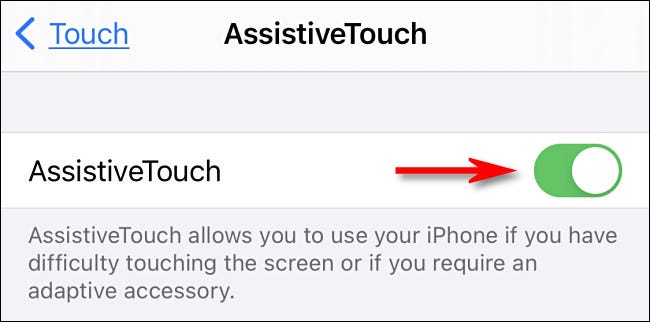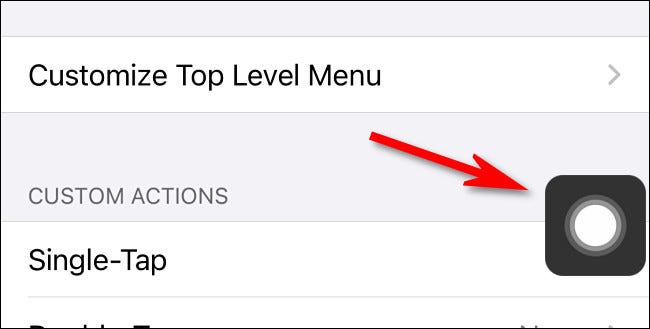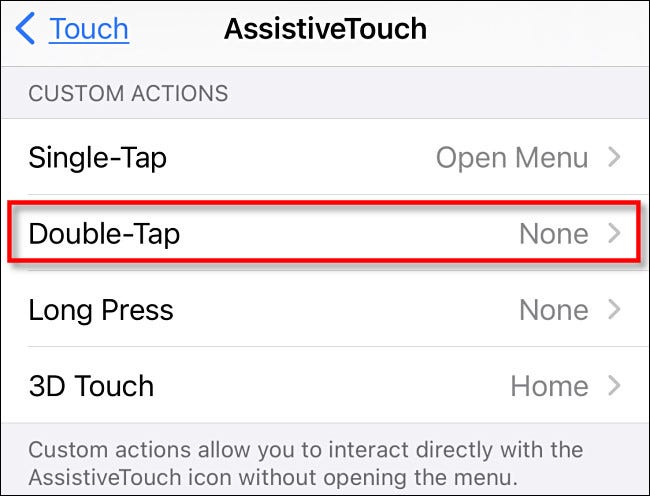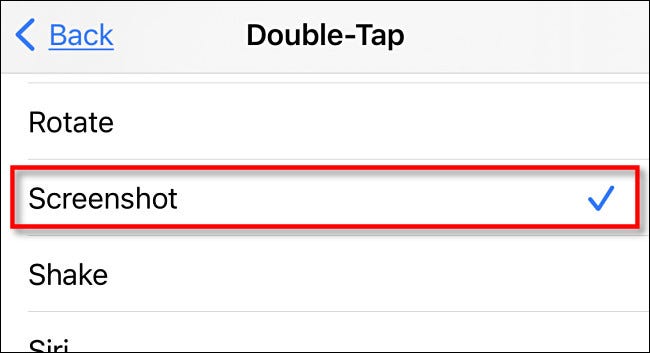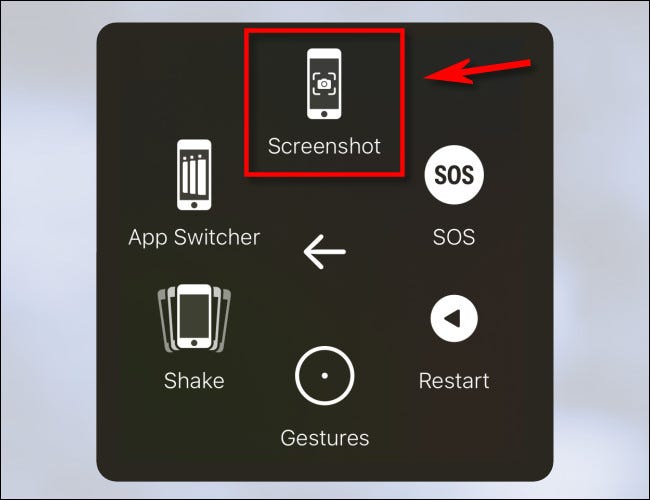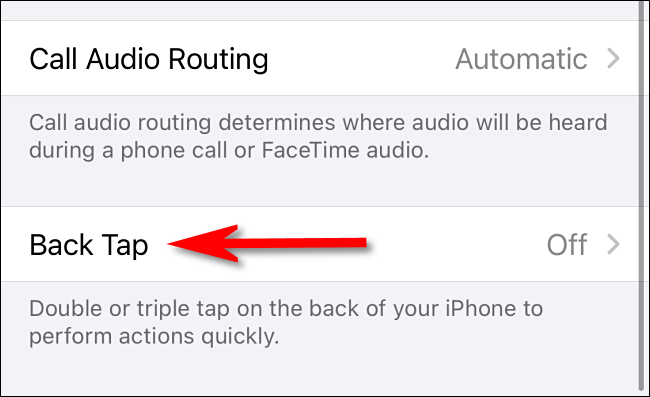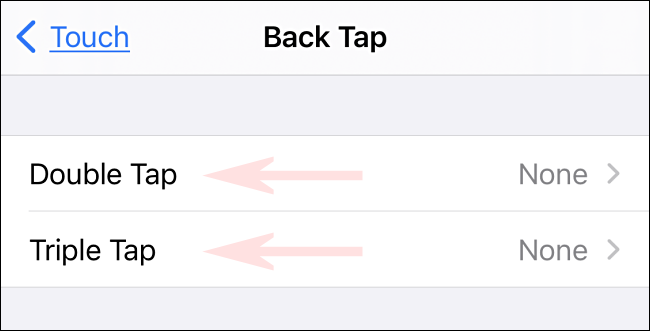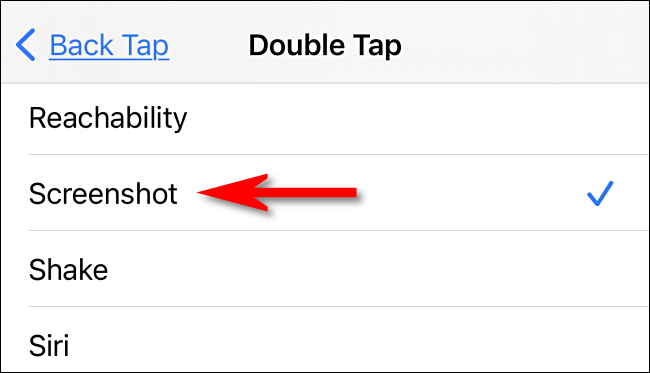Behar baduzu Atera iPhone pantaila-argazkia Baina ezin duzu nahi duzun botoien konbinazioa sakatu (edo botoia apurtuta eduki), horretarako beste modu batzuk daude.
Hona hemen nola egin pantaila-argazkia iPhone-n botoiak erabili gabe
Normalean, iPhone-ren pantaila-argazkia aterako duzu Botoien konbinazio egokia erabiliz zure gailuan. Zure iPhone modeloaren arabera, alboko eta bolumena igotzeko botoiak, menu nagusiko eta alboko botoiak edo etxeko eta gora botoiak egon daitezke aldi berean.
bada Botoi horietako batzuk apurtuta daude Edo metodo hau egitea eragozten dizun eta zaila egiten zaizun egoera fisikoa baduzu, iPhone-n pantaila-argazkia ateratzeko beste modu batzuk daude. Nola erakutsiko dizugu.
Egin pantaila-argazkia AssistiveTouch-ekin
Zure iPhone-ak erabilerraztasun funtzioa du AssistiveTouch Horrek pantailako menu baten bidez keinu fisikoak eta botoien sakatzeak simulatzea errazten du. Gainera, pantaila-argazkia hainbat modutan exekutatzeko aukera ematen du.
AssistiveTouch gaitzeko,
- Lehenik eta behin, irekia Ezarpenak أو Ezarpenak zure iPhone gailuan.
- Ezarpenak atalean, sakatu "Irisgarritasuna أو Erabilerraztasuna"gero aktibatuta"ukitu أو Ukitu".
- Ukipenean, ukitu AssistiveTouch , gero korrikaAssistiveTouch".
aktibazioarekin AssistiveTouch , berehala botoi bat ikusiko duzu AssistiveTouch Berezia pantailaren ertzetik gertu agertzen da (biribildutako karratu baten barruan dagoen zirkulu bat dirudi). Botoi hau pantailan egongo da beti, eta hatzarekin arrastatuz mugitu dezakezu.
Ezarpenetan zauden bitartean AssistiveTouch , pantaila-argazkia exekutatzeko modu bat probatu dezakezu Laguntzaile ukitua. Joan orriaren behealdera eta bilatu "atala"Pertsonalizatutako ekintzak أو Pertsonalizatutako ekintzak. Hemen, zer gertatzen den aukeratu dezakezu pantailako AssistiveTouch botoian behin sakatzen baduzu, sakatu birritan, luze sakatu edo XNUMXD Touch (zure iPhone modeloaren arabera).
Hiru edo lau aukera horietako edozeinetan klik egin dezakezu, baina guk aukeratuko dugu "egin klik bikoitza أو Sakatu birritanAdibide honetan.
Ekintza pertsonalizatuko aukeran klik egin ondoren, ekintzen zerrenda ikusiko duzu.
Joan behera eta sakatu "pantaila-argazkia أو screenshot, egin klik gaineanatzera أو Itzuli".
Ondoren, pantaila-argazkia exekutatu dezakezu zehaztutako ekintza pertsonalizatua eginez. Gure adibidearen kasuan, AssistiveTouch botoia bi aldiz sakatzen badugu, iPhoneak pantaila-argazkia aterako du. Oso erraza da hau!
Menua erabiliz pantaila-argazkia ere erreproduzitu dezakezu AssistiveTouch.
- Lehenik eta behin Ezarpenak أو Ezarpenak
- ukitu أو Ukitu
- Gero AssistiveTouch ،
- Ziurtatu "klik bakarra أو Ukitu bakarra"zerrendan"Pertsonalizatutako ekintzak أو Pertsonalizatutako ekintzak"Aktibatuta"ireki menua أو Open Menua".
Pantaila-argazkia atera nahi duzunean, egin klik botoian AssistiveTouch Behin, laster-menua agertuko da.
- zerrendan, Aukeratu gailua أو aukeratu Gailua
- Gero Gehiago أو gehiago،
- Ondoren, egin klik gaineanpantaila-argazkia أو screenshot".
Pantaila-argazkia berehala egingo da, zure iPhone pantailako botoien konbinazioa sakatu bezala.
Agertzen denean pantailako miniatura gainean klik egiten baduzu, gorde aurretik editatu ahal izango duzu. Bestela, utzi irudi txikia une batez igarotzen eta gorde egingo da albumak أو Albums > Pantaila-argazkiak edo Screenshots Argazkiak aplikazioan.
Atera pantaila-argazkia telefonoaren atzealdeko ukituarekin
Pantaila-argazkia ere egin dezakezu iPhone 8 edo berriago baten atzeko aldean sakatuta (iOS 14 edo berriagoa exekutatuz) erabilerraztasun funtzioa erabiliz “Atzera egin klik أو Atzera ukitu. Atzeko ukipena gaitzeko,
- Ireki Ezarpenak zure iPhone-n eta joan Erabilerraztasuna> Ukitu atalera.
- ezarpenetan ukitu أو Ukitu, Aurkitu "Atzera egin klik أو Atzera ukitu".
Ondoren, aukeratu pantaila-argazkia atera nahi baduzu, zure iPhone atzealdea birritan sakatuta ("Bikoitza Tap") edo hiru aldiz ("Sakatu hirukoitza”), Egin klik bat etortzeko aukeran.
Jarraian, zure gailuan akatsak ezar ditzakezun ekintzen zerrenda ikusiko duzu. Aukeratu Pantaila-argazkia, eta atzera itzuli pantaila batera.
Orain irten ezarpenetatik. IPhone 8 edo berriagoa baduzu eta gailuaren atzealdea bi edo hiru aldiz ukitzen baduzu (konfiguratzeko moduaren arabera), pantaila-argazkia egingo du eta zure argazki liburutegian gordeko da ohi bezala. Ez al da hain cool!
Baliteke hau jakitea ere interesgarria izatea:
- Nola egin pantaila-argazkia iPhone batean
- Nola desgaitu jakinarazpenak iPhone blokeatze pantailan
- Nola partekatu fitxategiak berehala AirDrop erabiliz iPhone, iPad eta Mac-en
- Argazkiak nola gorde JPG gisa iPhone-n
Artikulu hau baliagarria izango zaizula espero dugu iPhonean pantaila pantaila nola egin botoiak erabili gabe jakiteko.
Partekatu zure iritzia iruzkinetan