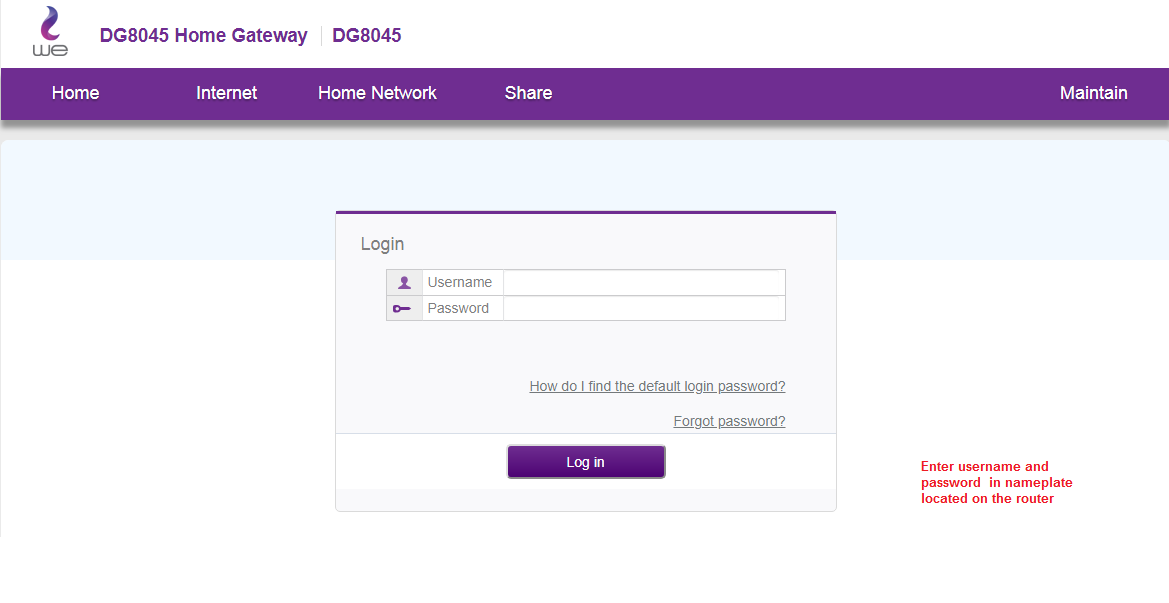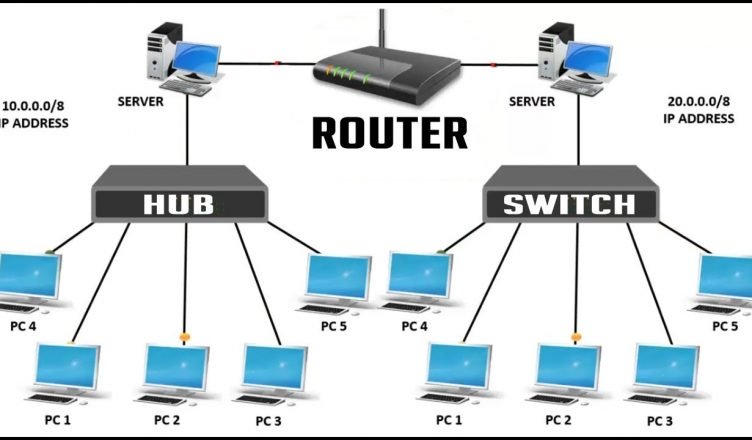Windows 10-eko aplikazio asko Windows Dendako aplikazioak dira .exe fitxategi tradizionalik gabekoak. Aplikazio hauek zertxobait desberdin funtzionatzen duten arren, horietako edozein abiaraz dezakezu abiaraztean ohiko abio karpeta erabiliz.
Erabili abio ezarpenak (aplikazio batzuekin bakarrik funtzionatzen du)
Windows 10-en azken bertsioek ezarpenak aplikazioan abiarazteko aplikazioak kudeatzeko modu erraza eskaintzen dute. Honek abiarazteko exekutatzeko baimena eskatzen duten denda aplikazio zehatzetarako bakarrik funtzionatzen du. Adibidez, Spotify Microsoft dendatik instalatu baduzu, Windows ezarpenak aplikazioa erabil dezakezu abiaraztean Spotify irekitzearen artean aldatzeko.
Interfaze hau aurkitzeko, joan Ezarpenak> Aplikazioak> Abiaraztera. Joan zerrendan zehar eta aldatu Denda aplikazioa On aukerara abiarazteko Windows hasten denean. Adibidez, jarri Spotify "Aktibatuta" moduan eta Windows-ek ordenagailuan saioa hasten duzunean abiaraziko du.
Hau modu ofiziala da, baina instalatzen dituzun dendako aplikazio gehienak ez dira zerrenda honetan agertuko, beren diseinatzaileak ez baitziren aukera horretan integratuta. Aplikazioak Windows abiaraztean gehi ditzakezu, Windows Store aplikazioak barne.
Gehitu lasterbidea hasierako karpetara (edozein aplikaziotarako)
Ezarpen interfazeak ez zaitu asko lagunduko, baina Programa abiaraztean sortzeko modu tradizionala oraindik lanean. Egin behar duzun guztia aplikazio honen lasterbide bat abiarazteko karpetara gehitzea da. Hau mahaigaineko ohikoekin eta Windows Store aplikazioekin funtzionatzen du.
Lehenik eta behin, ireki zure erabiltzaile kontuaren hasierako karpeta. Horretarako, abiarazi fitxategi esploratzailearen leihoa eta idatzi shell:startuphelbide barran, sakatu Sartu.
Karpeta honetan jartzen dituzun lasterbideak automatikoki exekutatuko dira Windows-en uneko erabiltzaile-kontuarekin saioa hastean.
Menu honi lasterbidea gehitzeko, ireki Hasi menua eta hautatu abiaraztean abiarazi nahi duzun aplikazioa. Arrastatu eta jaregin aplikazioaren lasterbidea zuzenean Start menutik Startup karpetara.
Kontuan izan ezin duzula arrastatu eta askatu aplikazio bat Start menuan bilatu ondoren. Aplikazioa Hasi menuko ezkerreko Aplikazio guztiak zerrendan edo Hasierako menuko eskuinaldean dauden laukietan aurkitu beharko duzu.
Windows-eko zenbait erabiltzailek lasterbideak gehitzen dituzte Startup karpetara Hasi menuko sarreran eskuineko botoiarekin klik eginez eta "Ireki fitxategiaren kokapena" aukeratuz lasterbide fitxategia bistaratzeko fitxategi hori kopiatu aurretik. Ezin duzu hori egin Windows Store aplikazioarekin, baina ondo dago. Lasterbidea sortzeko, arrastatu eta askatu aplikazioaren lasterbidea zuzenean Hasi menutik.
Lasterbidea File Explorer-etik kopiatzea nahiago baduzu, ireki File Explorer leiho bat berriro eta konektatu shell:appsfolderbere helbide barran.
Aplikazioen zerrenda bera agertuko da Hasi menuan eta lasterbideak arrastatu eta askatu ditzakezu hemendik zuzenean Startup karpetara ere. Hala ere, aplikazio bat aldi berean arrastatu eta jaregin dezakezu. Ezin dituzu hainbat aplikazio hautatu eta ikusi aldi berean.
Windows-ek automatikoki exekutatuko ditu karpeta honetako lasterbide guztiak saioa hasi ondoren.
Iritziz aldatuz gero, itzuli hasierako karpetara eta ezabatu aplikazioaren lasterbidea. Windows-ek funtzionatzeari utziko dio saioa hastean.
Trikimailu hau Windows aplikazioekin funtzionatzen du, ez bakarrik Microsoft Store dendakoekin. Anima zaitez arrastatu eta jaregin mahaigaineko aplikazioaren lasterbideak karpeta honetara ere.
Lasterbideak hasierako karpetara gehitu ondoren, egin klik eskuineko botoiaz hemen lasterbideetan eta hautatu Propietateak beren abiarazteko aukerak aldatzeko. Adibidez, egin dezakezu Egin Chrome automatikoki irekita ezkutuko moduan Ordenagailuan saioa hasten duzunean bere lasterbidean aukera egokiak gehituz.
Partekatu zure iritzia beheko iruzkinen koadroan.