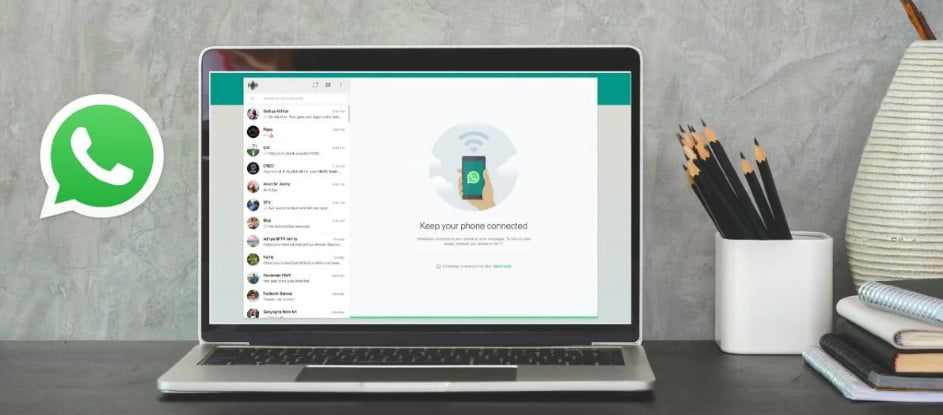Windows 10 arazo guztien artean, erabiltzaile askok izaten duten ohiko arazoa da Windows 10 distira kontrolak ez duela bere gailuetan funtzionatzen. Akats bitxia dela eta, erabiltzaileek ezin dute Windows 10 ordenagailuetan distira maila handitu edo txikitu.
Adibidez, distira kontrolak bateria agortzekotan dagoenean ez duela funtzionatzen ikusiko duzu. Zein txarra da hori? Edo borrokan ari zara Game of Thrones ataleko atal oso iluna ikusten ari zaren bitartean, eta zure ordenagailu eramangarriaren distira ez da aldatzen.
Nik neuk bizi izan dut, eta sinetsidazu, dirudiena baino gogaikarriagoa da. Baina, zalantzarik gabe, irtenbide bat dago eskuragarri. Horregatik idatzi nuen artikulu hau distiraren kontrolak funtzionatzen ez duen arazoa konpontzeko. Kontuan izan arazoa zure gailurako espezifikoa bada, agian ez dutela funtzionatuko konponketa orokorrak.
Nola konpondu Windows 10 distirak funtzionatzen ez duen arazoa?
Zure gailuan bizi den GPU pantaila kontrolatzaile akastuna izan daiteke Windows 10ean distira egokitu ezin izatearen arrazoia. Gehienetan, Windows 10 distira arazoa GPU kontrolatzaileak eguneratuta konpondu daiteke. Beraz, jarraitu beheko urratsak:
- Ireki Hasi menua> Idatzi Kudeatu eta ireki gailuak .
- Bilatu Pantaila moldagailuak zerrendan. Egin klik gainean zabaltzeko eta egin klik eskuineko botoiarekin monitorea daraman GPUan (barnekoa edo diskretua). Egiaztatzeko, ireki Exekutatu> Idatzi dxdiag eta sakatu Sartu> Joan bistaratzeko fitxa.
- Aurkitu Gidariaren eguneratzea Windows 10 distira kontrolaren funtzionamendua arazoa konpontzeko zerrendatik.
- Ondoren, ukitu Bilatu automatikoki kontrolatutako software eguneratua .
Orain, zure ordenagailuak Interneteko konexioa erabiliko du funtzio egokietarako beharrezkoak diren kontrolatzaileak deskargatzeko.
- Kontrolatzailea automatikoki instalatuta dagoela eta mezu bat agertuko dela ikusiko duzu Windows-ek kontrolatzailearen software mezua behar bezala eguneratu du gailuaren xehetasunekin batera.
- Windows 10 distira kontrolatzeko arazoak jarraitzen badu, zure txartel grafikoen fabrikatzaileak ez duela eguneratzerik eman esan nahi du. Orain, hurrengo urratsarekin jarraitu behar duzu.
Hemen fabrikatzailearen webgunera ere joan zaitezke gidarien eguneratzeen erabilgarritasuna eskuz egiaztatzeko. - Aurrekoak funtzionatzen ez badu, errepikatu goiko urratsak desblokeatzeko Gailu kudeatzailea eta eguneratu pantaila kontrolatzaileak.
elkarrizketa-koadroan Nola aurkitu nahi duzu gidaria , Aurkitu Arakatu ordenagailuan kontrolatzailearen softwarea > ondoren hautatu Utzi nire ordenagailuko gailu-kontrolatzaileen zerrendatik aukeratzen .
- pepinoa Erakutsi gailu bateragarriak , Aukeratu Microsoft Basic Display Adapter eta egin klik hurrengoa Arazoa konpontzen jarraitzeko Windows 10 distira kontrolak ez du funtzionatzen .
Orain, zure PCak hautatutako kontrolatzailea instalatuko du eta Windows 10 distira kontrolatzeko arazoa konponduko da. Hori egiaztatu dezakezu zure PCaren distira handituz eta txikituz. Beraz, espero dut horrek lagundu izana zure mahaigainaren edo ordenagailu eramangarriaren distira aldatzen ez bada.
Distira arazoak Windows 10 20H2 eguneratzean
Aurreko eguneratzeen antzera, zenbait erabiltzailek distira arazoen berri ere eman zuten uneko Windows 10 2009 funtzioaren eguneratzean. Erabiltzaile batek bere gailuko distira handitzeko edo gutxitzeko ezintasuna salatu zuen.

Kasu horretan, pantailako kontrolatzaileak aurreko egoerara itzultzea eta horrek laguntzen duen ala ez ikus dezakezu. Horretarako, joan Gailu kudeatzailea atalera> egin klik eskuineko botoiarekin GPU gainean> joan propietateetara> joan gidariaren fitxara. Hemen, egin klik Rollback kontrolatzailearen botoian aurreko bertsioa berreskuratzeko (ez bada lausotzen).
Horrek funtzionatzen ez badu, GPU kontrolatzaileak desinstalatu eta iturri ofizialetatik berriro instalatu beharko zenituzke.
Ezin da argitasuna Windows 10 mahaigainean doitu
Mahaigaineko ordenagailuaren distira ezarpenak ordenagailu eramangarri batek baino ez du funtzionatzen kanpoko monitore bat erabiltzen duelako. Windows 10 mahaigaineko distira ez du sistema eragileak kontrolatzen; Pantailan dituzun botoiak eta ezarpenak erabiliz alda dezakezu.
Windows 10 mahaigaineko argitasunarekin arazo batzuk badaude, saiatu pantaila berrezartzen, arazoa konponduko da kasu gehienetan.
Windows 10 distirak maiz egiten dituen galderak
Windows 10-en, Ekintza Zentroko distira graduatzailea erabil dezakezu zure gailuaren distira handitzeko edo txikitzeko. Gauza bera egiteko teklatuan dauden botoiak ere badaude.
Hainbat arrazoi egon litezke horretarako. Distira egokitzailearen funtzioa zure ordenagailuan gaituta dago onartzen badu. Bestela, buggy kontrolatzaile bat bila dezakezu SFC (System File Checker) tresna erabiliz.
Lagungarria iruditu al zaizu Windows 10 distira kontrolatzeko arazoa? Esaguzu beheko iruzkinetan.