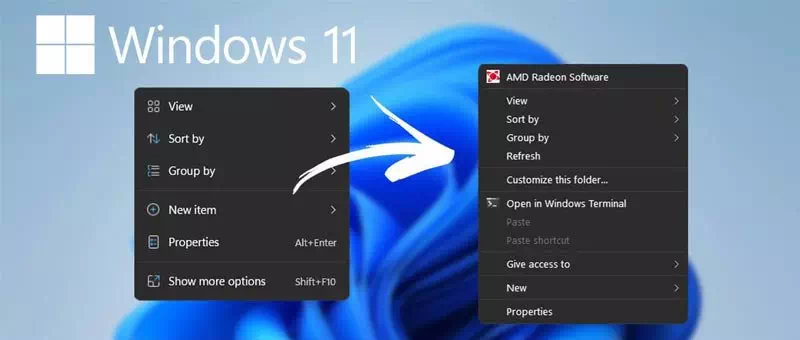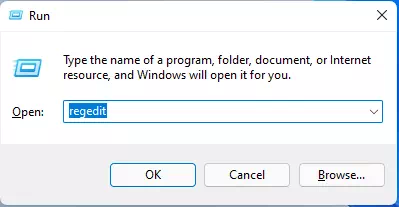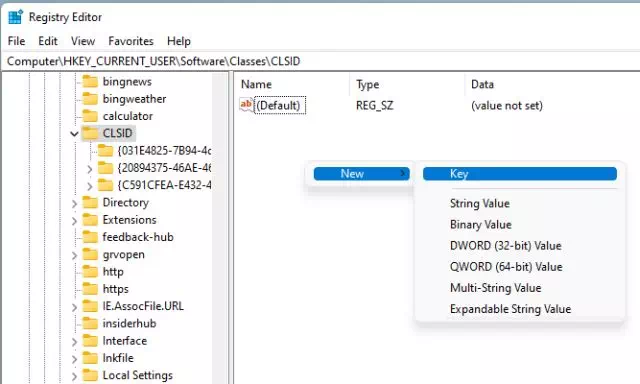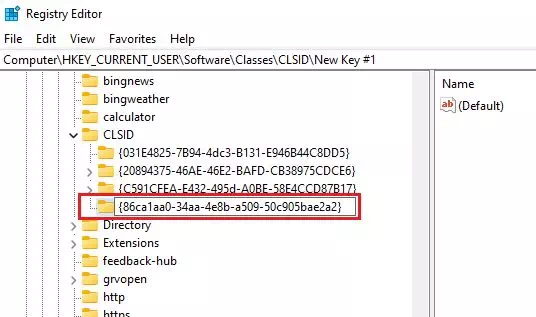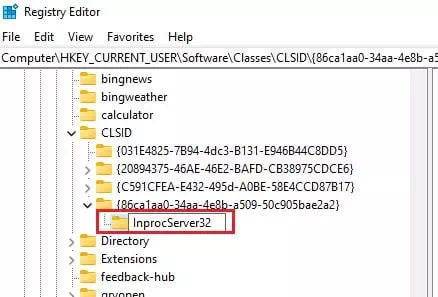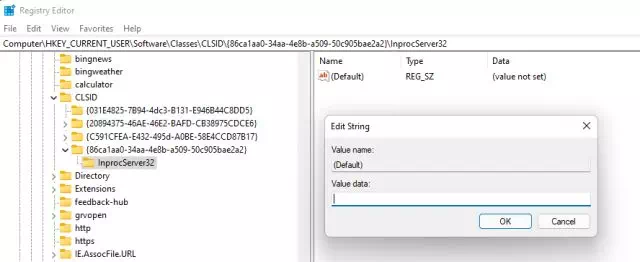Hona hemen nola berreskuratu (testuinguru-menua) zaharra Windows 11n.
Windows 11 bertsio berria erabiltzen ari bazara, baliteke aldaketa asko nabaritzea. Windows 11 hasierako menu berri batekin eta eskuineko botoiarekin klik egiteko menu sinplifikatu batekin dator.
Windows 11-n eskuineko botoiaren testuinguru-menu sinplifikatuak itxura bikaina duen arren, Windows 10-tik aldatu berri diren erabiltzaileek zaila izango dute erabiltzeko.
Windows 11-ren eskuineko botoiaren testuinguru-menu berriak aukera asko ezkutatzen ditu botoiaren azpian (Erakutsi aukera gehiago) horrek esan nahi du Erakutsi aukera gehiago Bere aukerak ikusi ahal izango dituzu botoia sakatuz ( .).Maius + F10). Beraz, gustatuko litzaiokeen norbait bazara Erabili Windows 10-ren eskuineko botoiaren menua Eskuliburu zuzena irakurtzen ari zara.
Artikulu honetan, zurekin partekatuko dugu gida zehatza Windows 11n testuinguruko menu zaharra nola berreskuratu jakiteko. Ezagutu dezagun.
Testuinguruko menu zaharra leheneratzeko urratsak Windows 11n
Garrantzitsua: Prozesuak eskatzen duen moduan Editatu erregistroa (Regedit), jarraitu urratsak arretaz. Ahal izanez gero, egin zure fitxategi garrantzitsuen babeskopiak urrats hauek jarraitu aurretik.
- Egin klik botoian (Leihoak + R) teklatuan. Honek elkarrizketa-koadroa irekiko du RUN.
- elkarrizketa-koadroan RUN , idatzi Regedit eta sakatu . botoia Sartu.
Exekutatu leihoa Windows 11n - Hau irekiko da Erregistro Editorea (Erregistroaren editorea). Ondoren, joan bidera:
Ordenagailua\HKEY_CURRENT_USER\SOFTWARE\CLASSES\CLSID\
- Orain, karpeta baten azpian CLSID , egin klik eskuineko botoiarekin eskuineko aldean dagoen hutsune batean eta hautatu (New) horrek esan nahi du berria Orduan (Key).
gero itsatsi {86ca1aa0-34aa-4e8b-a509-50c905bae2a2} gako-izen gisa (Key).Testuinguru menua Testuinguru menua - Orain egin klik eskuineko botoiarekin sortu duzun teklan eta hautatu (New) horrek esan nahi du berria Orduan (Key) giltza bat. Gako-izen berria InprocServer32.
InprocServer32 - Hautatu karpeta InprocServer32. Eskuineko panelean, egin klik bikoitza etengailuan (Default) horrek esan nahi du hipotetikoa Itxi aldaketarik egin gabe botoian klik eginez (Ok).
Testuinguru menua
Eta kitto, orain Itxi Erregistro Editorea eta berrabiarazi ordenagailua. Berrabiarazi ondoren, eskuineko botoiarekin klikaren testuinguruko menu osoa ikusiko duzu Windows 11n.
Baliteke hau jakitea ere interesgarria izatea:
- Nola gaitu Windows 11n abiarazte azkarra eginbidea
- Nola aldatu hasierako menuaren kolorea eta ataza-barraren kolorea Windows 11n
- وNola aldatu tamaina ataza barra Windows 11-n
Artikulu hau leheneratu jakiteko baliagarria izango zaizula espero dugu testuinguru-menua (Testuinguruaren menua) zaharra atzera Windows 11. Partekatu zure iritzia eta esperientzia gurekin iruzkinetan.