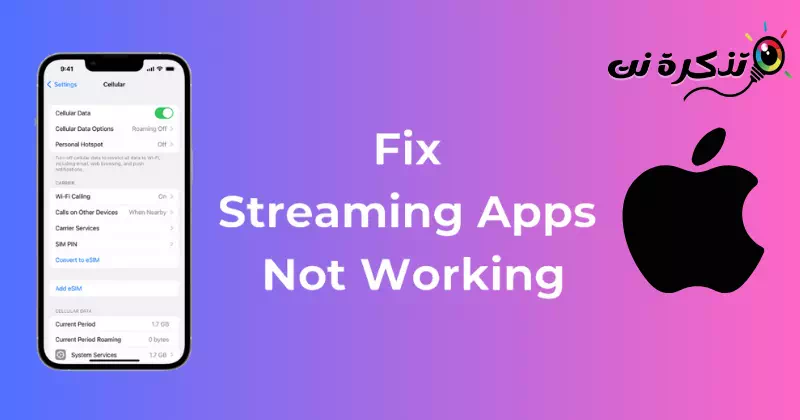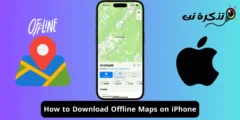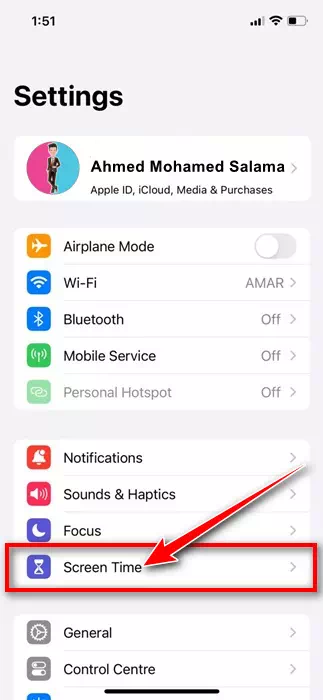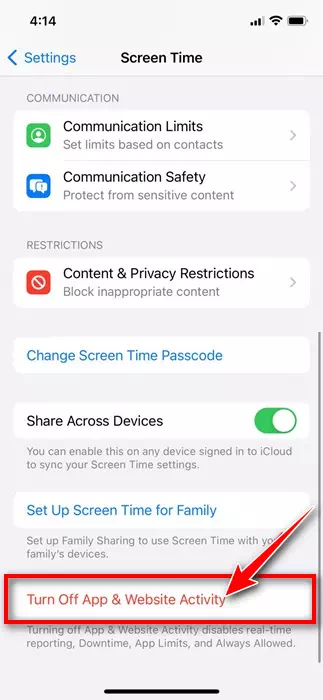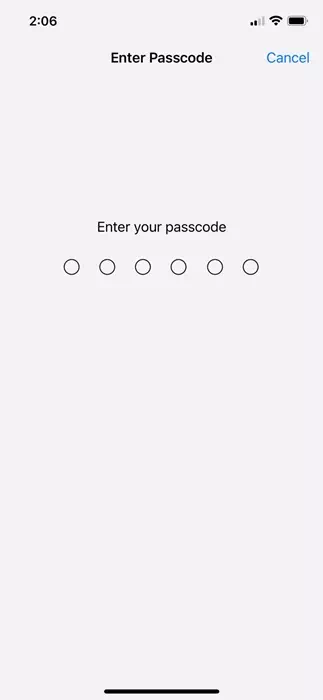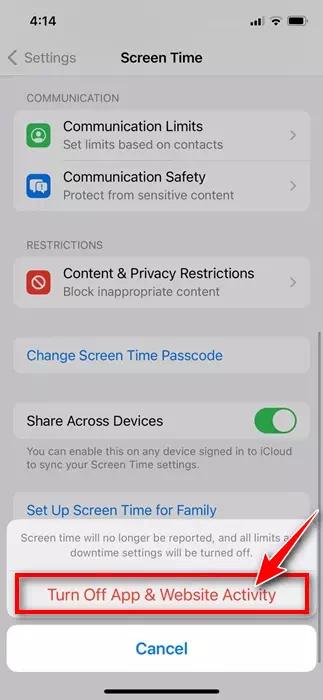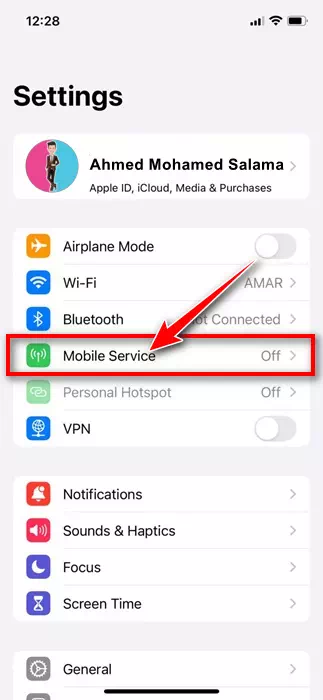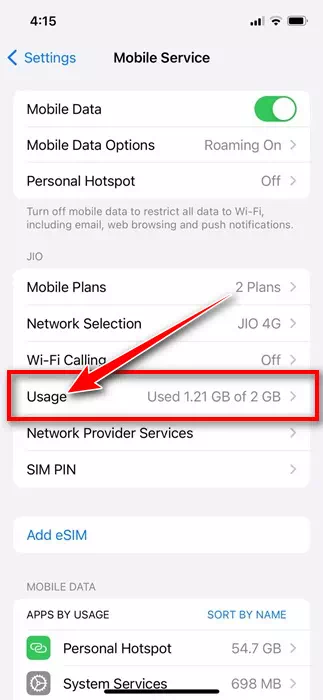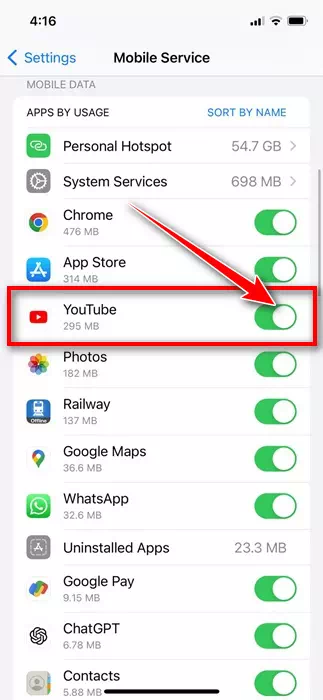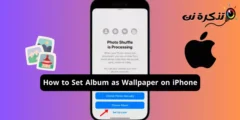Kuigi iPhone'id on vigade suhtes vähem altid kui Android-seadmed, võib neil mõnikord probleeme tekkida. Üks probleem, millega paljud kasutajad on viimasel ajal silmitsi seisnud, on see, et voogedastusteenused ei tööta mobiilse andmeside puhul.
Kasutajate sõnul töötavad voogedastusteenused nagu YouTube, Prime Video, Hulu jne ainult WiFi-ga ja kui Wi-Fi-ühendus katkeb, peatuvad voogedastusrakendused. Miks siis Wi-Fi voogedastusteenused iPhone'is ei tööta?
Tegelikult lakkavad voogedastusteenused töötamast, kui teie iPhone lülitub mobiilsideandmetele. Probleem põhineb teie iPhone'i mobiilse andmeside seadetel, mis takistavad voogesituse rakenduste töötamist.
Kuidas parandada voogesitusrakendusi, mis ei tööta iPhone'i mobiilse andmeside puhul
Kui teil on sarnane probleem, jätkake artikli lugemist. Allpool oleme jaganud mõningaid lihtsaid viise, kuidas parandada iPhone'i mobiilse andmeside puhul mittetöötavaid voogedastusteenuseid. Alustame.
1. Veenduge, et teie mobiilne andmeside töötab
Kui katkestate ühenduse Wi-Fi-ga, lülitub teie iPhone automaatselt mobiilsele andmesidevõrgule.
Seega on võimalik, et teie iPhone'i mobiilsideandmed ei tööta; Seega katkestab WiFi-võrgu lahtiühendamine kohe teie voogesitusteenused.
Seetõttu peate veenduma, et teie mobiilne andmeside töötab ja stabiilne. Saate Safari veebibrauseris avada saite nagu fast.com, et kontrollida, kas teie mobiilne andmeside toimib ja kui suur on selle kiirus.
2. Taaskäivitage oma iPhone
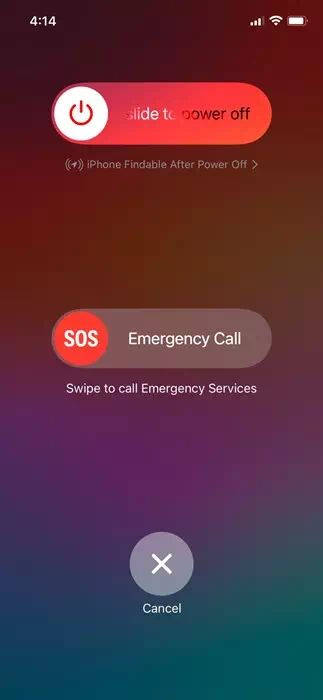
Kui teie mobiilne andmeside töötab endiselt ja voogesitusrakendused on lakanud töötamast, on aeg oma iPhone taaskäivitada.
Tõenäoliselt on iOS-is viga või tõrge, mis võib takistada voogesituse rakendustel teie mobiilset andmesidet kasutamast.
Nendest vigadest või tõrgetest saate vabaneda, kui taaskäivitage oma iPhone. Taaskäivitamiseks vajutage pikalt oma iPhone'i helitugevuse suurendamise + toitenuppu. Ilmub toitemenüü. Lohistage taasesituse peatamiseks.
Kui see on välja lülitatud, oodake mõni sekund ja seejärel lülitage oma iPhone sisse. See peaks teie probleemi lahendama.
3. Lülitage iPhone'is ekraaniaeg välja
iPhone'i ekraaniajal on funktsioon, mis võimaldab piirata rakenduste kasutamist. On tõenäoline, et ScreenTime'i seadetes on seatud piirangud. Kui te ei mäleta ScreenTime'is tehtud muudatusi, on kõige parem funktsioon ajutiselt välja lülitada.
- Avage oma iPhone'is rakendus Seaded.
Seaded iPhone'is - Kui rakendus Seaded avaneb, puudutage valikut EkraaniaegEkraani kellaaeg".
ekraaniaeg - Kerige ekraanil Ekraaniaeg alla ja puudutageLülitage rakenduste ja veebisaidi tegevus välja".
Lülitage rakenduste ja veebisaidi tegevus välja - Nüüd palutakse teil sisestada oma iPhone'i pääsukood. Sisenema.
Sisestage oma iPhone'i pääsukood - Puudutage kinnitussõnumis "Lülitage rakenduste ja veebisaidi tegevus välja", et peatada rakenduste ja veebisaitide taasaktiveerimine.
Lülitage rakenduste ja veebisaidi tegevus välja
See keelab teie iPhone'is ekraaniaja. Pärast keelamist proovige voogesitusrakendusi uuesti käivitada.
4. Kontrollige, kas voogedastusrakendusel on lubatud kasutada mobiilset andmesidet
iPhone võimaldab teil kontrollida, millised rakendused kasutavad teie mobiilset andmesidet, kui palju ribalaiust nad on kasutanud, ja võimaldab teil takistada rakendustel teie mobiilset andmesidet kasutamast.
Seega peate kontrollima, kas voogesitusrakendus, mis ei tööta ilma aktiivse WiFita, saab teie mobiilset andmesidet kasutada. Kui see pole lubatud, võite lubada tal kasutada probleemi lahendamiseks mobiilset andmesidet.
- Alustamiseks avage oma iPhone'is rakendus Seaded.
Seaded iPhone'is - Kui seadete rakendus avaneb, puudutage valikut Mobiiliteenused.Mobiiliteenused"või mobiilne andmeside"Cellular andmed".
Mobiil- või mobiilsideteenus - Kerige mobiilse andmeside ekraanil alla, et näha, kui palju andmemahtu mobiilse Interneti-ühenduse ajal kasutasite.
Mobiilse andmeside ekraan - Kerige alla, et leida kõik rakendused, mis kasutavad mobiilset andmesidet.
- Peaksite leidma rakenduse, mis peatab voogedastusteenuse pärast WiFi-ühenduse katkestamist. Peate leidma rakenduse ja veenduma, et see saab mobiilset andmesidet kasutada.
Veenduge, et see saaks kasutada mobiilset andmesidet
Nii saate teie iPhone'i seadete kaudu kontrollida, kas voogesituse rakendus saab mobiilset andmesidet kasutada.
Need on parimad viisid, kuidas parandada voogesitusrakendusi, mis iPhone'is ilma WiFi-ühenduseta ei tööta. Kui vajate iPhone'i voogesituse probleemide tõrkeotsingul rohkem abi, andke meile allolevates kommentaarides teada. Samuti, kui see juhend oli teile kasulik, ärge unustage seda oma sõpradega jagada.