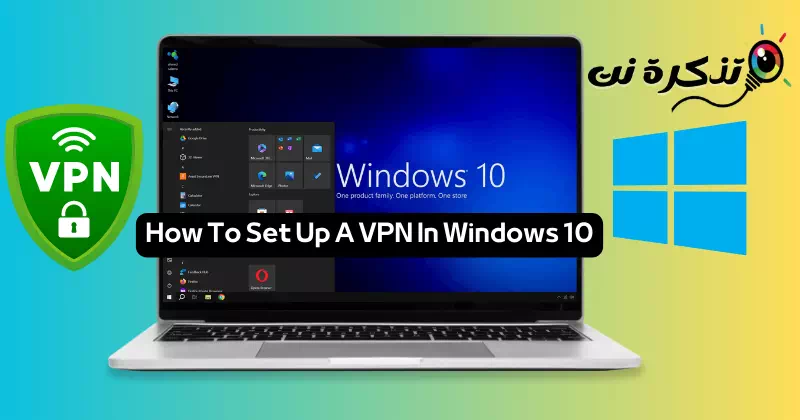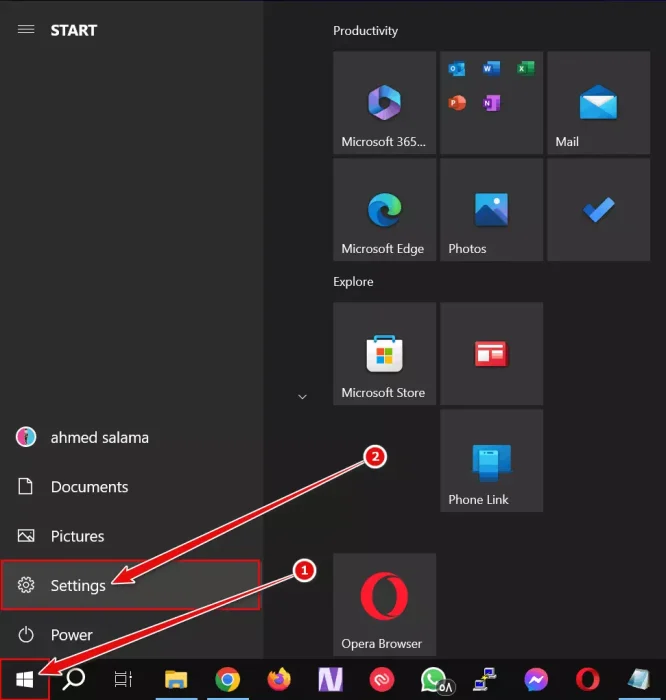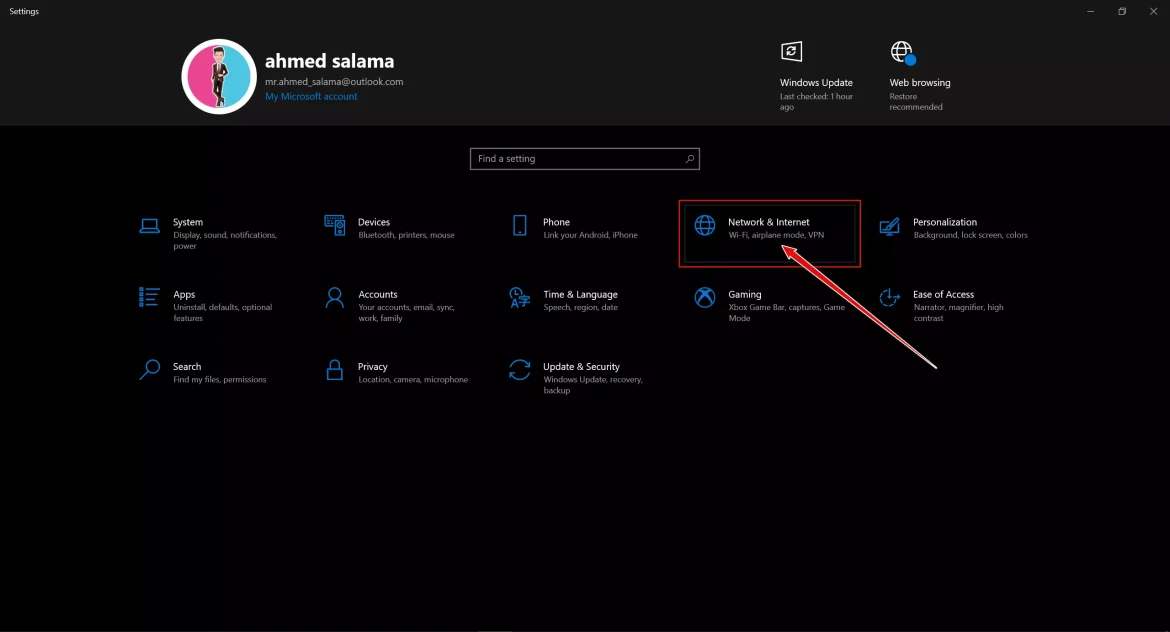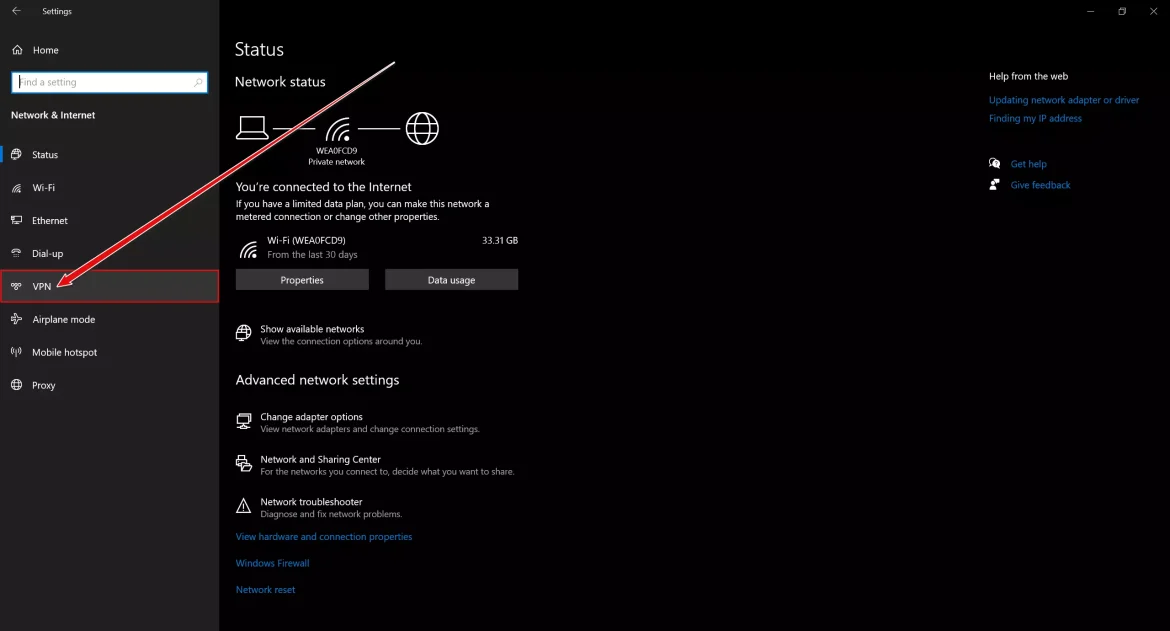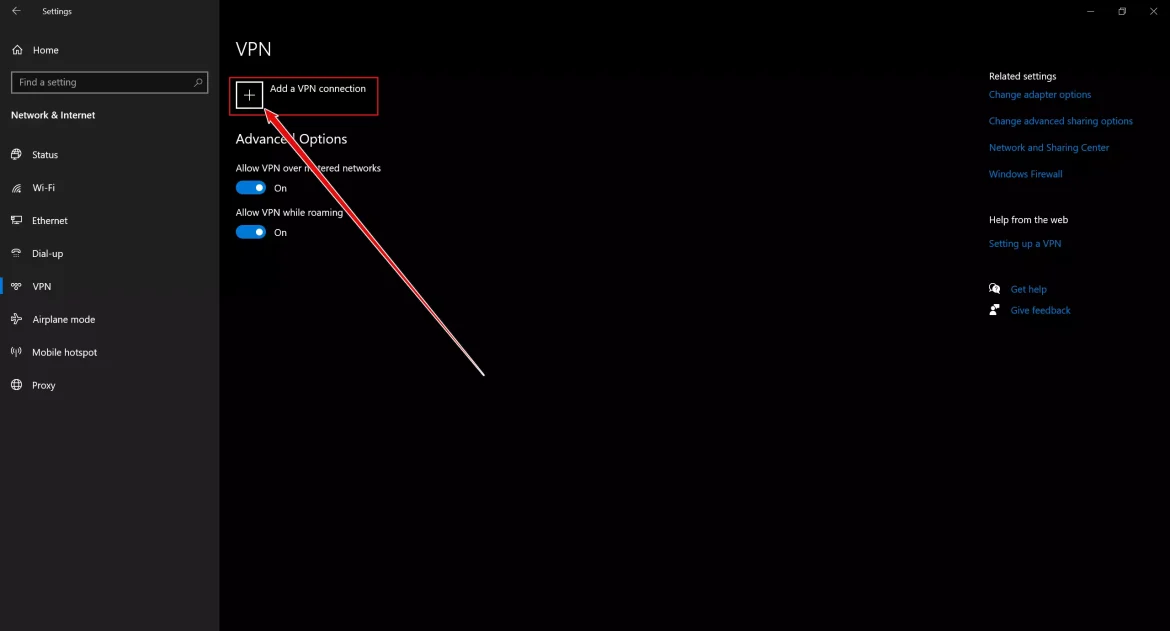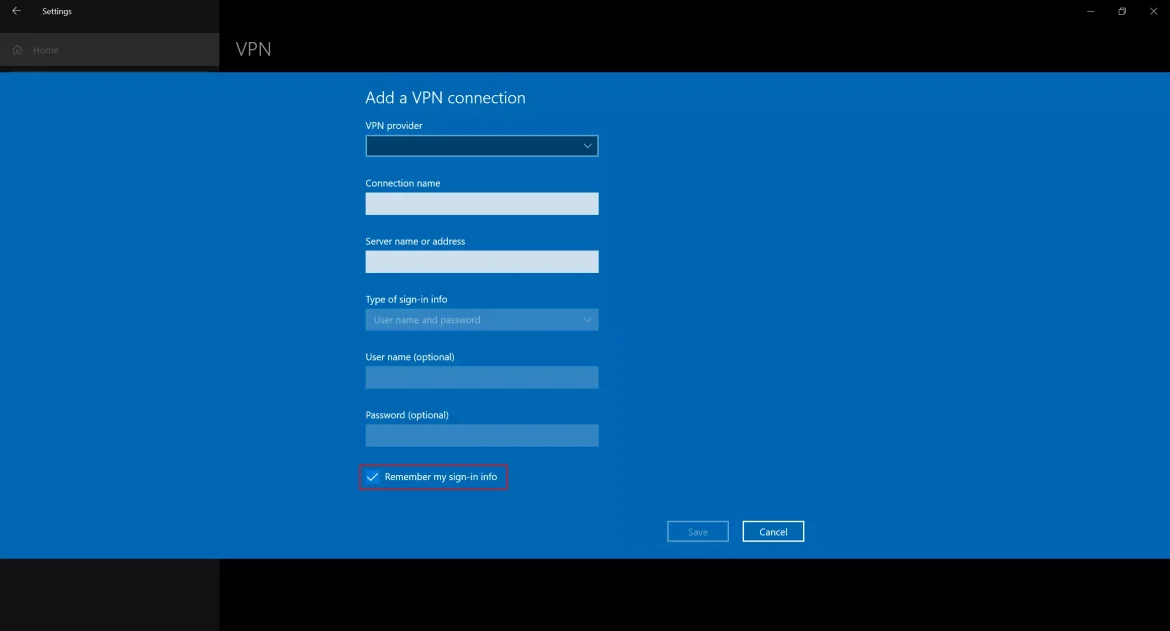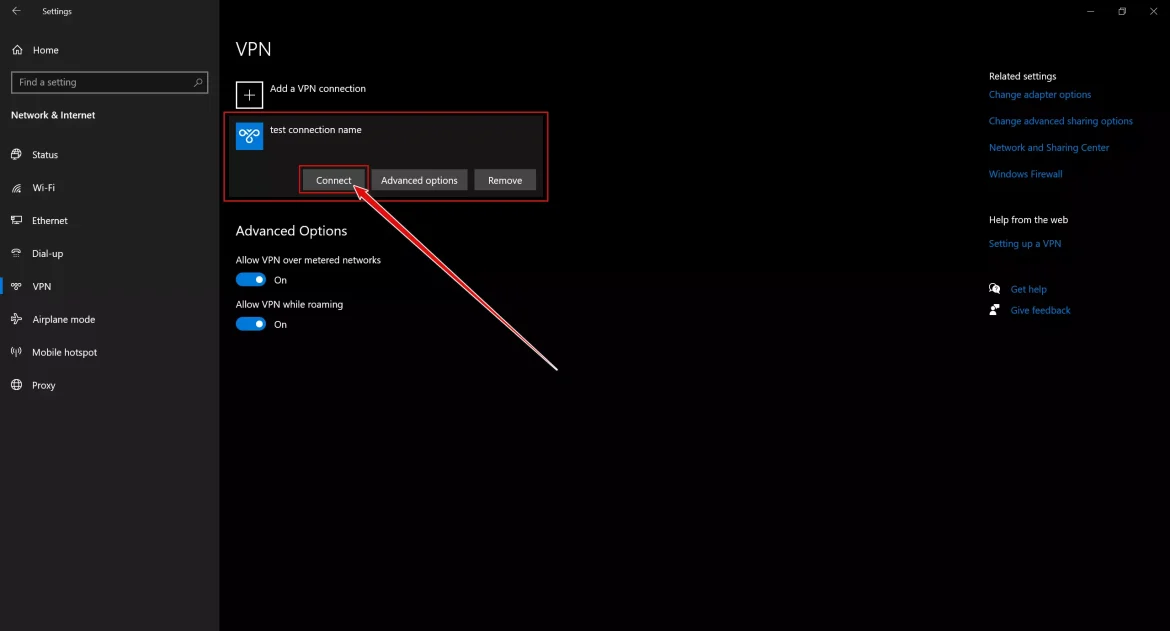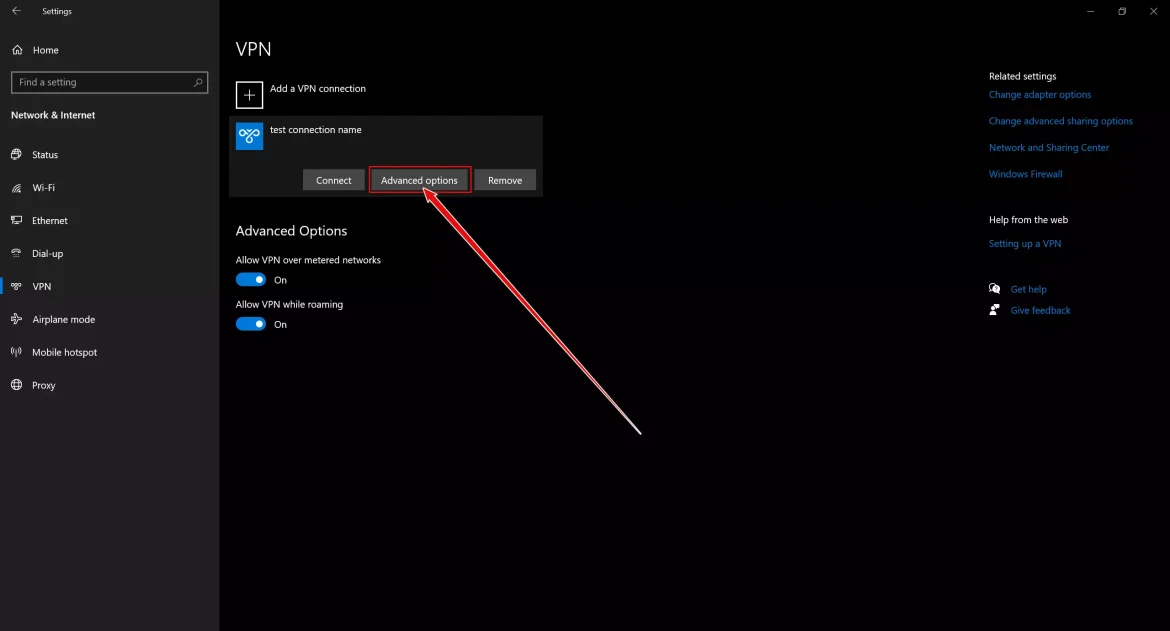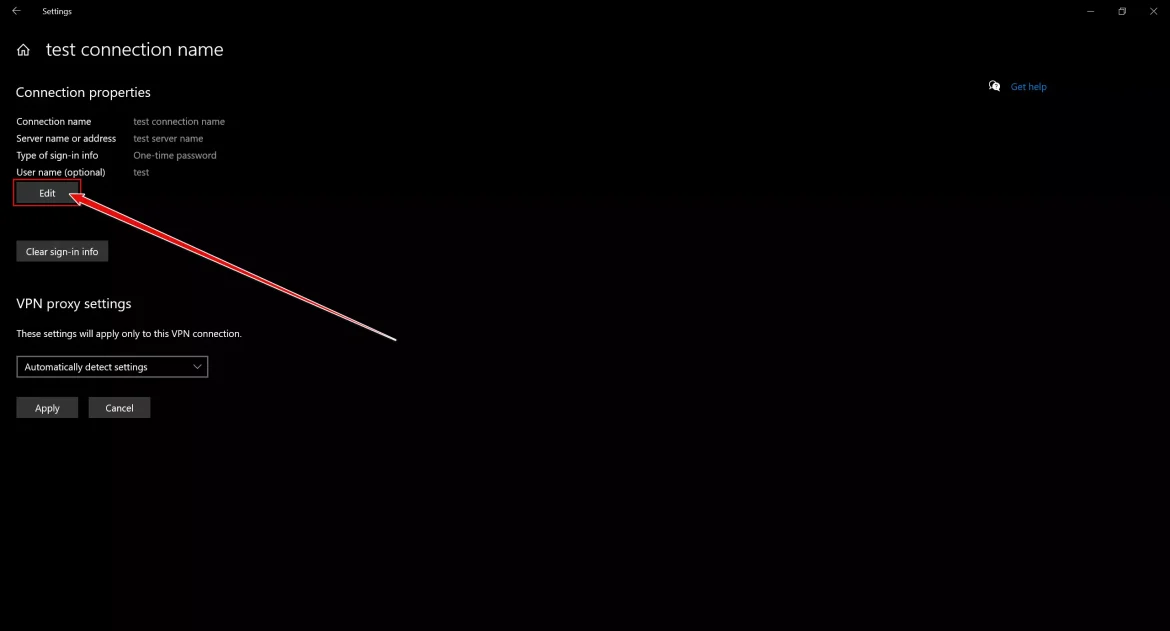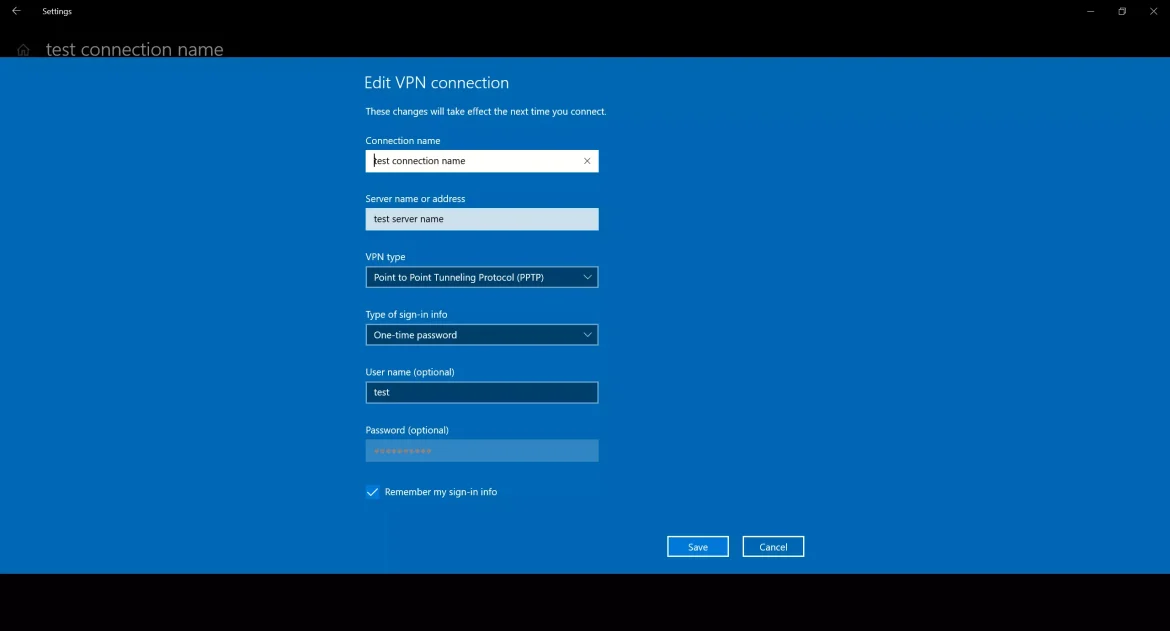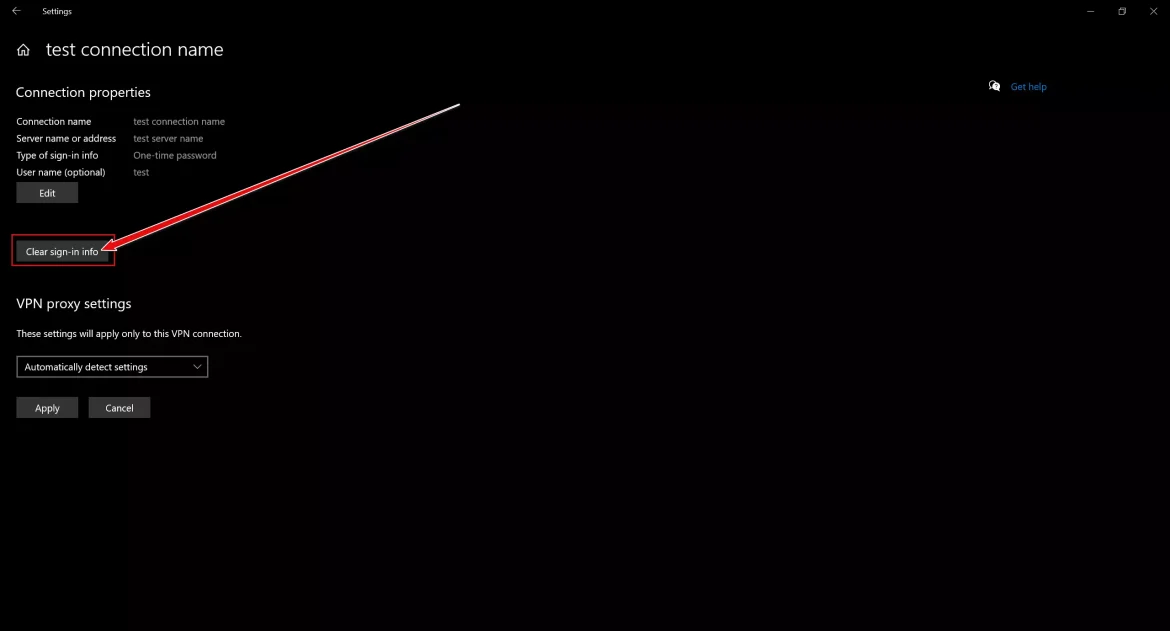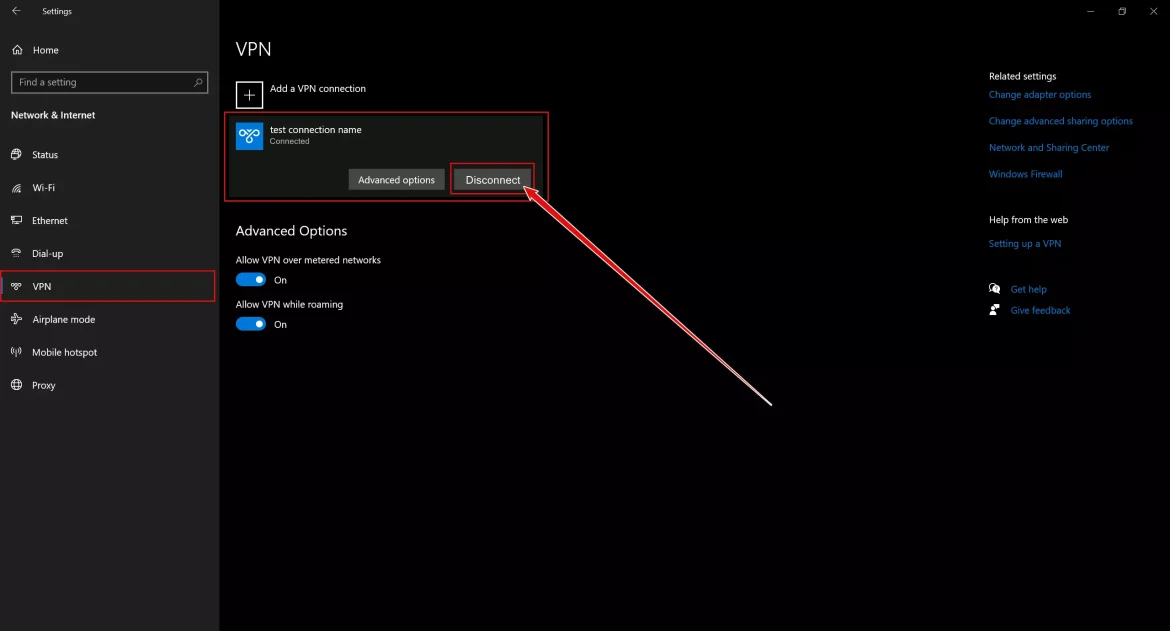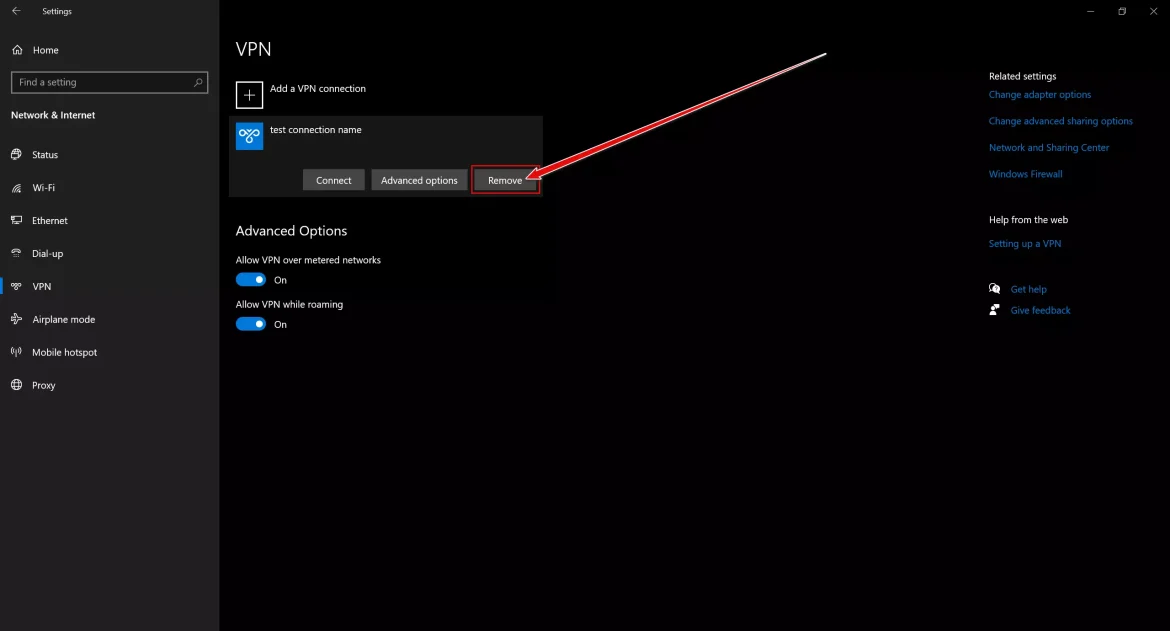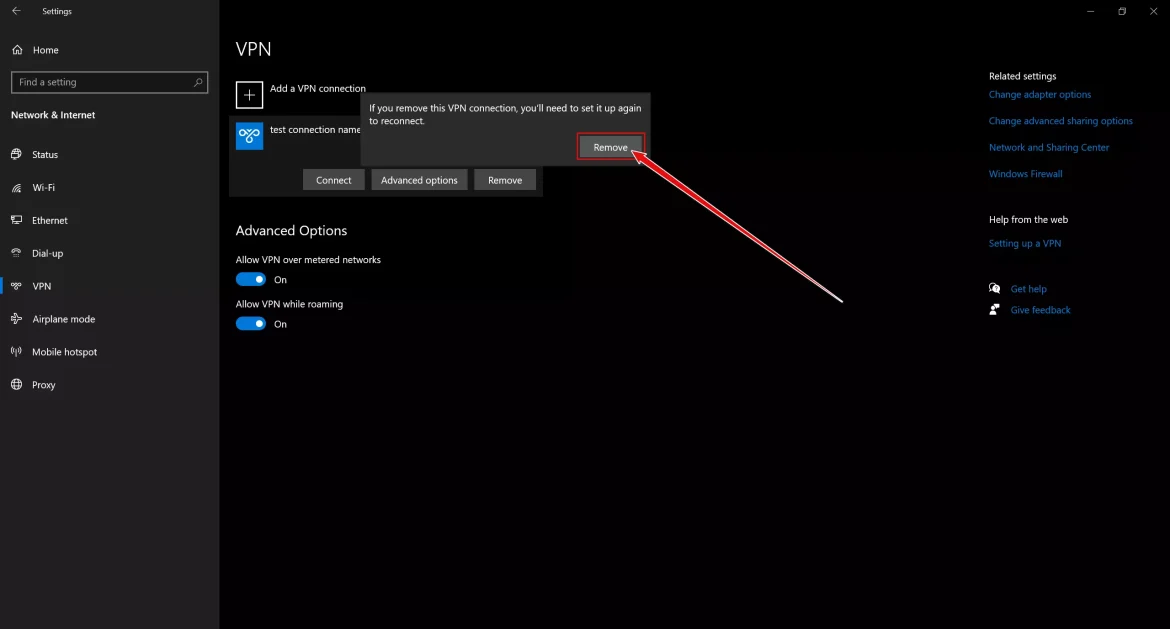sulle Virtuaalse privaatvõrgu (VPN) loomine Windows 10-s Teie samm-sammult piltidega juhend.
Tehnoloogiat ja progressi täis maailmas ei saa me eitada, et elame digitaalajastul, kus veeb on integreeritud meie elu igasse aspekti. Nutiseadmed on kõikjal meie ümber, kiire suhtlus asendab traditsioonilist suhtlust ja teave liigub kõikjal. Selle edenemisega tekivad probleemid Turvalisus ja privaatsus Põhiliste asjadena, mis vajavad meie tähelepanu ja hoolt.
Kas olete kunagi tundnud end veebis veidral viisil jälgitavana? Kas olete kunagi muretsenud, et teie isikuandmed varastatakse või teie arvuti turvalisust rikutakse? Kui need küsimused on teie peas, pole te üksi. Tehnoloogia kasvav levik ja meie suur sõltuvus Internetist muudavad meid häkkerite ja häkkerite jaoks lihtsaks sihtmärgiks.
Kuid te ei pea muretsema, kuna suurepärane tehnoloogia kaitseb teie privaatsust ja pakub teile turvalise võrguühenduse, mis on "Virtuaalne privaatvõrktuntud kui VPN. Olenemata sellest, kas olete aktiivne Interneti-kasutaja või professionaal, kes hoolib oma tundlike andmete turvalisusest, VPN-ühenduse seadistamine See võib olla üks võimsamaid tööriistu turvalisuse suurendamiseks ja teie privaatsuse kaitsmiseks Internetis.
Selles artiklis viime teid huvitavale ringkäigule, et avastada VPN-i maailma ja seda, kuidas seda hõlpsasti operatsioonisüsteemis Windows 10 kasutada. Üksikasjalikud sammud VPN-ühenduse seadistamiseks ja turvaline marsruutimine kogu veebis, et saaksite Internetti rahus ja enesekindlalt nautida.
Olge valmis avastama Interneti-turvalisust ja kaitsma oma privaatsust ning valmistuge õppima Kuidas kiiresti ja lihtsalt oma arvutis VPN-i seadistada. Sukeldume koos digitaalse turvalisuse ja kaitse maailma ning muudame teie veebikogemuse turvalisemaks ja nauditavamaks.
VPN-ühenduse seadistamine Windows 10-s
Enne VPN-i sätete installimist arvutisse veenduge, et olete Windows 10-sse sisse logitud kõigi oma administraatoriõigustega. Pärast seda järgige Windows 10 VPN-ühenduse seadistamiseks allpool toodud lihtsaid samme.
Tähtis: Need sammud toimivad ka Windows 11 puhul.
- Esiteks avage Windows 10 VPN-ühenduse seadistamise alustamiseks Seadete menüü.
Klõpsake nuppuAvalehttegumiribal (tavaliselt töölaua vasakus alanurgas) või vajutage nuppu "Windowsklaviatuuril.
Seejärel klõpsake "Seadedseadete menüü avamiseks. Või võite vajutada nuppeWindows + Iklaviatuurilt.Avage Windows 10 seaded - Seejärel valige suvand "Võrk ja Internet" ulatuma Võrk ja Internet.
Valige suvand Võrk ja Internet - Paremal paanil valigeVPNJa see ilmub teie ette VPN-i seadistusaken.
Valige VPN - KlikiLisage VPN-ühendus" VPN-ühenduse lisamiseks.
Lisage VPN-ühendus - ilmub Uus aken, mis näitab VPN-i seadistamist Windows 10-s.
Uus aken, mis näitab VPN-i seadistamist Windows 10-s - Nüüd täitke järgmised üksikasjad:
1. Valige "Aknad (sisseehitatud)"mille ees leiate"VPN-i pakkujaMis tähendab VPN-i pakkuja.
2. Valige "Ühenduse nimiMis tähendab kontaktisiku nimi vastavalt teie valikule.
3. SisestageServeri nimi või aadressMis tähendab Serveri nimi või aadress.
4. Siis eesVPN tüüpMis tähendab VPN-ühenduse tüüp, vali "Punkt-punkti tunneldamisprotokoll (PPTP)Mis tähendab Punkt-punkti protokoll (PPTP).
5. Seejärel sisestageKasutajanimi ja paroolMis tähendab kasutajanimi ja parool.
6. Järgmisena valige "Pidage meeles minu sisselogimisinfotAllpool, mis tähendab Jäta minu sisselogimisandmed meelde, et vältida vajadust edaspidi ikka ja jälle sisse logida.
7. Lõpuks klõpsake "välja arvatudseadete salvestamiseks. - Nüüd näete Windowsi VPN-ühenduste loendisse on lisatud uus VPN-ühendus.
Windowsi VPN-ühenduste loendisse on lisatud uus VPN-ühendus - Klõpsake uuel lisatud ühendusel ja valige "Võta meiega ühendust.” Sel viisil saate oma serveriga ühenduse luua.
- kui sa tahad Muutke lisatud uut kontaktteavet, klikiTäpsemad seaded" ulatuma Täpsemad seaded, mis on valiku kõrval.Võta meiega ühendust".
Täpsemad seaded - näitab teile"Täpsemad valikudKõik uued VPN-ühenduse funktsioonid, mis on lisatud. Klõpsake nuppuEdituuesti Muutke VPN-i teavet.
Muutke lisatud uut kontaktteavet Redigeeri VPN-ühendust - Võite ka klõpsataSisselogimisteabe kustutamine" Sisselogimisandmete kustutamiseks"valiku all"Editkasutajanime või parooli kustutamiseks.
Sisselogimisteabe kustutamine
Kuidas katkestada ja eemaldada VPN-ühendus Windows 10-s?
Artikli eelmises osas selgitasime, kuidas Windows 10-s VPN-ühendust seadistada ja sellega ühenduse luua. Kui te aga ei soovi enam Windows 10-s VPN-ühendusega ühendust luua, võite VPN-serveri loendist eemaldada. . Operatsioonisüsteemis Windows 10 saate VPN-ühenduse katkestada ja jäädavalt eemaldada. Siin on, mida peaksite tegema.
- Paremklõpsake "Avaleht"ja vali"Seaded".
Avage Windows 10 seaded - Kui Windowsis avaneb seadete aken, klõpsake nuppu "Võrk ja Internet".
Valige suvand Võrk ja Internet - Klõpsake akna vasakus servas vahekaartiVPN".
Valige VPN - Nüüd klõpsake akna paremas servas nuppu Loodud VPN-ühendus ja valige "Katkestalahtiühendamiseks.
Katkestage VPN-i ühendus Windows 10-s - Kui soovite VPN-ühenduse jäädavalt eemaldada, klõpsake nuppu "eemaldaeemaldada.
Eemaldage Windows 10 VPN - Ilmub kinnitusteade, klõpsake uuesti.eemaldaeemaldamise kinnitamiseks.
Eemaldamise kinnitamiseks klõpsake uuesti Eemalda
Nii saate oma Windows 10 arvutis VPN-ühenduse katkestada ja eemaldada.
Parim VPN Windowsi jaoks
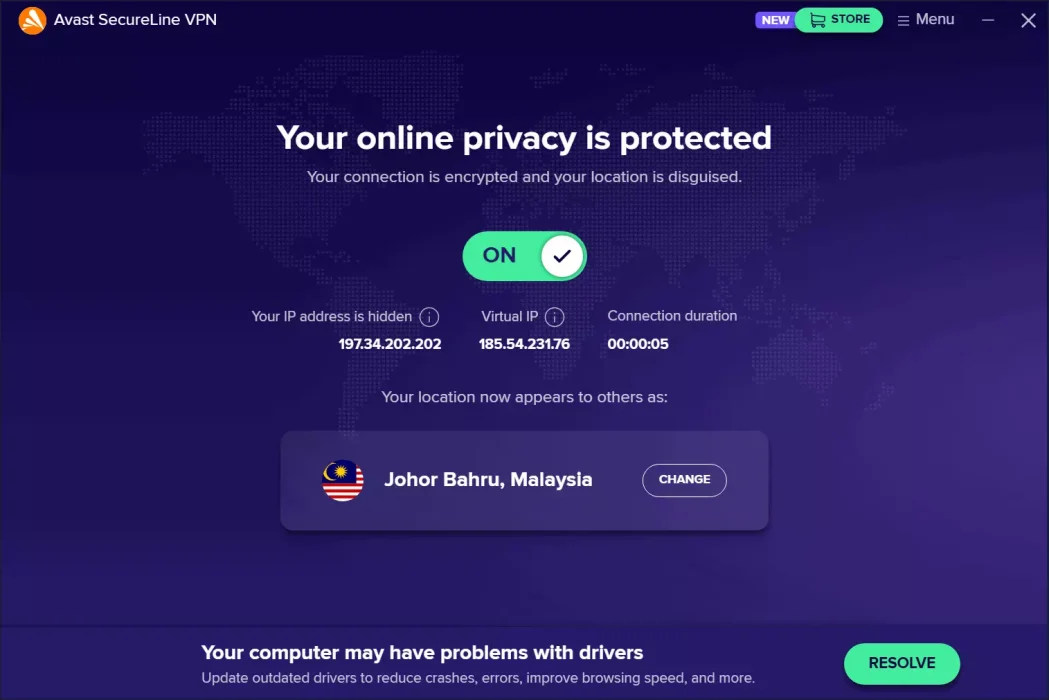
Kui te ei soovi seadistusi käsitsi teha, on teile saadaval muud võimalused. sa võid kasutada VPN-rakendused Windows 10 jaoks VPN-serveritega ühenduse loomiseks mitmes kohas.
Windows 10 esmaklassilised VPN-id pakuvad täiendavaid eeliseid, näiteksKill Switchvõi "Toimingu kaitselüliti”, mis IP-aadressi lekkimisel katkestab kohe ühenduse VPN-iga. PC-arvuti VPN-rakendused pakuvad tuhandeid teenuseid, millega saate ühenduse luua.
See võeti kokku VPN-ühenduse seadistamine Windows 10-s. See juhend võimaldab teil hõlpsasti seadistada VPN-i oma Windows 10 arvutis. Proovige seda kohe ja nautige kasutamist.
Järeldus
Maailmas, mis on täis tehnoloogilist arengut, on veebiturbe ja privaatsuse vajadus muutunud ülioluliseks. Uus tehnoloogia, nagu virtuaalne privaatvõrk (VPN), aitab meil kaitsta oma andmeid ja krüptida ühendust, et saaksime veebi sirvida enesekindlalt ja konfidentsiaalselt. VPN-ühenduse seadistamine opsüsteemis Windows 10 annab meile võimaluse nautida Internetti turvalisel viisil, kaitstuna elektrooniliste ohtude eest.
Virtuaalne privaatvõrk (VPN) on samuti oluline tööriist meie digitaalse turvalisuse ja privaatsuse säilitamiseks Internetis surfates. Saame Windows 10 operatsioonisüsteemis VPN-ühenduse hõlpsaks seadistamiseks kasutada kaasaegseid rakendusi ja tarkvara. VPN-i kasutamine tagab turvalise ja riskivaba digitaalse kogemuse ning annab meile kindlustunde nautida Internetti rahu ja enesekindlusega. Seega järgige meie põhjalikku juhendit VPN-ühenduse seadistamiseks oma seadmes ning nautige võrguturvalisust ja privaatsust.
Samuti võite olla huvitatud järgmisest:
- 20. aasta 2023 parimat tasuta VPN-i rakendust Androidile
- 15 parimat iPhone'i VPN-i rakendust anonüümseks surfamiseks 2023. aastal
- 10 parimat VPN-i Maci jaoks 2023. aastal
Loodame, et see artikkel on teile kasulik VPN-i seadistamine Windows 10 jaoks. Jagage oma arvamust ja kogemusi kommentaarides. Samuti, kui artikkel aitas teid, jagage seda kindlasti oma sõpradega.