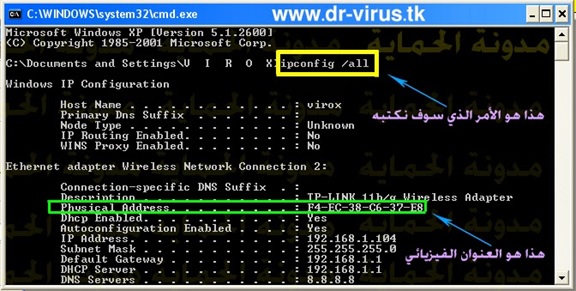Alates selle lisamisest videotele kuni nende atraktiivse väljanägemiseni oleme selles artiklis kõike selgitanud.
Igaühe elus tuleb hetk, kui sõber või pereliige küsib teilt, kas saaksite aidata tal videot redigeerida. Enamasti peavad nad lihtsalt videole teksti lisama ja seda natuke kaunistama. Teksti lisamine Premiere Pro -le on väga lihtne, kuid kuidas muuta see atraktiivseks? Näitame teile, kuidas saate seda Adobe Premiere Pro -s teha.
Kuidas lisada teksti Adobe Premiere Pro -s
Alustuseks importige video, millele soovite ajajoonele teksti lisada. Nüüd järgige tekstikihi loomiseks neid samme.
- Leidke kirjutusvahend kes kasutavad suurtähte T ajajoonel. Nüüd klõpsake graafilise kihi loomiseks programmi ekraanil videot.
- Videole luuakse tekstikasti ja ajajoonele ilmub graafiline kiht.
Teksti kihi loomiseks saate kasutada ka kiirklahve. see on kõik CTRL + T Windowsis või CMD + T. Macis.
- Teksti kihi kestuse saate valida lihtsalt vasakule või paremale lohistades.
Kuidas muuta teksti atribuute efektide juhtelementides
Kui soovite muuta teksti paksuks, kaldkirjaks või lisada muid teksti omadusi, lugege edasi.
- Nüüd valige kogu tekst kiirklahvide abil. See on see CTRL+A Windowsis ja CMD + A. Macis.
- Suunduge vahekaardile Efektide juhtimine Mõju juhtimine Ekraani vasakul küljel ja siin näete hunnikut võimalusi.
- Kerige allapoole, kuni näete Tekst ja klõpsake seda.
- Siin saate muuta fondi ja suurust ning allapoole kerides näete neid nuppe, mis võimaldavad teil muuta teksti tavaliselt paksule, kaldkirjale, allajoonituks jne.
Kuidas muuta Premiere Pro tekst atraktiivsemaks
Kas soovite muuta teksti värvi või lisada muid lahedaid efekte? Seda vajate.
- Teksti värvi saate muuta klõpsates Täitmise vahekaart täitmise vaheleht Ja saate valida värvi, mis teile kõige rohkem meeldib.
- Allpool on võimalus tekstile kriips peale tõmmata, et see oleks huvitavam.
- Samuti saate lisada tausta ja anda tekstile varju, et anda sellele rohkem sügavust.
Kuidas muuta teksti asukohta teisendustööriista abil
Teisendustööriist võimaldab reguleerida teksti suurust ja asukohta. Siin on, kuidas seda kasutada.
- Teisendustööriista saab näha alt Vahekaart Välimus Vahekaart Välimus .
- Selle tööriista abil saate teksti lähtestada vastavalt oma vajadustele.
- Lihtsalt lohistage positsiooniteljel vasakule või paremale ja saate raami teksti reguleerida.
- Teine võimalus seda teha on vajutades V klaviatuuril ja lohistage hiirega tekstivälja videokaadris.
Need on mõned lihtsamad viisid Adobe Premiere Pro videotele teksti lisamiseks. Nende näpunäidete abil saate oma videote jaoks luua erinevaid tekstipealkirju.
Samuti võite olla huvitatud järgmistest teadmistest: Kuidas Adobe Premiere Pro -s videoid aeglustada ja kiirendada
Loodame, et see artikkel on teile kasulik, kuidas Adobe Premiere Pro -s videotele teksti lisada ja teksti hõlpsalt isikupärastada