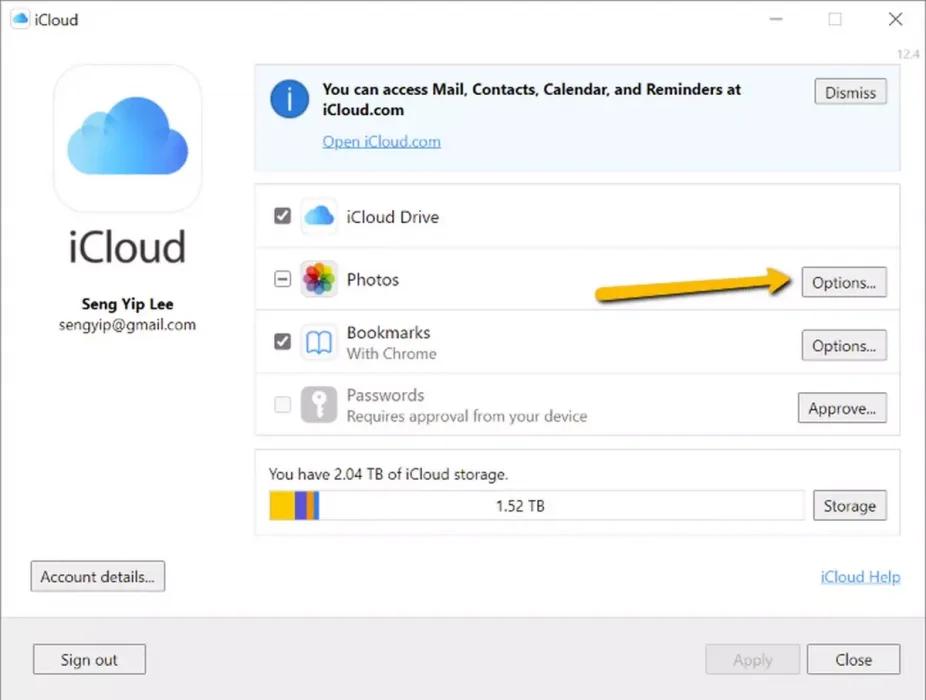Siin on samm -sammult juurdepääs iCloudi fotodele Windowsis.
Üks Apple'i süsteemis olemise suurepäraseid asju on see, et kõik sünkroonitakse nii hästi. Teie iPhone'is tehtud fotod on peaaegu koheselt teie arvutis või isegi iPadis vaadatavad. Seda juhul, kui lubate iCloudis fotofunktsiooni.iCloud Fotod). See ei pruugi olla sama, mis Windowsi puhul.
Selle põhjuseks on asjaolu, et Maci puhul on Apple installinud Macis rakenduse Photos, mis sünkroonib automaatselt teie iCloudi kontoga ja te ei pea tegelikult midagi muud tegema. Kui aga soovite näha iCloudi fotosid (iCloud), ärge muretsege, kuna protsess on üsna lihtne.
Võrreldes Maci kasutajatega võtab see paar täiendavat sammu, kuid peale selle võtab seadistamine tõenäoliselt mõne minuti. Kui olete huvitatud, peate seda tegema.
Vaadake fotosid icloudist
Enne alustamist peate muidugi oma iPhone'is, iPadis või Macis iCloud Photos sisse lülitama. Seda seetõttu, et kui see on välja lülitatud iCloud Fotod Pilve ei saadeta midagi ja pole millegagi sünkroonida.
- Minge iPhone'is või iPadis aadressile Seaded> Pildid> icloud pildid Ja asendage see.
- Macis klõpsake nuppu Apple'i menüü> Süsteemi eelistused> iCloud ja vahetada vahel iCloud Fotod.
Laadige alla ja seadistage icloud Windowsi jaoks
Kui iCloud Photos on aktiveeritud, peate tööriista alla laadima iCloud teie Windowsi arvuti jaoks.
- Laadige Microsofti poest alla iCloud Windowsile.
- Selle installimiseks järgige juhiseid.
- Logige sisse iCloud konto Kasutate sama Apple ID -d nagu oma iPhone'i, iPadi või Maci arvutiga.
- Pärast installimist avage iCloudi seaded oma arvutis.
- Klõpsake (Valikud) suvandite kuvamiseks valiku (Fotod) Pildid.
- Märkige kindlasti ruut (iCloud Fotod) iCloud Fotod.
- Klõpsake (Tehtud أو See sai valmis), seejärel klõpsake (kehtima) rakendamiseks.
Vaadake oma iCloudi fotosid
Nüüd, kui olete installinud iCloud Windowsi jaoks ja iCloud Photos on aktiveeritud, pääsete juurde kõigile oma iCloudi fotodele Windowsist.
- Avatud (file Explorer) failide kuvamiseks.
- Vasakpoolsel paneelil peaksite nägema iCloudi pilte.
- Klõpsake seda ja kõik teie iCloudi fotod on saadaval. Kõigi laadimine ja sünkroonimine võib võtta aega, seega andke sellele mõni minut enne juurdepääsu proovimist
Laadige fotod alla Windowsi iCloud Photos -i
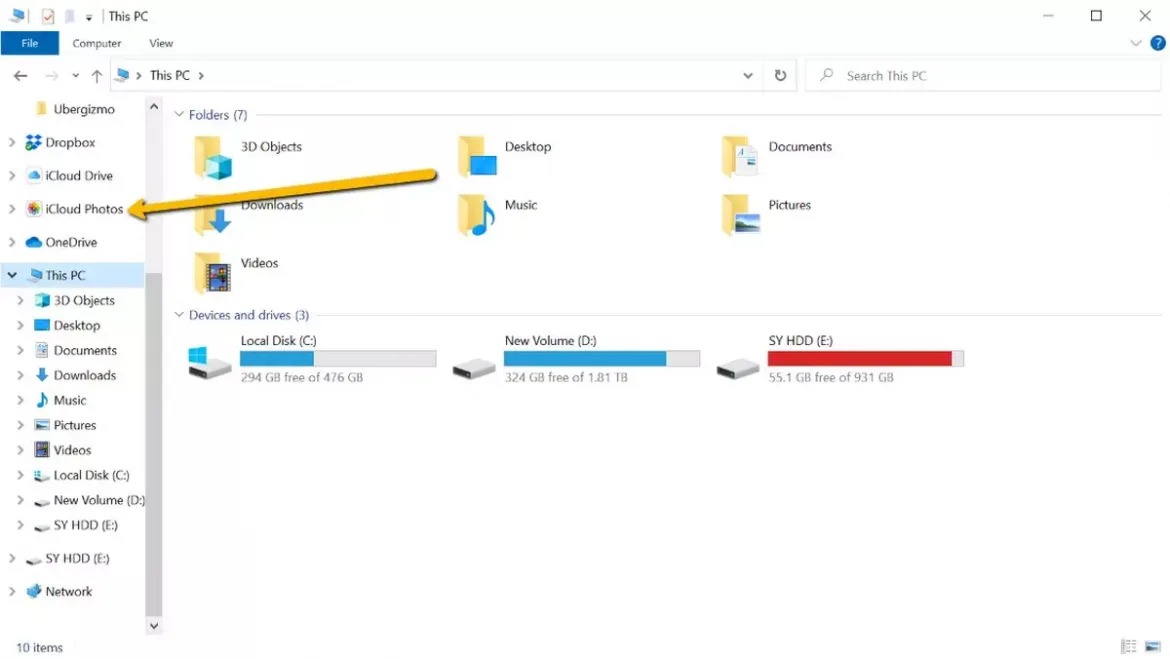
Kui soovite oma arvutist oma iCloudi kontole foto üles laadida, on see väga lihtne.
- Avatud (file Explorer) failide kuvamiseks.
- Leidke iCloudi fotod vasakul.
- Lohistage fotod arvutist kausta iCloudi fotode kaust.
- Võimalik, et peate ootama minuti või kaks, kuni foto laaditakse üles ja sünkroonitakse teie iCloudi kontoga, kuid kui see on tehtud, peaksite saama seda fotot vaadata mis tahes sünkroonitud seadmes.
Korduma kippuvad küsimused
Ei. Pisipildid, mida näete teenuses iCloud Photos (iCloud Fotod) on lihtsalt failide eelvaated, nii et need ei võta ruumi. Need võtavad ruumi ainult siis, kui faili avamiseks topeltklõpsate, kuna koopia laaditakse seejärel teie arvutisse alla.
Kahjuks puudub iCloud Photos tööriist (iCloud Fotod) Windowsi jaoks iOS -i ja Maci seadmete jaoks mõeldud rakenduse Photos funktsioonide jaoks. See on midagi enamat kui lihtsalt failiuurija, kus kõik teie failid asuvad, kuid soovitud leidmiseks peate need käsitsi sirvima. Kui soovite ajaskaala, mis on mõttekam, saate fotosid kuupäeva järgi sorteerida.
Samuti võite olla huvitatud järgmistest teadmistest:
Loodame, et see artikkel on teile kasulik, et teada saada, kuidas iCloudi Windowsi arvutis avada. Jagage oma arvamust ja kogemusi meiega kommentaarides.