Teades, kas kasutate Windowsi 32- või 64-bitist versiooni, on vaja vaid mõnda sammu ja tööriistad on juba Windowsi sisse ehitatud. Siit saate teada, mida te jooksete.
Kontrollige oma Windows 10 versiooni
Et kontrollida, kas kasutate Windows 32 64- või 10-bitist versiooni, avage rakendus Seaded, vajutades Windows + I, seejärel valige Süsteem> Teave. Otsige paremal küljel kirjet „Süsteemi tüüp”. See näitab teile kahte teavet-kas kasutate 32- või 64-bitist operatsioonisüsteemi ja kas teil on 64-bitine protsessor.
Kontrollige oma Windows 8 versiooni
Kui kasutate Windows 8, valige Juhtpaneel> Süsteem. Lehe kiireks leidmiseks võite vajutada ka nuppu Start ja otsida "süsteem". Otsige kirjet „Süsteemi tüüp”, et näha, kas teie operatsioonisüsteem ja protsessor on 32- või 64-bitised.
Kontrollige oma Windows 7 või Vista versiooni
Kui kasutate operatsioonisüsteemi Windows 7 või Windows Vista, vajutage nuppu Start, paremklõpsake nuppu "Arvuti" ja valige "Atribuudid".
Otsige lehel Süsteem kirjet Süsteemi tüüp, et näha, kas teie operatsioonisüsteem on 32- või 64-bitine. Pange tähele, et erinevalt operatsioonisüsteemidest Windows 8 ja 10 ei näita süsteemitüübi kirje Windows 7-s, kas teie seade on 64-bitine.
Kontrollige oma Windows XP versiooni
Peaaegu pole mõtet kontrollida, kas kasutate Windows XP 64-bitist versiooni, kuna kasutate peaaegu 32-bitist versiooni. Siiski saate seda kontrollida, avades menüü Start, paremklõpsates nuppu Minu arvuti ja seejärel käsku Atribuudid.
Minge aknas Süsteemi atribuudid vahekaardile Üldine. Kui kasutate Windowsi 32-bitist versiooni, ei mainita siin midagi peale „Microsoft Windows XP”. Kui kasutate 64-bitist versiooni, kuvatakse see selles aknas.
Seda, kas kasutate 32- või 64-bitist versiooni, on lihtne kontrollida ja see järgib peaaegu sama protsessi mis tahes Windowsi versioonis. Kui olete teada saanud, saate otsustada, kas soovite seda kasutada 64- või 32-bitised rakendused .
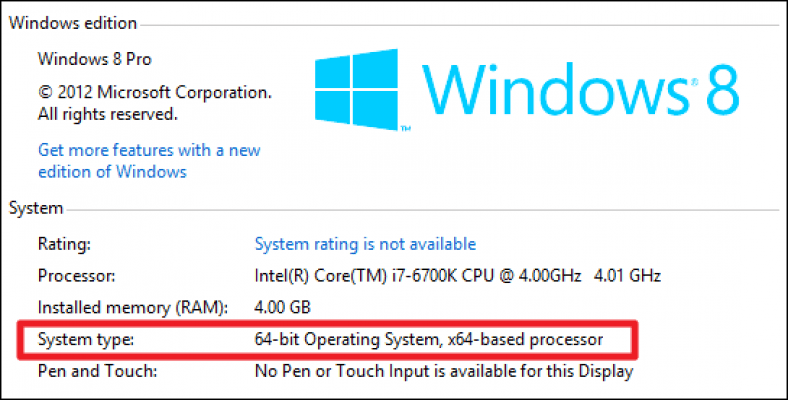



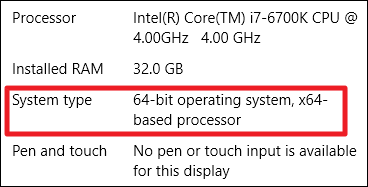

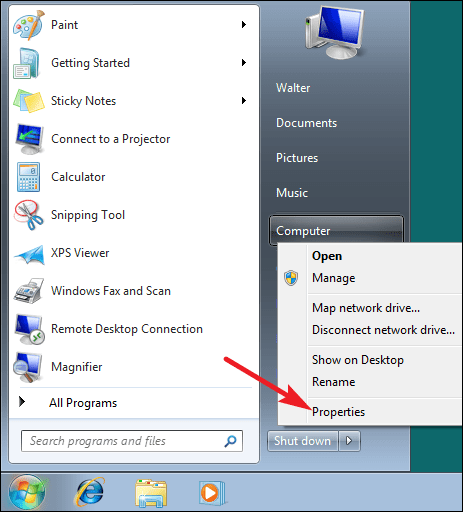
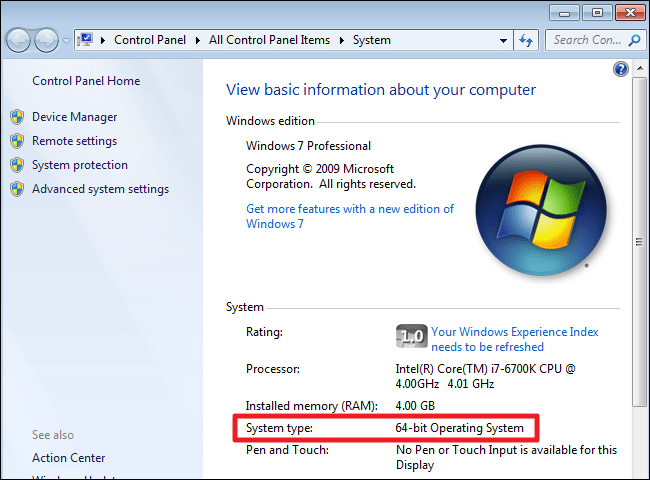
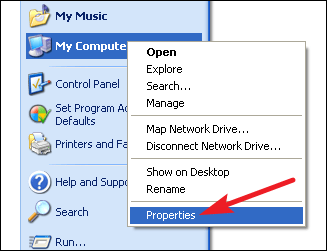
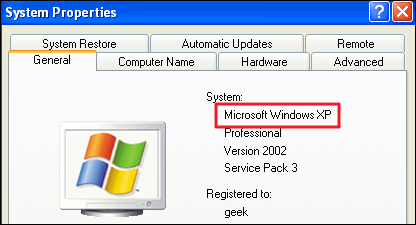






Täname väärtusliku teabe eest