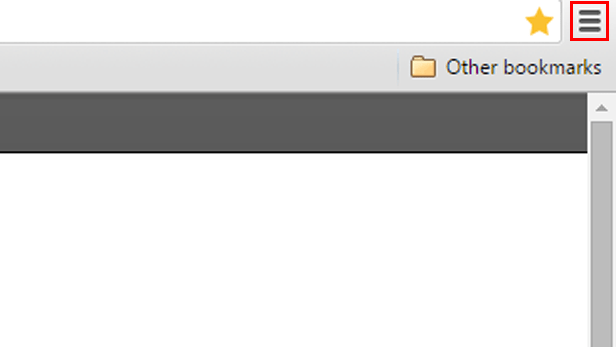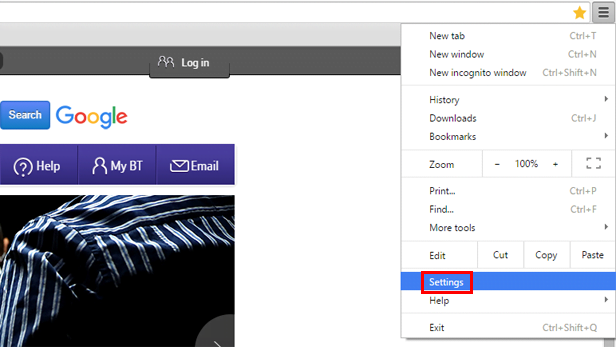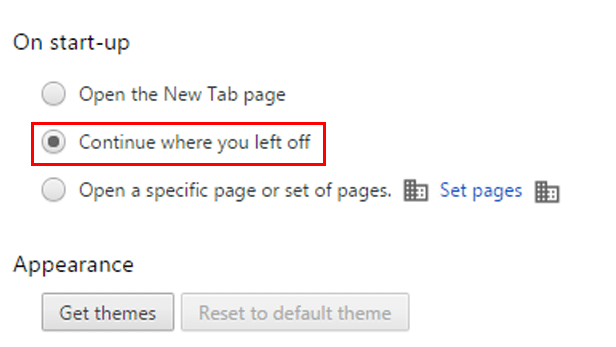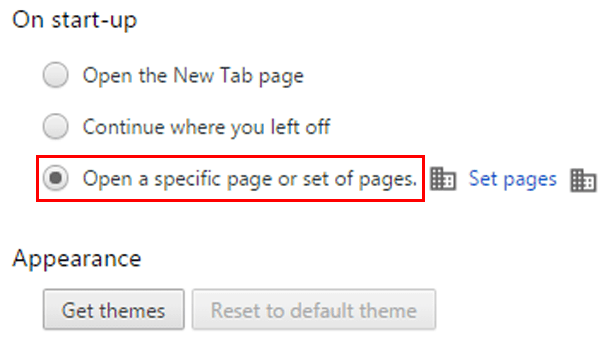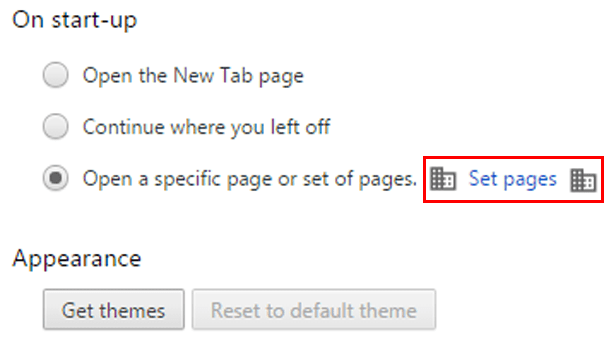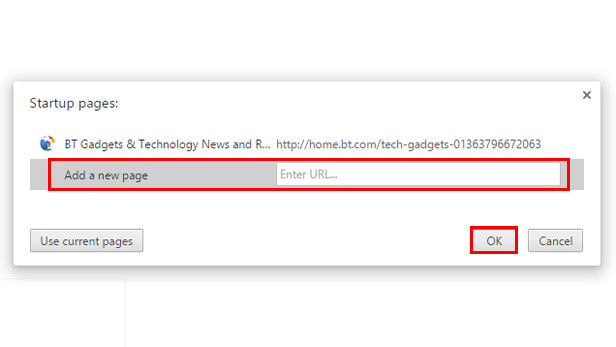Chrome on kõige populaarsem veebibrauser ja selle põhjust on lihtne mõista. See on puhas, lihtne ja pakub mitmeid lisavõimalusi, millega konkurendid konkureerida ei suuda.
Üks mugavamaid seadeid on Chrome'i võimalus laadida iga kord käivitamisel soovitud lehti.
Nüüdseks võis teil Chrome'i laadimisel olla avaleheks Google'i otsing või üks koduleht, näiteks tazkranet.com, kuid kas teadsite, et saate laadida veebilehti, mille avasite viimati Chrome'i? Või võite valida korraga mitu automaatselt laaditavat veebilehte, näiteks tazkranet.com koduleht, Facebook ja teie lemmikuudiste veebisait.
Loe ka Laadige alla kõigi operatsioonisüsteemide jaoks Google Chrome'i brauser 2020
Kuidas Google Chrome'i eelmiste veebikülastuste jaoks laadida
1. Avage 3-realine menüü „Seaded“, mis asub ekraani paremas ülanurgas.
2. Valige Seaded .
3. Valige jaotises „Käivitamisel” „ Jätkake sealt, kus pooleli jäite .
Kuidas Google Chrome laadib teatud lehti iga kord, kui see avaneb
1. Avage 3-realine menüü „Seaded“, mis asub ekraani paremas ülanurgas.
2. Valige Seaded .
3. Valige Avage konkreetne leht või lehtede rühm .
4. Seejärel klõpsake seadke lehti .
5. Sisestage ilmuvasse kasti kõigi veebisaitide veebiaadressid, mida soovite kohe laadida iga kord, kui käivitate Google Chrome'i, ja seejärel OK .
Kui artikkel Säästke aega Google Chrome'is aitab teie veebibrauseril iga kord soovitud lehti laadida, öelge seda meile kommentaarides.