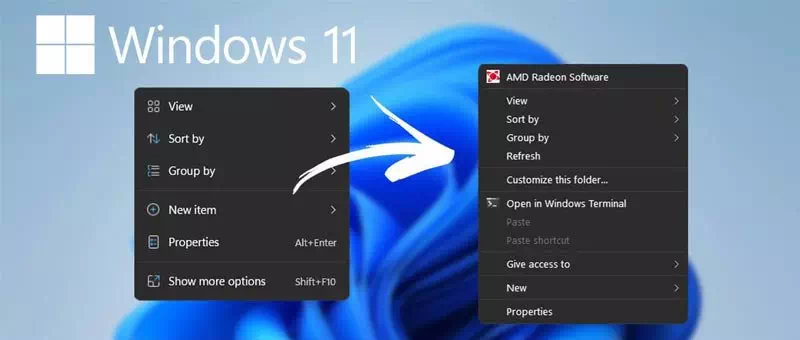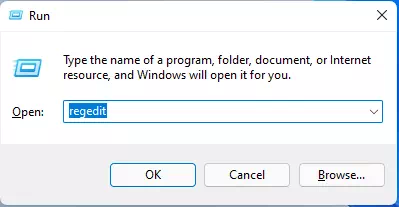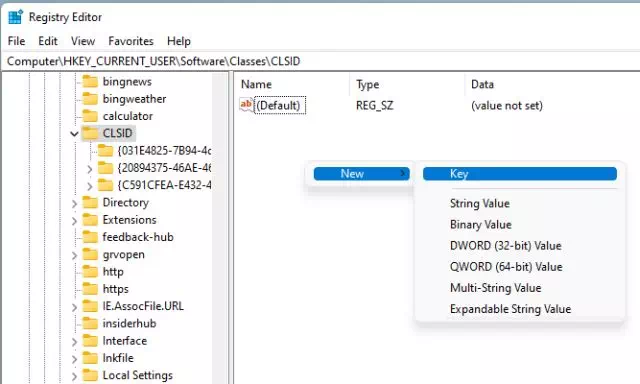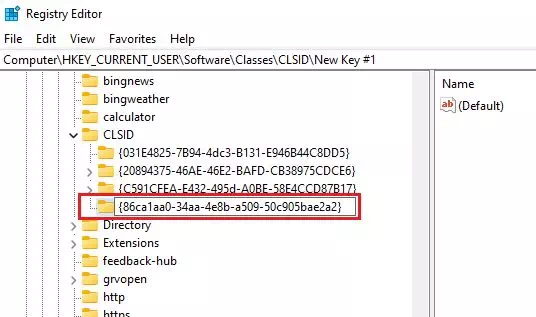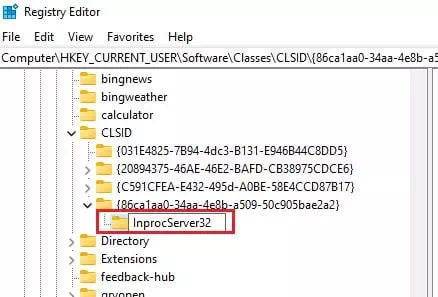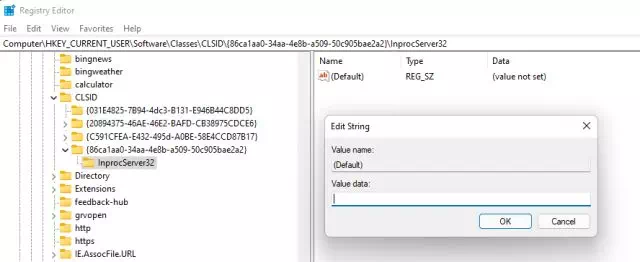Siit saate teada, kuidas naasta paremklõpsuga menüüsse (kontekstimenüü) vana Windows 11 -s.
Kui kasutate Windows 11 uut versiooni, olete võib -olla märganud palju muudatusi. Windows 11-l on uus käivitusmenüü ja lihtsustatud paremklõpsumenüü.
Kuigi Windows 11 uus lihtsustatud paremklõpsu kontekstimenüü näeb hea välja, võib äsja Windows 10-lt üle läinud kasutajatel seda kasutada olla keeruline.
Windows 11 uus paremklõpsuga kontekstimenüü peidab nupu all palju võimalusi (Kuva rohkem valikuid) mis tähendab Kuva rohkem valikuid Selle valikuid saate vaadata nupule (.) Vajutades.Shift + F10). Niisiis, kui olete keegi, kes seda sooviks Kasutage Windows 10 klassikalist paremklõpsamenüüd Te loete õiget kasutusjuhendit.
Selles artiklis jagame teiega üksikasjalikku juhendit vana kontekstimenüü taastamiseks Windows 11 -s. Tutvume sellega.
Sammud vana kontekstimenüü taastamiseks Windows 11 -s
Oluline: Sest protsess nõuab Muutke kirjet (Regedit), järgige hoolikalt juhiseid. Võimaluse korral varundage oma olulised failid enne nende toimingute tegemist.
- Klõpsake nuppu (Windows + R) klaviatuuril. See avab dialoogiboksi RUN.
- dialoogiboksis RUN , kirjuta Regedit ja vajutage nuppu sisene.
Käivita aken Windows 11 -s - See avaneb Registritoimetaja (Registry Editor). Seejärel minge teele:
Arvuti \ HKEY_CURRENT_USER \ TARKVARA \ KLASSID \ CLSID \
- Nüüd kausta all CLSID , paremklõpsake paremal küljel olevat tühja kohta ja valige (Uus) mis tähendab Uus Siis (Võti).
siis kleepige {86ca1aa0-34aa-4e8b-a509-50c905bae2a2} võtme nimena (Võti).Kontekstimenüü Kontekstimenüü - Nüüd paremklõpsake loodud võtit ja valige (Uus) mis tähendab Uus Siis (Võti) võti. Uus võtme nimi InprocServer32.
InprocServer32 - Valige kaust InprocServer32. Parempoolsel paanil topeltklõpsake lülitit (vaikimisi) mis tähendab hüpoteetiline Sulgege see ilma muudatusi tegemata, klõpsates nuppu (Ok).
Kontekstimenüü
Ja nüüd ongi kõik Sulgege registriredaktor ja taaskäivitage arvuti. Pärast taaskäivitamist näete Windows 11 täielikku paremklõpsu kontekstimenüüd.
Samuti võite olla huvitatud järgmistest teadmistest:
- Kuidas lubada kiire käivitamise funktsioon Windows 11 -s
- Kuidas muuta menüü Start ja tegumiriba värvi Windows 11 -s
- وKuidas Windows 11 tegumiriba suurust muuta
Loodame, et see artikkel on teile kasulik, kui teate, kuidas taastada kontekstimenüü (kontekstimenüü) vana tagasi Windows 11. Jagage oma arvamust ja kogemusi meiega kommentaarides.