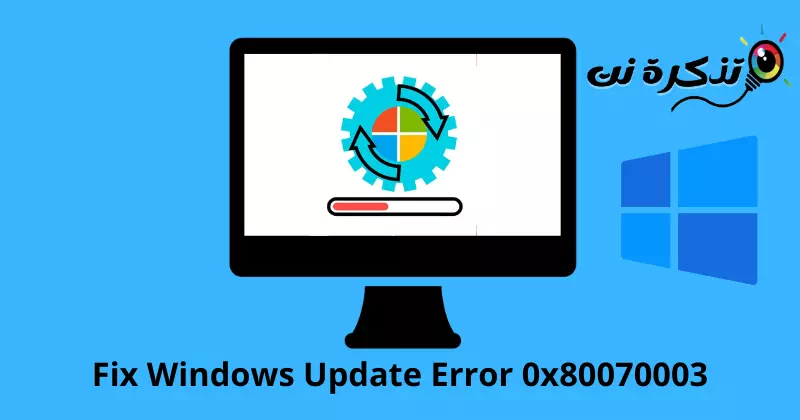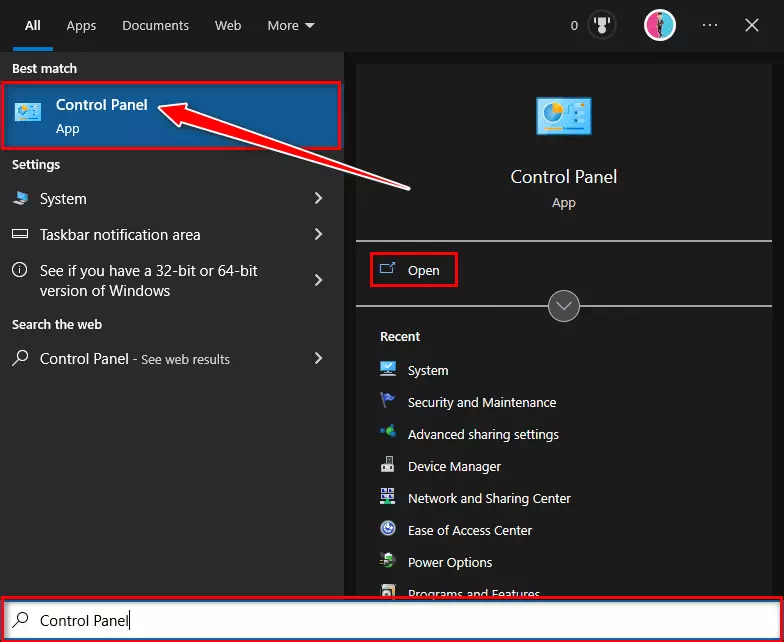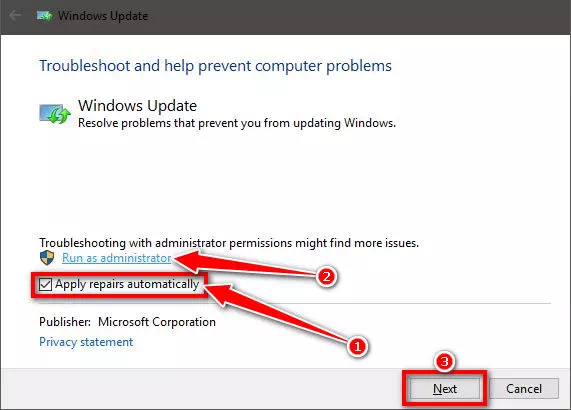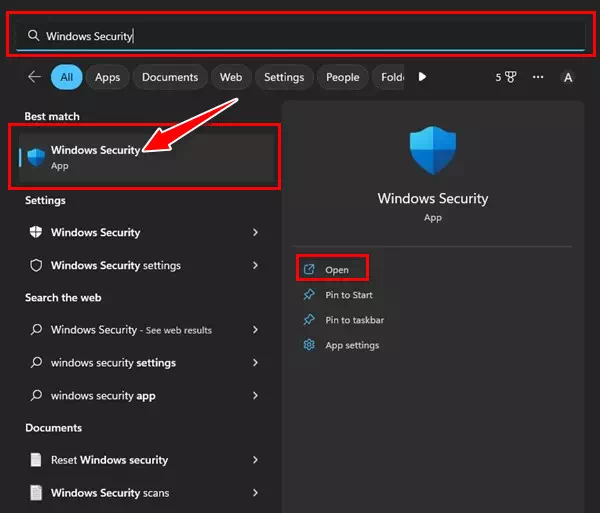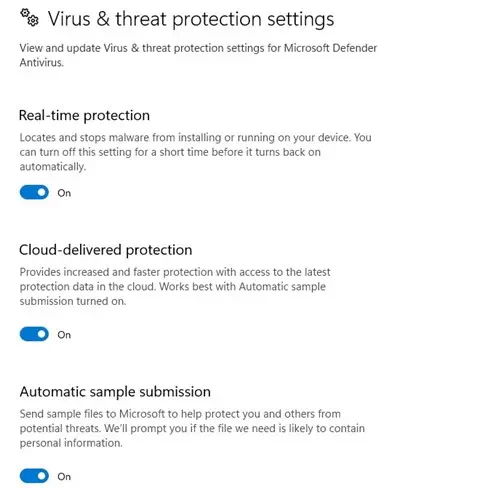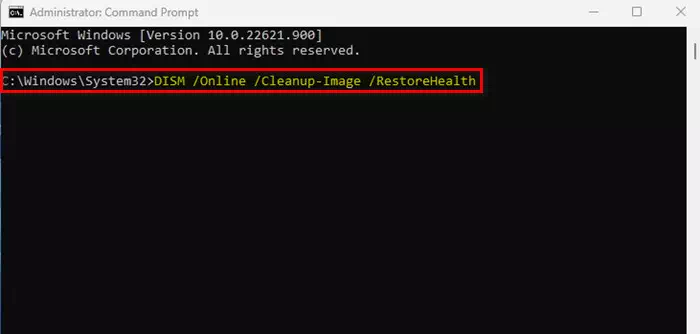tundma mind Kuidas parandada Windows Update'i viga 0x80070003 5 meetodiga.
On tavaline, et Windowsi kasutajad tegelevad aeg-ajalt Windows Update'i tõrgetega. Tööriista kasutamisel ei ilmne ühtegi konkreetset viga Windows Update ; Olenevalt põhjusest võib teie arvuti teile aeg-ajalt näidata erinevaid tõrkeid.
Hiljuti teatasid paljud kasutajad umbes Viga 0x80070003 nende Windows 10 seadmete värskendamisel. Ilmub viga 0x80070003 Ainult siis, kui Windows Update'i tööriist ei saa värskendust teie seadmesse alla laadida ega installida.
Kahjuks ei ütle Microsoft teile vea kohta midagi. Ilmub tõrge ja see palub teil uuesti Windows Update'i proovida. Kui teil on piiratud Interneti-pakett, võib see tõrge tühjendada kõik teie andmed ja jätta teid teadmata.
Parandage Windowsi värskenduse tõrge 0x80070003
Kui te ei saa tõrke tõttu Windows 10 arvutit värskendada 0x80070003 , olete jõudnud õigele lehele. Sest me jagasime mõnda neist teiega Parimad viisid Windows Update'i vea 0x80070003 parandamiseks. Nii et alustame.
1. Käivitage värskenduse tõrkeotsing
Windows 10 pakub värskenduse tõrkeotsingut, mis väidetavalt lahendab palju probleeme ja vigu, mis takistavad teil Windowsi värskendamist. Saate käivitada värskenduse tõrkeotsingu, et probleem automaatselt leida ja lahendada. Windows Update'i tõrkeotsija käivitamiseks peate tegema järgmist.
- Klõpsake Windowsi otsingul ja tippige "juhtpaneeljuhtpaneelile juurdepääsuks.
Juurdepääs juhtpaneelile - Järgmisena avage juhtpaneel ja valige "Süsteem ja turvalisuset pääseda juurde süsteemile ja turvalisusele.
- Seejärel klõpsake jaotises Süsteem ja turvalisus lingil "Windowsi värskendustega seotud probleemide lahendamineWindows Update'i probleemide lahendamiseks.
- See käivitab Windows Update'i tõrkeotsingu. Sa pead kontrollimaRakenda remont automaatseltparanduste automaatseks rakendamiseks ja klõpsake nuppuKäivita administraatorinaadministraatorina töötama. Kui olete valmis, klõpsake nuppu järgmine.
Rakenda remont automaatselt - Windows Update'i tõrkeotsing käivitub nüüd ja proovib teie seadet värskendada. Kui leiate Windows Update'i tööriistaga probleeme, parandatakse see automaatselt.
2. Keelake ajutiselt Windows Defender
Mitmed kasutajad väitsid, et parandasid vea 0x80070003, keelates Windows Defenderi. Kuigi te ei saa Windowsi kaitsjat täielikult välja lülitada, saate tulemüüri ja reaalajas skannimise suvandid keelata. Sulle Kuidas keelata Windows Defender.
- Kõigepealt klõpsake Windowsi otsingul ja tippige "Windows Security.” Järgmisena avage valikute loendist Windowsi turberakendus.
Windows Security - Seejärel klõpsake Windowsi turvalisuses nuppu "Viiruste ja ohtude kaitseMis tähendab kaitset viiruste ja ohtude eest.
Viiruste ja ohtude kaitse - Järgmisena klõpsake viiruse- ja ohutõrje ekraanil lingil "Halda seadeidseadete haldamiseks.
- Seejärel keelake järgmised valikud:
1. Reaalajas kaitseReaalaja kaitse".
2. Turvalisus pilves”Pilve kaudu edastatav kaitse".
3. Vormi automaatne esitamineProovide automaatne esitamine".
4. Kaitse rikkumiste eest”Pettusevastane kaitse".Windows Defenderi viiruse- ja ohukaitsehalduri sätted
Ja see ongi kõik! Pärast nelja valiku keelamist peate Windows Update'i tööriista uuesti käivitama. Seekord te ei saa viga 0x80070003.
3. Käivitage käsk SFC ja DISM
Te täidate korraldusi SFC و DISM Skannib ja parandab kahjustatud süsteemi installifaile. Viga 0x80070003 võib Windowsi värskendamise ajal ilmuda ka süsteemifaili rikutuse tõttu. Seega võite proovida neid kahte käsku probleemi lahendamiseks käivitada.
- Avatud Menüü Start ja otsige "Command Promptja käivitage see administraatorina.
CMD - Seejärel tippige järgmine käsk sfc / scannow ja vajutage nuppu sisene käsku täitma.
sfc / scannow - Ülaltoodud käsk käivitab tööriista Failidekontrollija. See tööriist skannib ja parandab kõik rikutud süsteemifailid.
- Nüüd sulgege käsuviip ja taaskäivitage arvuti.
- Kui SFC-käsk tagastab vea, käivitage järgmine käsk:
DISM / Online / Cleanup-Image / RestoreHealthTööriist RunDISM
See on kõik ja sel viisil saate vea 0x80070003 lahendamiseks Windowsi operatsioonisüsteemis käivitada SFC- ja DISM-käsklused.
4. Taaskäivitage Windows Update'i komponendid
Kuna teie Windows 10 ei saa konkreetset värskendust installida, saate värskenduse komponendid taaskäivitada. Windows Update'i komponente on lihtne taaskäivitada, seega toimige järgmiselt.
- Avatud Menüü Start ja otsige "Command Promptja käivitage see administraatorina.
Command Prompt - Kui käsuviip avaneb, täitke ükshaaval järgmised käsud:
net stop wuauserv
net stop cryptSvc
net stop bitid
net stop msiserver
Ren C:\Windows\SoftwareDistribution SoftwareDistribution.old
Ren C:\Windows\System32\catroot2 Catroot2.old
net start wuauserv
net start cryptSvc
net start bits
net start msiserver
- Kui olete lõpetanud, avage Windows Update ja kontrollige uuesti värskendusi.
Nii saate oma Windowsi arvuti värskenduskomponendid taaskäivitada.
5. Installige Windowsi värskendused käsitsi
Windows 10 ja 11 puhul on teil vabadus Windowsi värskendusi käsitsi alla laadida ja installida. Kui kõik meetodid ei suutnud Windowsi värskenduse tõrke 0x80070003 lahendada, saate seda juhendit järgida.
Peate lihtsalt teadma värskendatud versiooni (ehitamine, versioon jne), mida ei saa teie seadmesse alla laadida ega installida. Kui teate seda, peate minema saidile Microsoft Update Kataloog veebis ja laadige alla värskenduspakett.
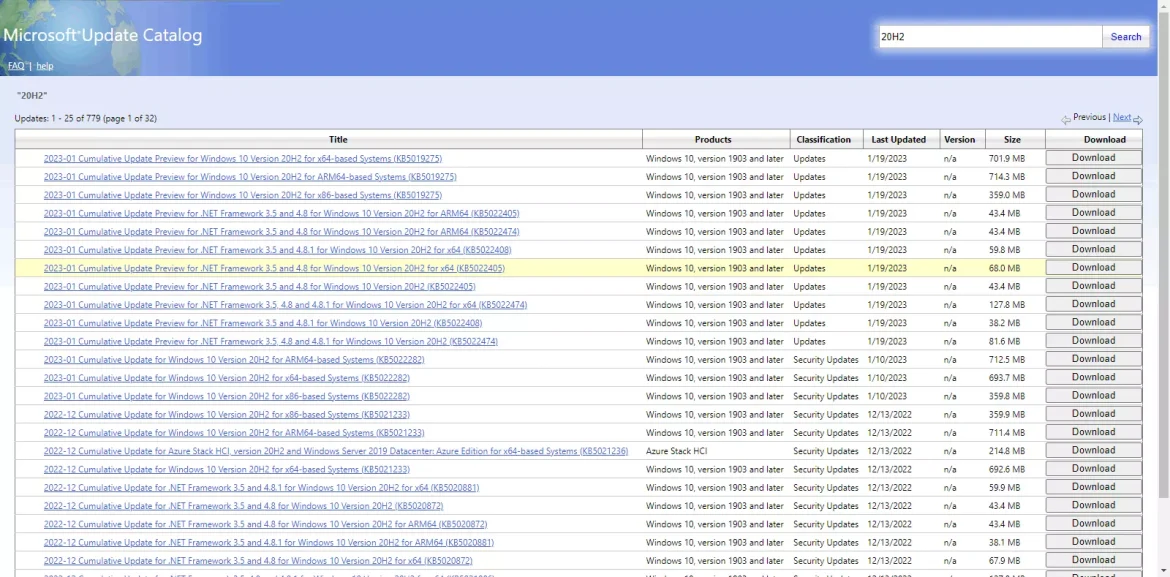
Pärast allalaadimist saate selle otse oma seadmesse installida ja taaskäivitada. Oleme juba jaganud üksikasjalikku juhendit Windowsi värskenduste käsitsi allalaadimise ja installimise kohta. Toimingute kohta vaadake kindlasti seda juhendit.
Need olid mõned parimad ja lihtsamad viisid Windowsi värskenduse vea 0x80070003 parandamiseks. Kui vajate Windowsis vea 0x80070003 parandamiseks rohkem abi, andke meile kommentaarides teada. Samuti, kui artikkel aitas teid, jagage seda oma sõpradega.
Samuti võite olla huvitatud järgmistest teadmistest:
- Kuidas parandada musta ekraani probleemi Google Chrome'is
- Kuidas parandada, et Steamiga ei saa ühendust luua (täielik juhend)
Loodame, et see artikkel on teile kasulik Kuidas parandada Windows Update'i viga 0x80070003. Jagage oma arvamust ja kogemusi meiega kommentaarides.