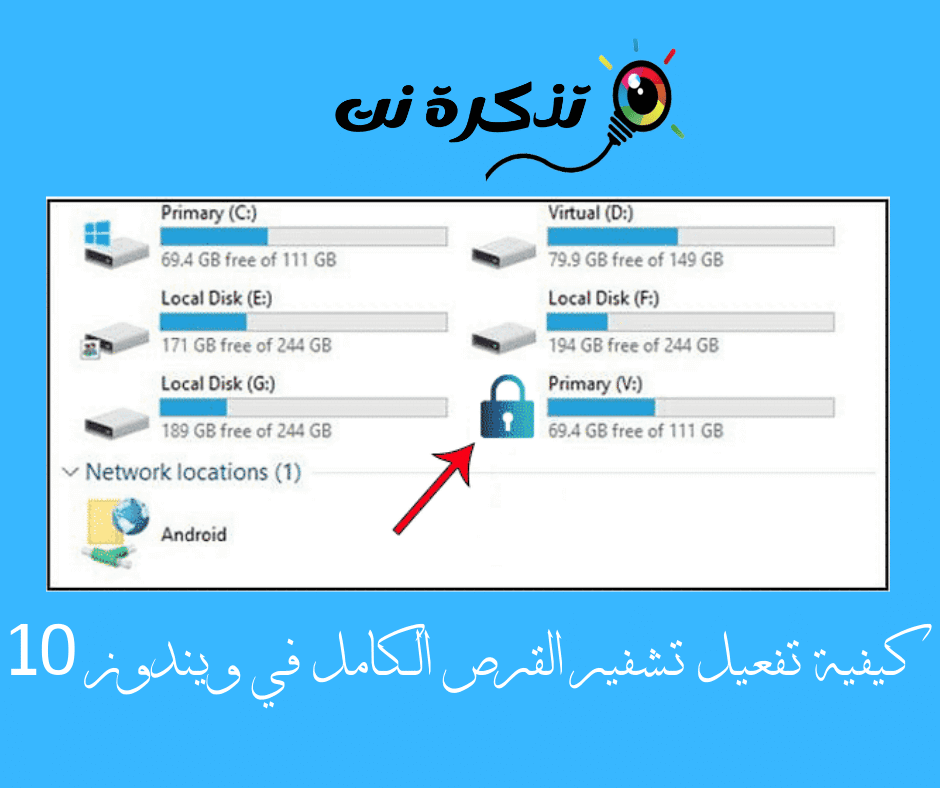Tavaliselt salvestame oma personaalarvutitesse palju olulisi andmeid. Usume, et parooliga kaitstud kasutajakonto omamine võib kaitsta meie arvutit volitamata juurdepääsu eest.
See pole aga täiesti tõsi. Krüptimine ei seisne ainult volitamata juurdepääsu peatamises; See on ka teie andmete kaitsmine arvuti kaotamise korral. Seetõttu muutub ketta täielik krüptimine oluliseks, eriti kui teil on kõvakettale salvestatud palju tundlikke andmeid.
Täielik ketta krüptimine tagab, et kõvakettale salvestatud andmed on täiesti kättesaamatud isegi ilma õige parooli sisestamiseta. Ilma ketta täieliku krüptimiseta võib ründaja kõvaketta arvutist eemaldada, teise arvutisse installida ja pääseda juurde kõigile teie failidele.
Sammud täieliku ketta krüptimise lubamiseks Windows 10 -s
Selles artiklis jagame teiega mõningaid parimaid viise ketta täieliku krüptimise lubamiseks ja lubamiseks operatsioonisüsteemis Windows 10. Niisiis, uurime, kuidas lubada ketta täielik krüptimine Windowsis.
- Esimene samm. Esmalt avage Windows 10 otsing, seejärel tippige „BitLockerja vajutage sisene.
BitLocker - Teine samm. Draivi krüptimise lehel BitLocker -Krüptimise rakendamiseks peate valima draivi.
Luba täieliku ketta krüptimine Windows 10 -s - Kolmas samm. Esiteks, alustades ajamist C , Klõpsake Lülita BitLocker. Samuti saate valida mis tahes muu draivi, mida soovite kõigepealt krüptida.
Klõpsake nuppu Lülita BitLocker sisse - Neljas samm. Nüüd peate valima draivi krüptimise meetodi parooli või kiipkaardi abil. Soovitame kasutada parooli krüptimist. Sisestage mõni parool ja kinnitage see uuesti.
Sisestage mõni parool ja kinnitage see uuesti - Viies samm. Nüüd valige mõni sisestatud parooli salvestamise viisidest. Seejärel viige draivi krüptimine lõpule järgmises etapis.
Valige ükskõik milline viis, kuidas soovite sisestatud parooli salvestada - Kuues samm. Järgmises etapis peate valima "Uus krüptimisrežiimUue kodeerija seadistamiseks klõpsake nuppujärgmine. Krüptimisprotsess algab nüüd ja see võtab natuke aega.
Uus krüptimisrežiim
Ja see ongi kõik; Teie seade krüptitakse nüüd teie määratud parooliga. Samu samme peate rakendama ka teiste draivide krüptimiseks.
Muud kõvaketta krüptimisvõimalused
Saadaval Bitlocker Windows 10 professionaalses versioonis ja kasutajad, kes kasutavad Windows 10 teist versiooni, peavad uuendamiseks maksma 99 dollarit Windows 10 Pro. Seega, kui te ei soovi kulutada täiendavat 99 dollarit ketta täieliku krüptimise eest, võite neid valikuid kaaluda.

Saadaval on palju kodeerijaid nagu VeraCrypt و Truecrypt ja nii edasi. Need tööriistad võivad krüpteerida süsteemi sektsioone GPT Lihtsalt. harjunud Truecrypt Et olla selle osakonna parim, kuid see pole enam arendamisel.

Kui me räägime TrueCryptist, siis see on TrueCrypt lähtekoodil põhinev avatud lähtekoodiga täisketta krüptimise tööriist. See toetab mõlemat süsteemi sektsiooni krüptimist EFI و GPT.
Windows 10 jaoks saate kasutada ka muud krüptimistarkvara. Siiski on parim BitLocker mis on operatsioonisüsteemiga kaasas.
Samuti saate teada järgmist.
- Kuidas Windows 10 Storage Sense abil kettaruumi automaatselt vabastada
- ja teades Kahjustatud kõvaketta (kõvaketta) parandamine ja mäluketta (välkmälukaardi) parandamine
- Kuidas parandada probleemi, kui väline kõvaketas ei tööta ja seda ei tuvastata
Niisiis saate Windows 10 arvutites lubada täieliku ketta krüptimise.
Loodame, et see artikkel aitas teid, jagage oma arvamust kommentaarides.