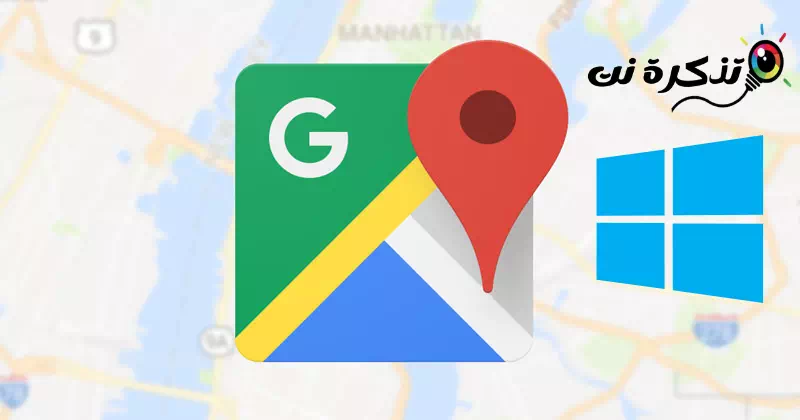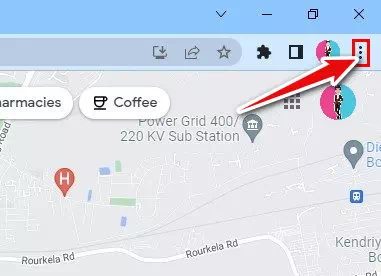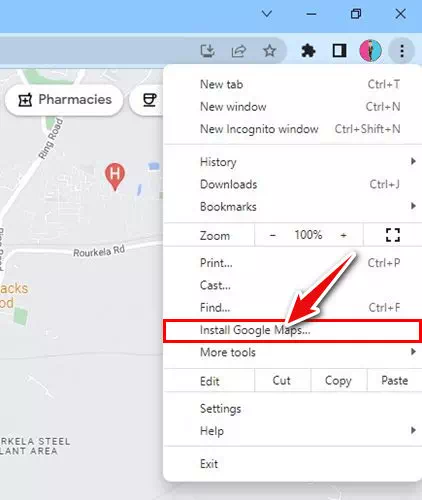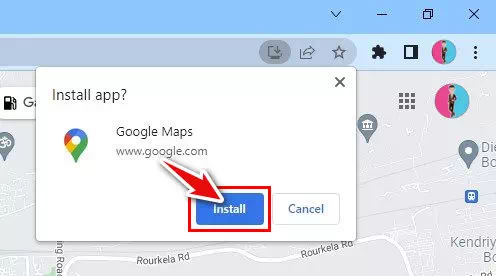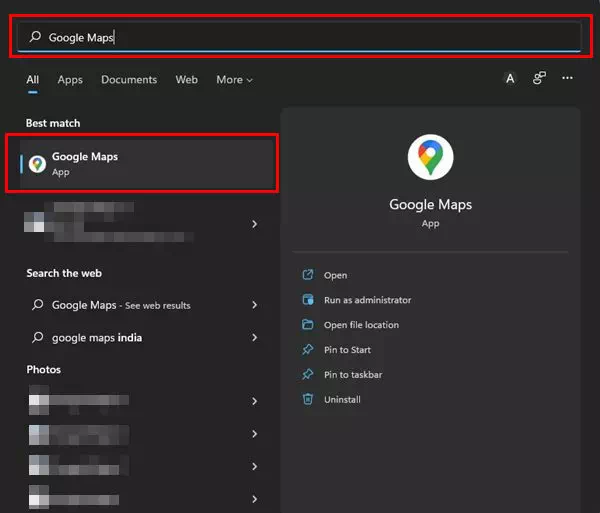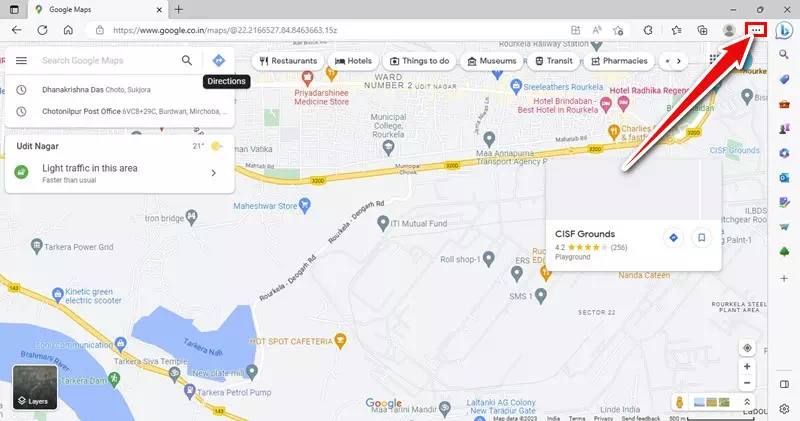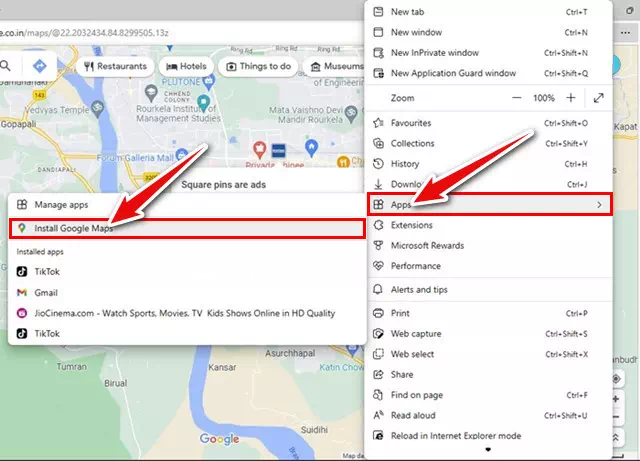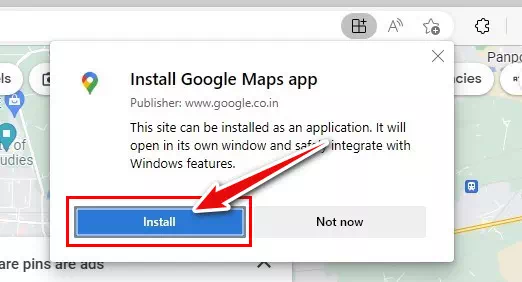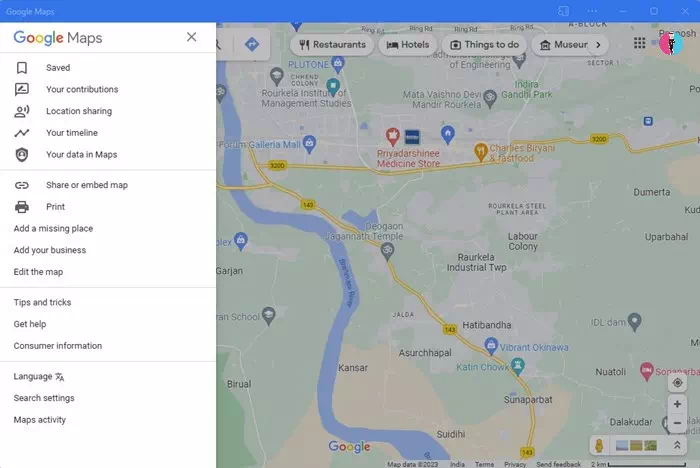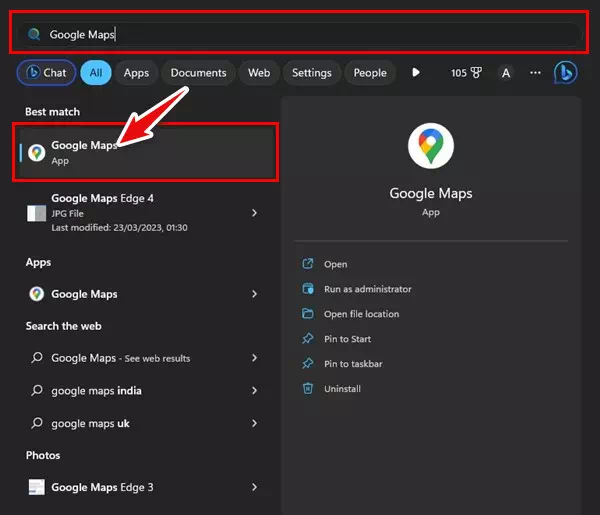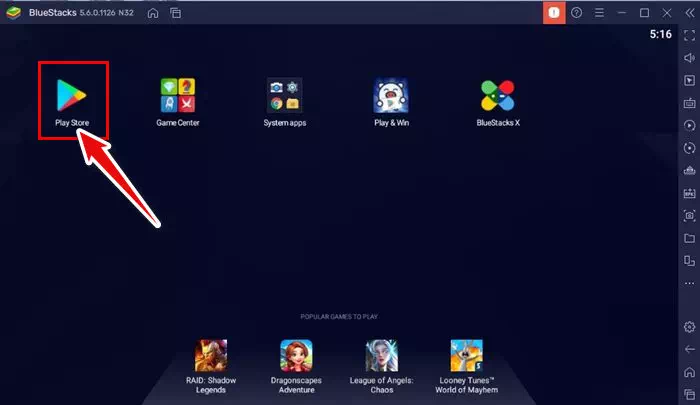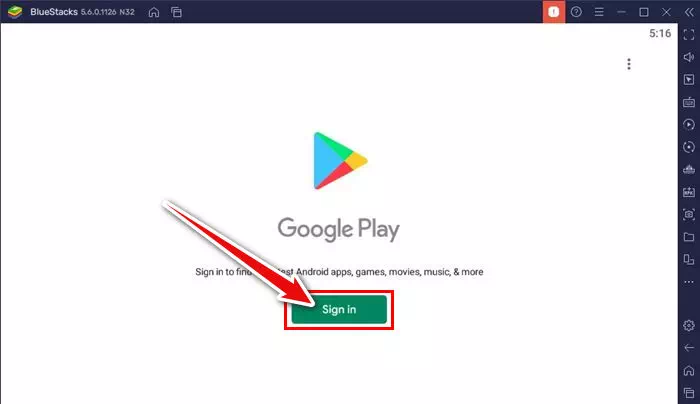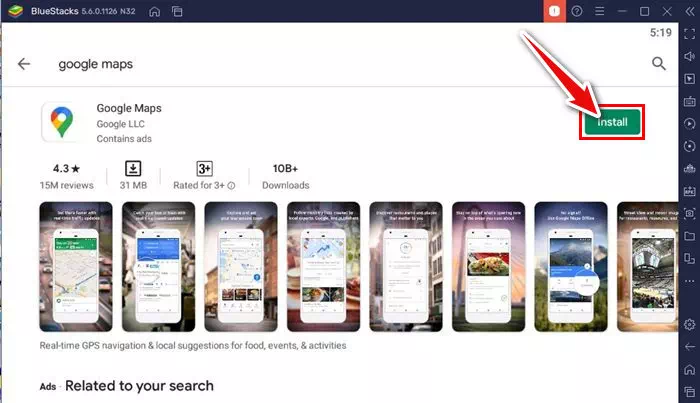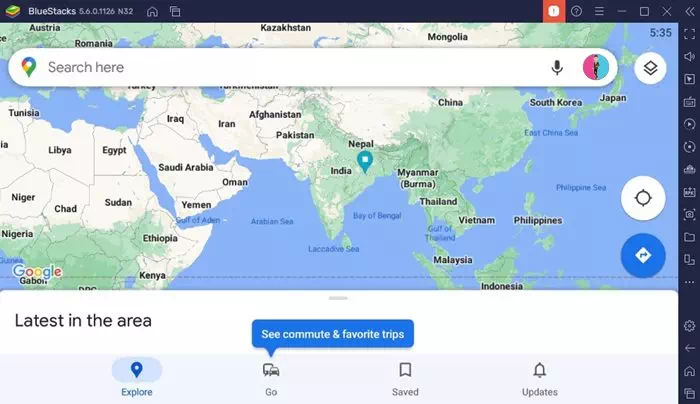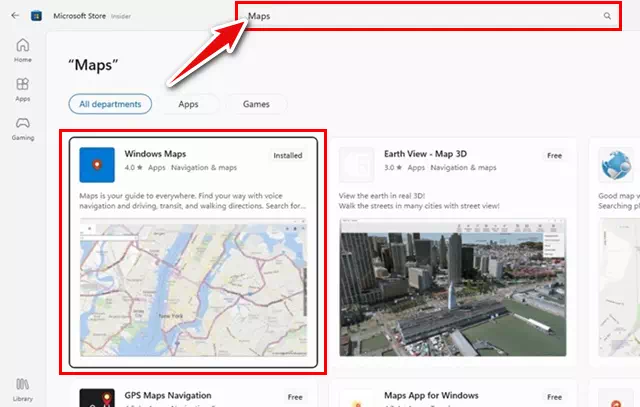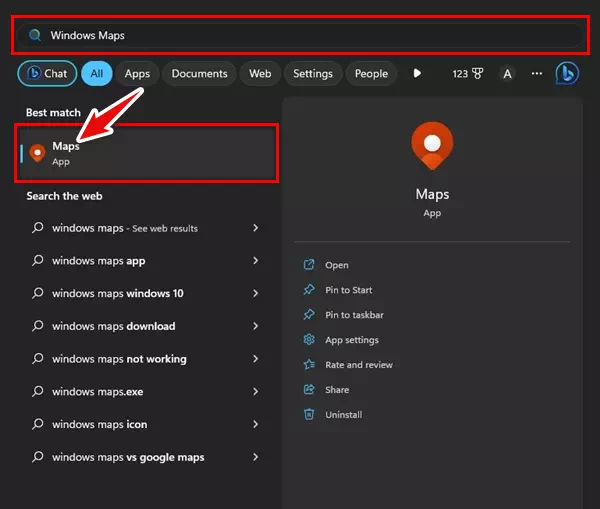tundma mind Parimad viisid Google Mapsi arvutile allalaadimiseks 2023. aastal opsüsteemides Windows 11, 10 ja 7.
Igal Android-seadmel on sisseehitatud navigeerimisrakendus nimega Google Maps. Google Mapsi toetab Google ise ja see pakub rohkem funktsioone kui ükski teine navigeerimisrakendus. Samuti on Windows 11-ga kaasas ka Microsofti toetatud rakendus Maps, mis võimaldab teil otsida asukohti, hankida juhiseid, vaadata huvipunkte ja palju muud.
Kuigi Windows 11 rakendus Maps pakub suurepäraseid funktsioone, nagu kaartide salvestamine võrguühenduseta kasutamiseks, lemmikkohtade salvestamine ja kohtade kogude loomine, otsivad inimesed endiselt viise, kuidas Google Mapsi oma Windowsi seadmetes käitada.
Kuigi Google Mapsile pääseb juurde mis tahes arvuti veebibrauseri kaudu, oleks spetsiaalne Google Mapsi rakendus töölaual veelgi parem. Kui lisate Google Mapsi Windowsi rakendusena, ei pea te enam avama veebibrauserit ja navigeerima aadressile maps.google.com Kui soovite mõnda saiti otsida.
Laadige alla Google Maps arvutile – parimad viisid selle hankimiseks
Kui teil on vaja juurdepääsu Google Mapsile, avage Windowsi menüü Start ja valige Google Mapsi rakendus. Allpool oleme jaganud kahte parimat viisi Google Mapsi Windowsile allalaadimiseks. Niisiis, alustame.
Laadige Chrome'i brauseri kaudu alla Google Maps Windowsile
Saate kasutada Google Chrome'i veebibrauserit, et muuta mis tahes veebisait töölauarakenduseks. Seetõttu kasutame veebisaidi teisendamiseks Chrome'i veebibrauserit maps.google.com Windowsi rakendusele. Siin on mõned lihtsad sammud, mida peate järgima.
- Esiteks, Avage Google Chrome'i brauser oma arvutis.
- Seejärel minge saidile https://www.google.com/maps.
- Kui veebileht laaditakse, Klõpsake kolme punkti paremas ülanurgas.
Klõpsake kolme punkti - ilmuvast loendist, Klõpsake nuppu Installi Google Maps.
Installige Google Maps - Kinnitusviipa ilmumisel klõpsake nuppu stabiliseeriv.
Kinnitamiseks klõpsake nuppu Installi - See installib Google Mapsi rakendusena teie Windows 10/11 arvutisse. Nüüd avage Google Mapsi töölauarakendus, avage Windowsi menüü Start ja klõpsake Google Mapsil.
Avage Windowsis Google Maps
Selle meetodi abil saate Chrome'i brauseri kaudu alla laadida Google Mapsi Windowsile. Samuti saate Google Mapsi töölauarakenduse oma tegumiribale kinnitada.
Laadige Edge'i brauseri kaudu alla Google Maps arvutile
Google Mapsi arvutisse allalaadimiseks saate kasutada ka brauserit Edge, kuna see on sama, mis Google Chrome. Siit saate teada, kuidas Google Mapsi Edge'i brauseri kaudu Windowsi rakendusena alla laadida ja installida.
- Avage Edge'i brauser ja külastage Google Mapsi asukoht veebis. pärast seda , Klõpsake kolme punkti paremas ülanurgas.
Klõpsake paremas ülanurgas kolmel punktil - Valige kuvatavast valikute loendist Rakendused > Installige Google Maps.
Valige Rakendused ja seejärel installige Google Maps - Siis viipe pealeInstallige Google MapsKlõpsake nuppu. stabiliseeriv ".
Klõpsake Google Mapsi installiviipa juures nuppu Installi - Google Maps installitakse ja avaneb automaatselt.
Google Maps installitakse ja avaneb automaatselt - Google Mapsi rakendusele pääsete juurde Windowsi menüüst Start. Niisiis, klõpsake käivitusmenüü ja otsige Google Maps ; Ja avage see otsingutulemustest.
Google Mapsi rakendusele pääsete juurde Windowsi menüüst Start
Selle meetodi abil saate Microsoft Edge'i brauseriga alla laadida Google Mapsi arvutile.
Laadige BlueStacki kaudu alla ja installige Google Maps Windowsis
Androidi emulaatorid on veel üks võimalus Google Mapsi arvutile allalaadimiseks. Oleme kasutanud BlueStacki Google Mapsi Android-versiooni jäljendamiseks arvutis. Siin on, kuidas seda teha.
- eelkõige , Laadige alla ja installige BlueStacksi emulaator Windowsi arvutis.
- Pärast installimist avage BlueStacks ja klõpsake nuppu Rakenda Mängi Store.
Avage BlueStacks ja puudutage Play poe rakendust - Google Play poes logige sisse kontoga Google'i konto sinu oma.
Logige sisse Google'i kontoga - Kui olete sisse loginud, otsige Google Maps Google Play poes. Järgmisena avage loendist Google Mapsi rakendus.
- Klõpsake nuppustabiliseerivGoogle Mapsi taga, et installida BlueStacksi emulaatorisse navigeerimisrakendus.
Klõpsake Google Mapsi taga olevat nuppu Installi - Pärast installimist avage Google Maps ja hakake seda kasutama.
Avage Google Maps ja hakake seda kasutama
See pakub emulaatorit BlueStacks Täielik Google Mapsi Androidi kasutuskogemus teie Windows 11 arvutis.
Parim alternatiiv Google Mapsile Windowsile
Kuna ametlik Google Mapsi rakendus pole lauaarvutite jaoks saadaval, on parim võimalus kasutada alternatiivset rakendust.
Kui kasutate operatsioonisüsteemi Windows 10/11, saate kasutada rakendust Windows Maps. Windows Mapsi on välja töötanud Microsoft ja saate seda Microsofti kontoga tasuta kasutada.
Isegi kui Windows Maps pole teie seadmes saadaval, saate selle hankida Microsofti poest. Siin on, mida peate tegema.
- Klõpsake Windows 11 Search ja tippige Microsoft Store. Järgmisena avage loendist rakendus Microsoft Store.
Avage loendist rakendus Microsoft Store - Kui Microsoft Store avaneb, otsige " Windowsi kaardid .” Järgmisena avage menüüst Windows Mapsi rakendus.
Otsige üles Windows Maps - Kui Windows Maps pole teie arvutis saadaval, klõpsake nuppuSaamaselle hankimiseks laadige see alla ja installige.
- Pärast allalaadimist saate Windows Mapsi avada otse Windowsi süsteemiotsingust.
Avage Windows Maps otse Windowsi süsteemiotsingust
Saate kasutada Google Mapsi rakendust oma Windows 10 või Windows 11 arvutis ja kasutada kõiki selle funktsioone.
levinud küsimused
Siin on mõned korduma kippuvad küsimused Google Mapsi arvutile allalaadimise kohta.
Meie jagatud meetodid ühilduvad täielikult Windows 10/11-ga. Kui aga kasutate Windows 7, võivad sammud veidi erineda.
Google Mapsi Windows 7 jaoks allalaadimiseks peate kasutama ühilduvat Androidi emulaatorit, näiteks BlueStacksi. BlueStacks töötab hästi isegi operatsioonisüsteemis Windows 8. See tähendab, et saate BlueStacksi abil alla laadida ka Google Mapsi operatsioonisüsteemis Windows 7/8.
Kokkuvõtteks võib öelda, et Google Maps on võimas ja populaarne navigeerimisrakendus, mis pakub laia valikut funktsioone, mis aitavad teil ümbritsevas maailmas avastada ja navigeerida. Ükskõik, kas otsite kindlat kohta, vajate juhiseid või soovite avastada uusi kohti, pakub Google Maps teile kõiki vajalikke tööriistu. Saate nautida ka lisafunktsioone, nagu lemmikkohtade salvestamine, huvipunktide otsimine ja isegi võrguühenduseta navigeerimine.
Olenemata sellest, kas kasutate nutitelefoni või arvutit, saate hõlpsaks ja lõbusaks sirvimiskogemuseks kasutada Google Mapsi. Seega laadige julgelt alla Google Mapsi rakendus ja alustage ümbritseva maailma avastamist hõlpsalt ja sujuvalt. Olenemata sellest, kas olete reisil või vajate juhiseid konkreetsesse sihtkohta jõudmiseks, on Google Maps teie vajadustele ideaalne lahendus.
Nautige Google Mapsiga reisimist ja avastamist ning ärge unustage alati tagasi vaadata, kas rakenduse pakutavad värskendused ja uued funktsioonid on parema ja täielikuma kogemuse saavutamiseks.
Samuti võite olla huvitatud järgmistest teadmistest:
- 10 parimat võrguühenduseta GPS-kaardi rakendust Androidile
- Google Mapsi parandamine Android-seadmetes (7 võimalust)
Loodame, et see artikkel on teile kasulik Kuidas alla laadida Google Mapsi arvutile 2023. aastal. Jagage oma arvamust ja kogemusi kommentaarides. Samuti, kui artikkel aitas teid, jagage seda kindlasti oma sõpradega.