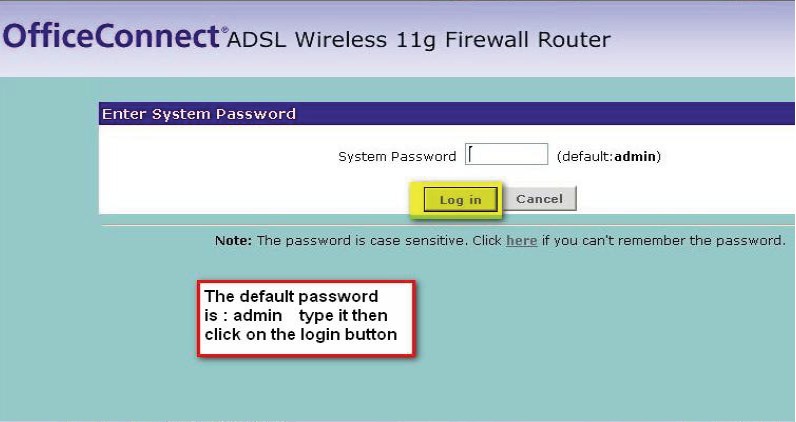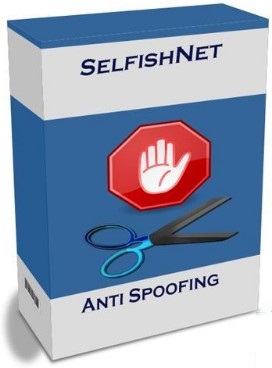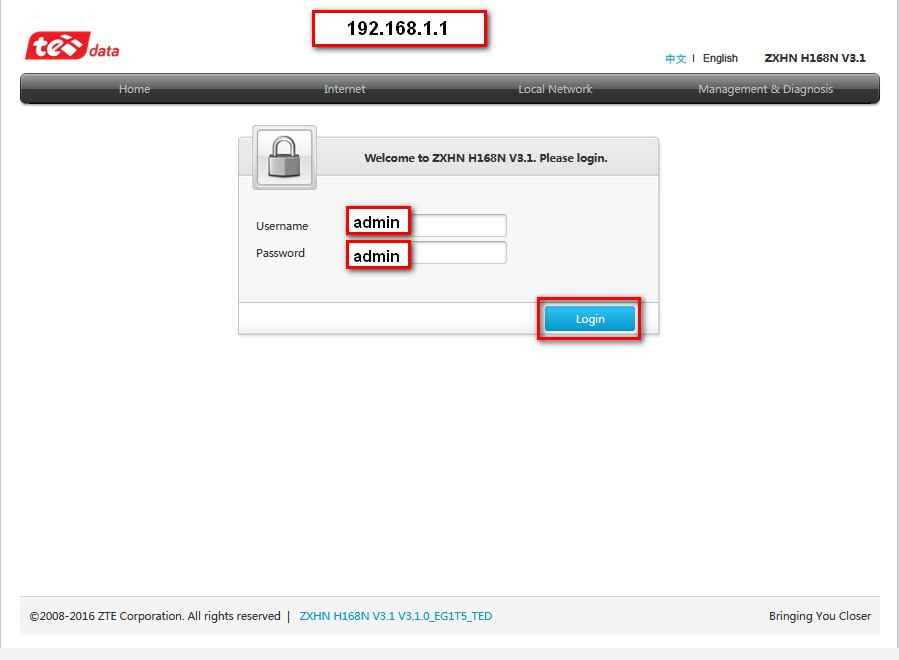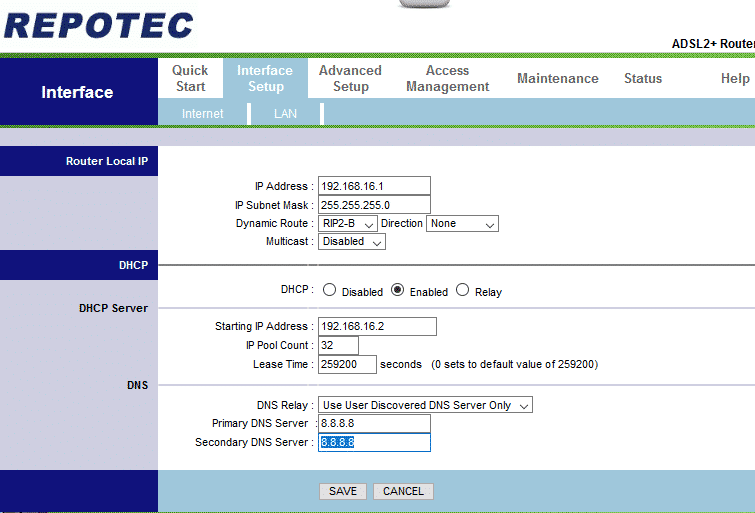Rahu teile, kallid jälgijad, täna räägime sellest, kuidas ruuteri lehele DNS -i lisada
Esimese asjana siseneme ruuteri lehele selle lingi kaudu
või
Järgige järgmist selgitust
Siin küsitakse ruuteri lehe kasutajanime ja parooli
Mis on enamasti admin ja parool on admin
Teades, et mõnel ruuteril on kasutajanimeks admin, väikesed viimased tähed ja hemorroid on ruuteri tagaküljel ning see on suurte tähtedega.
Seejärel järgime järgmist selgitust, nagu pildil näidatud
See on ZTE ruuteri selgitus
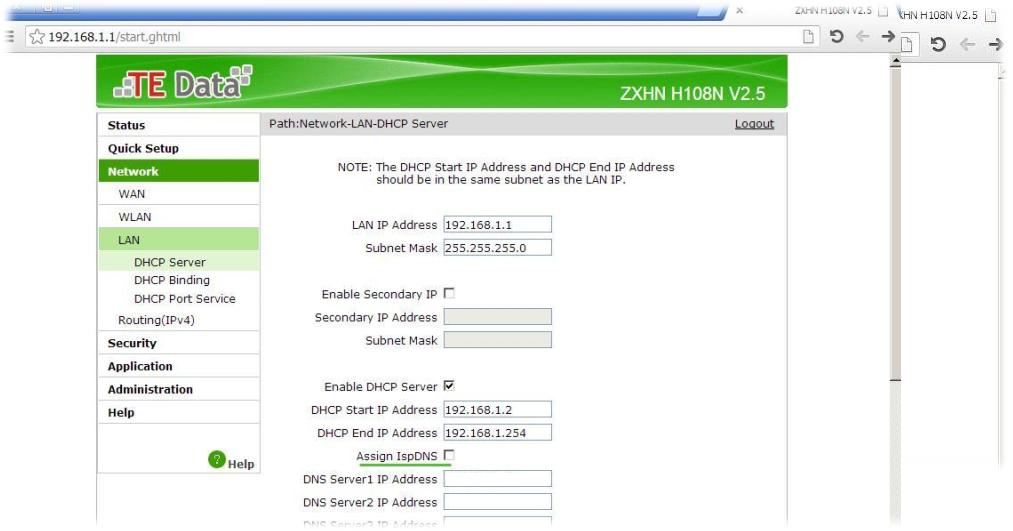
See on näide ka teisest ZTE ruuterist
Siin on koht, kuhu DNS -i üksikasjalikult panna, nagu on näidatud pildil
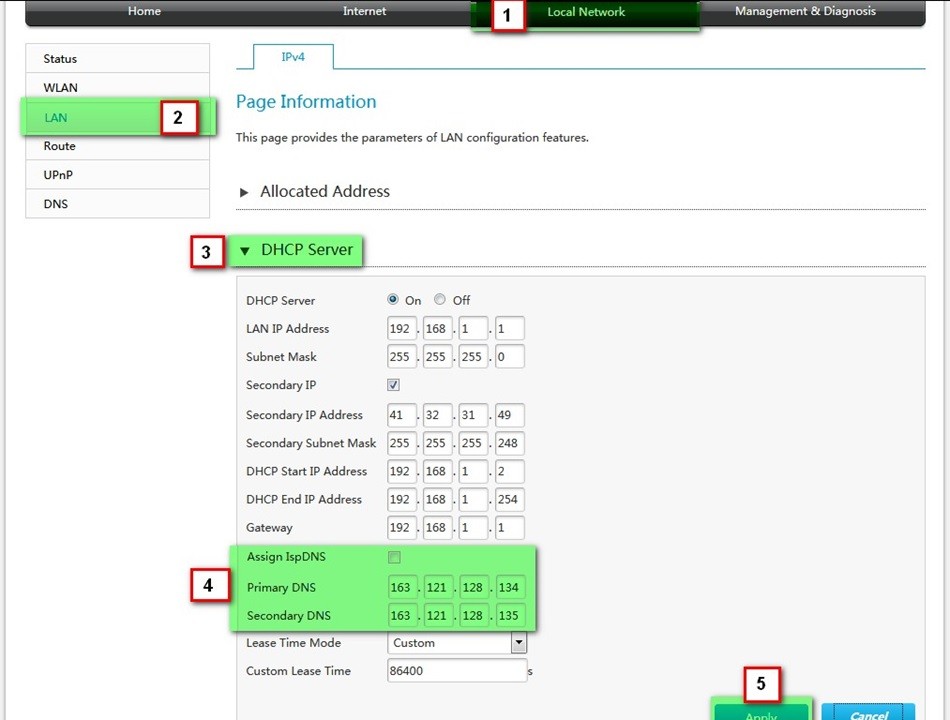
See on näide Huawei ruuterist
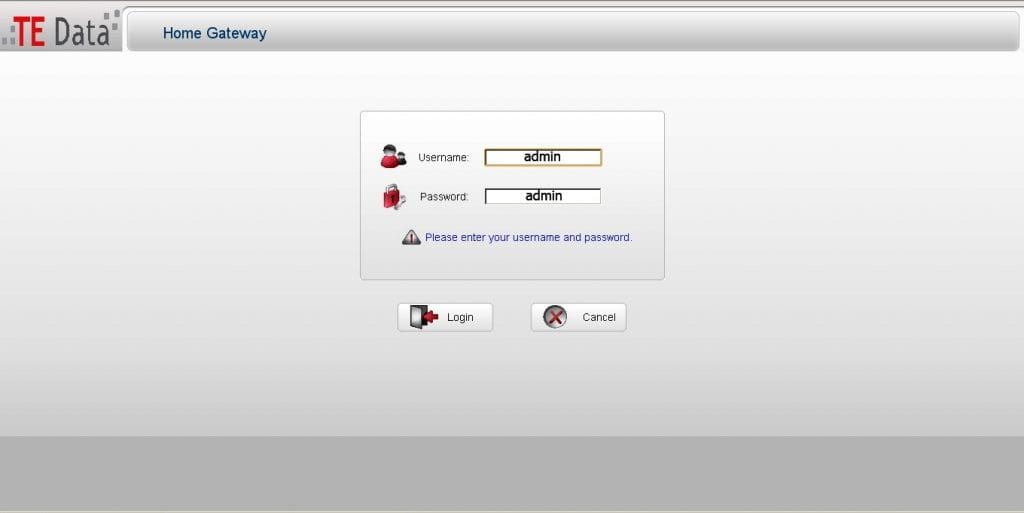
Siin on koht, kuhu DNS panna, nagu on näidatud alloleval pildil
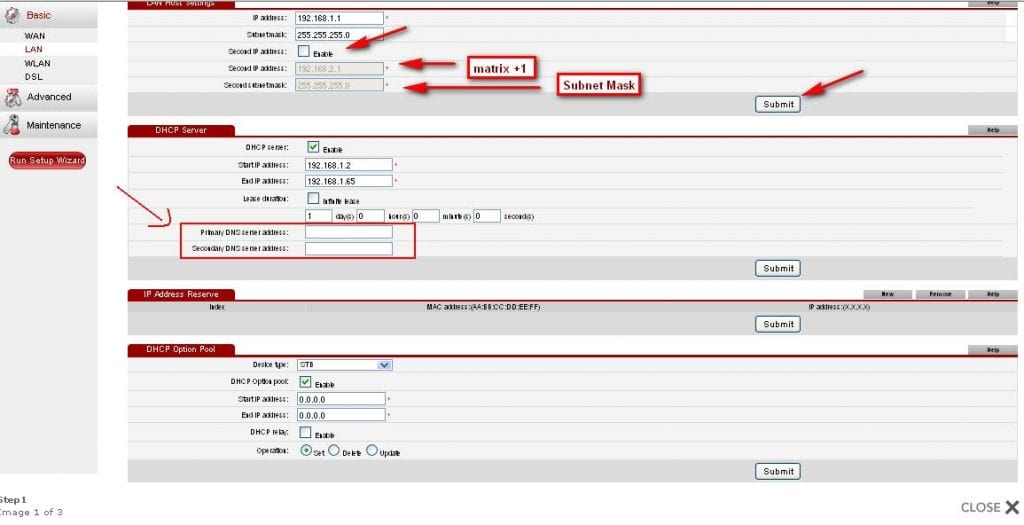
See on näide teisest Huawei ruuterist
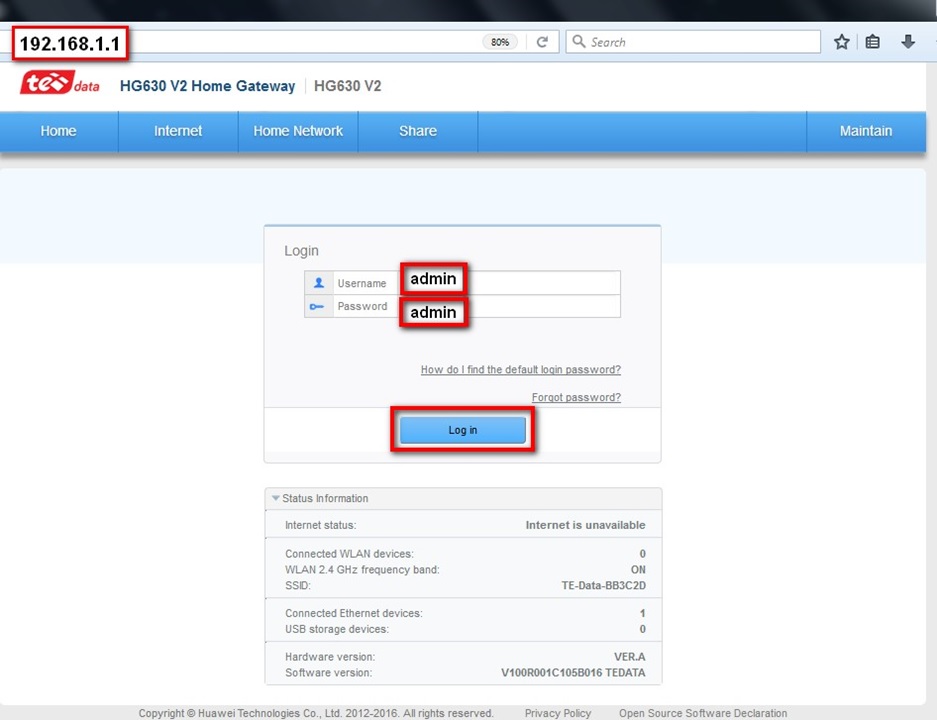
Siin on DNS -i üksikasjalik paigutamine, nagu on näidatud järgmisel pildil
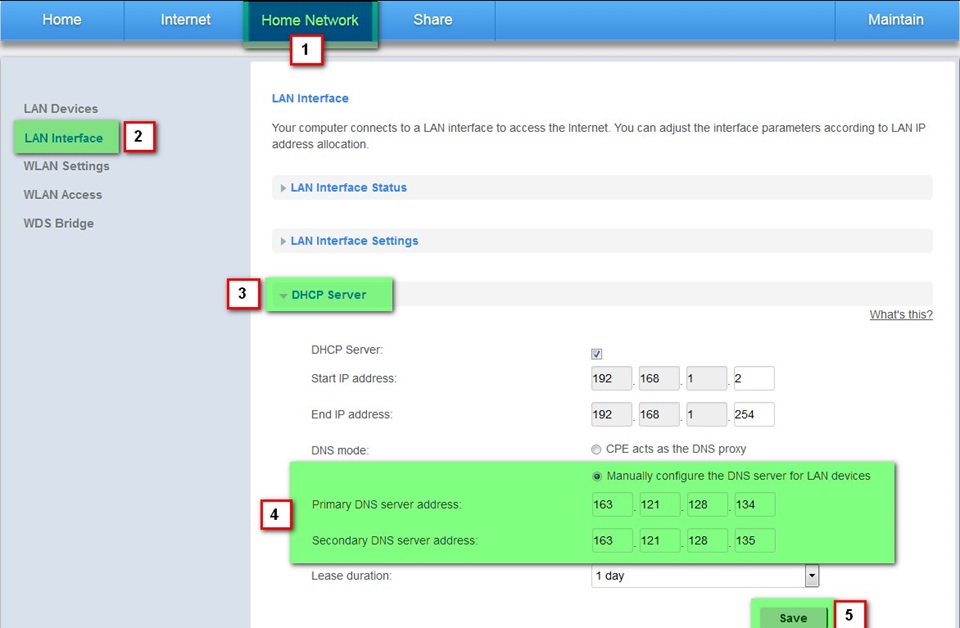
See on näide vanast Huawei ruuterist
 Ja siin on selgitus, mis näitab ruuteri lehel olevat ruuteri lehe DNS -i, nagu on näidatud allolevatel piltidel
Ja siin on selgitus, mis näitab ruuteri lehel olevat ruuteri lehe DNS -i, nagu on näidatud allolevatel piltidel
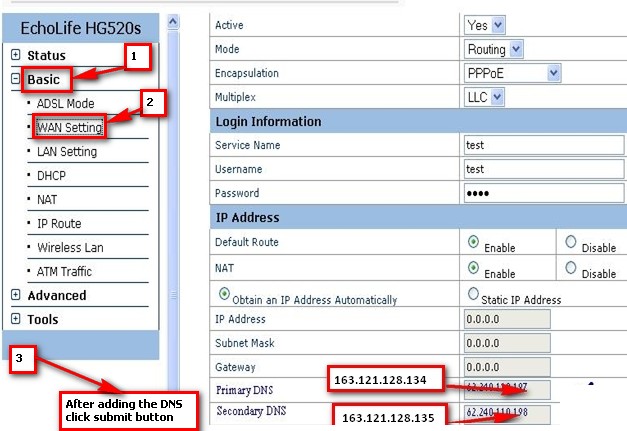
See on näide TP-Linki ruuterist
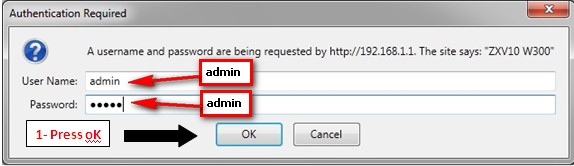
Siin on DNS -i lisamise koht, nagu on näidatud järgmisel pildil
Parim DNS on Google'i DNS
8.8.8.8
8.8.4.4
Ja kui teil tekib pärakus mõni probleem, jätke kommentaar ja me vastame sellele.