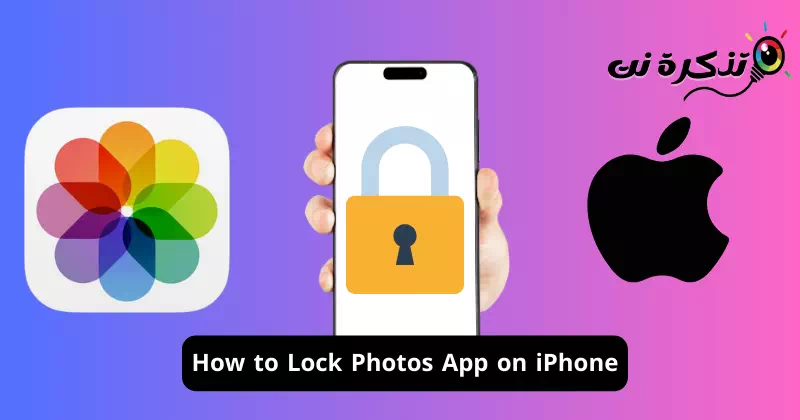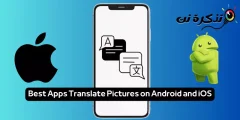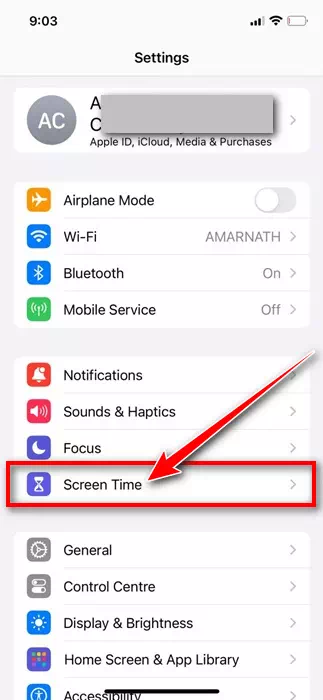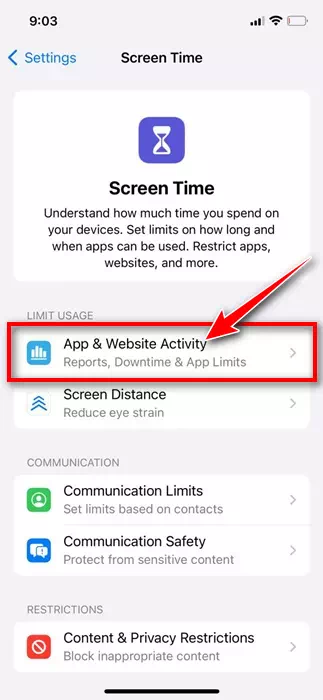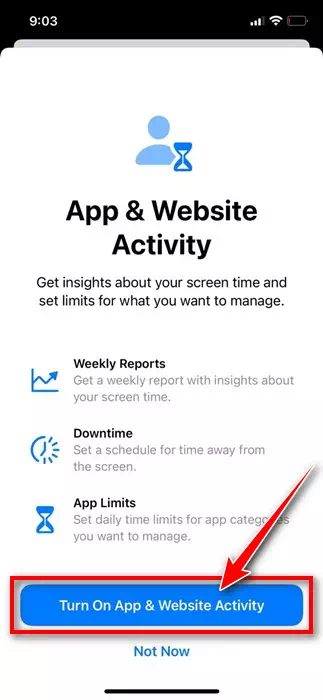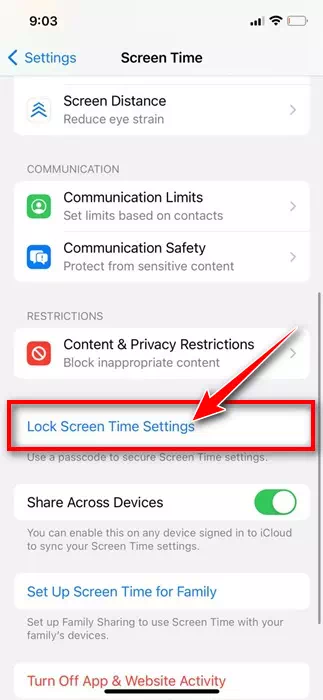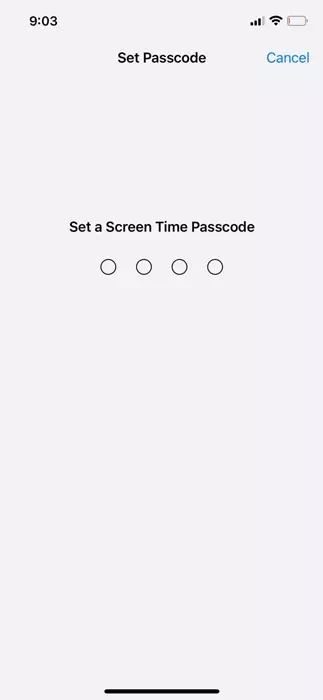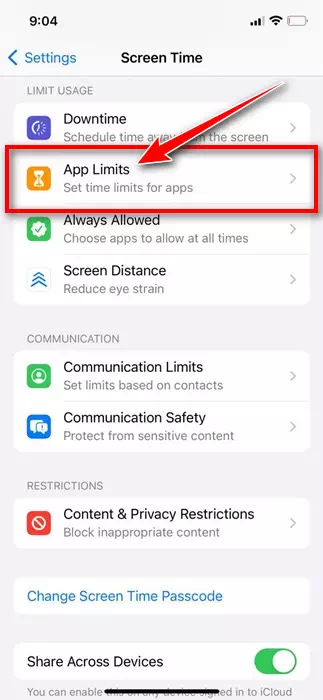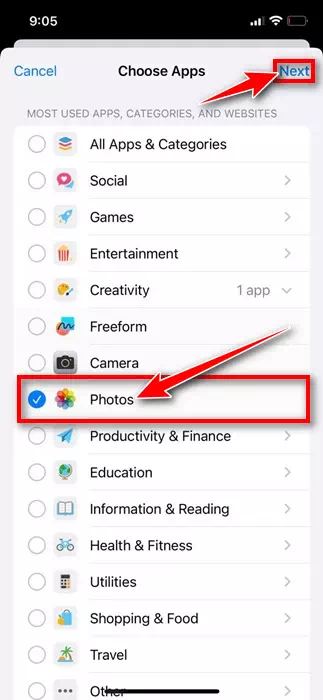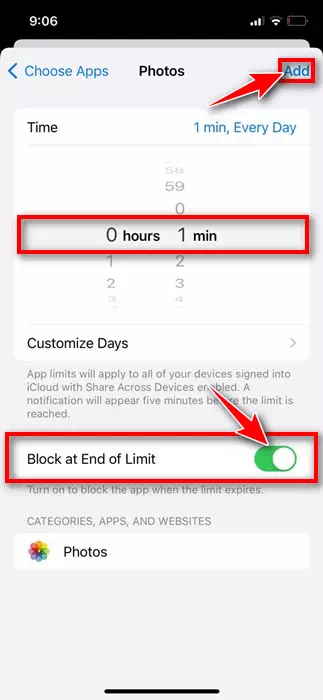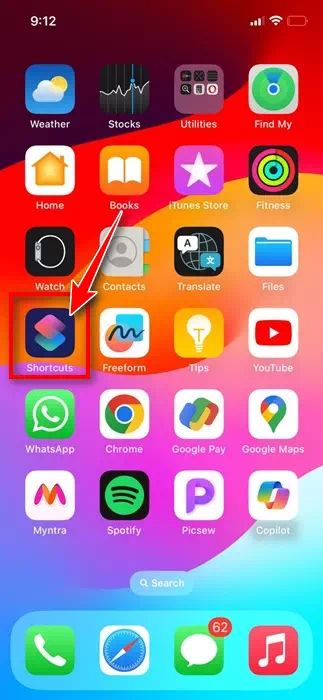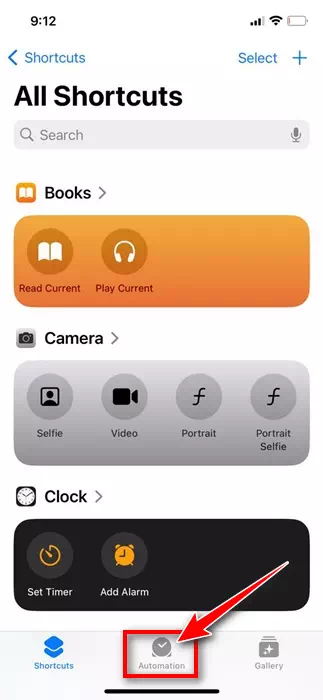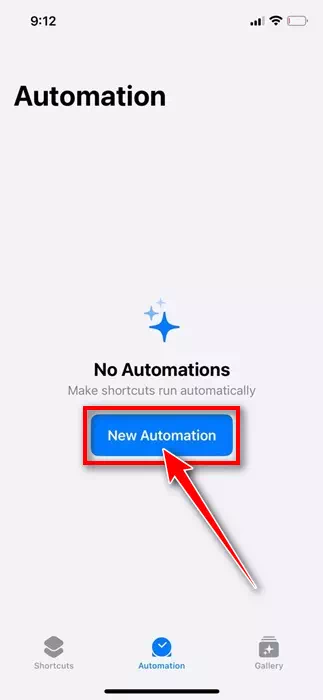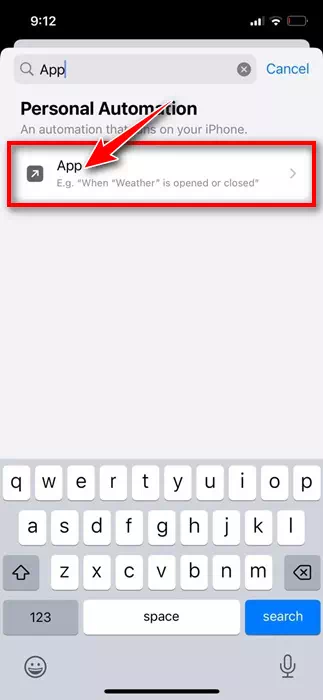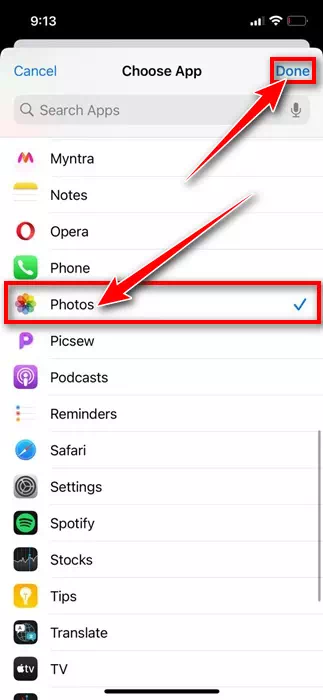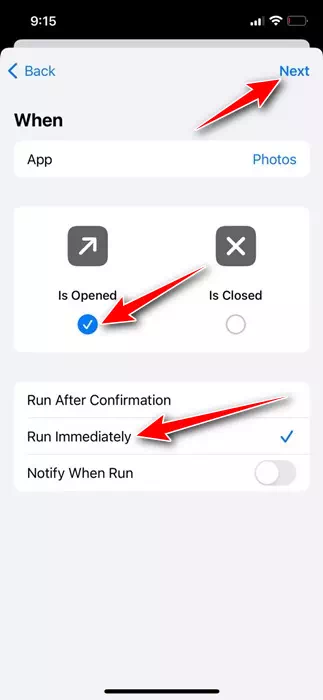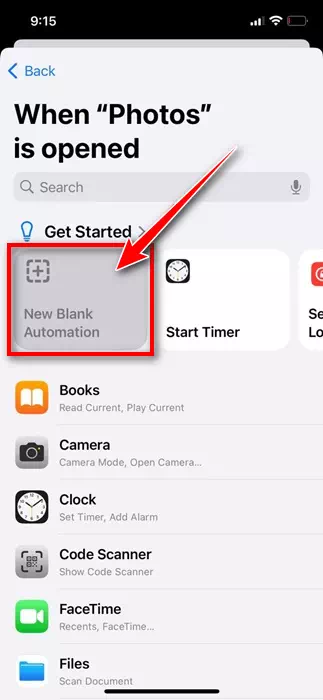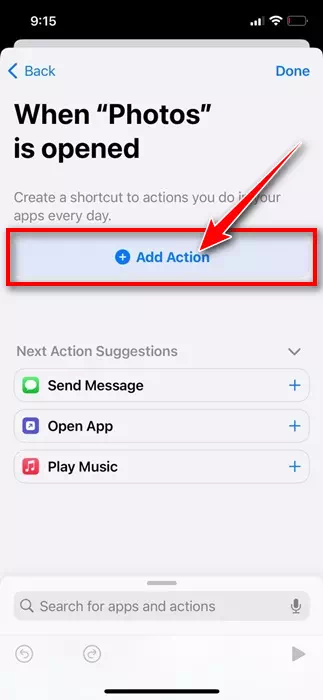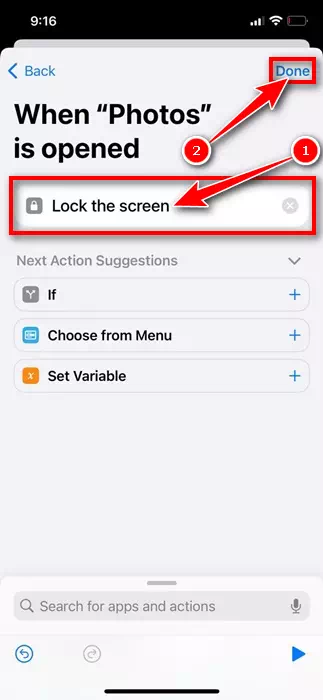La configuración de la cámara y el software del iPhone son tan buenos que terminamos tomándonos innumerables selfies. Todas las fotos que tomas desde tu iPhone van directamente a la aplicación Fotos, lo que te permite volver a visitar esos grandes momentos en cualquier momento.
En este artículo, analizaremos la aplicación de fotografías para iPhone. La aplicación nativa Galería para iPhone es excelente, ya que incluye todas las funciones de administración de fotografías, incluida la capacidad de ocultar fotos.
Sin embargo, ¿qué sucede si desea bloquear la aplicación Fotos? ¿No sería fantástico si pudiéramos bloquear la aplicación Fotos con un código de acceso para que nadie cercano pudiera ver las fotos privadas almacenadas en ella?
De hecho, el iPhone no tiene ninguna función nativa para bloquear la aplicación Fotos, pero existen algunas soluciones que aún te permiten bloquear la aplicación, independientemente de lo que tengas almacenado en ella. Entonces, si estás interesado en bloquear la aplicación Fotos en tu iPhone, sigue leyendo esta guía.
Cómo bloquear la aplicación Fotos en iPhone
Hay dos formas de bloquear la aplicación Fotos en iPhone; Puede utilizar la aplicación Atajos o la función Tiempo de pantalla. A continuación, compartimos dos métodos para bloquear la aplicación Fotos en iPhone.
Bloquear la aplicación Fotos en iPhone usando Screen Time
Si no lo sabes, Screen Time es una función que te brinda acceso a informes en tiempo real que muestran cuánto tiempo has pasado en tu teléfono. Con la misma función, también puedes establecer límites para gestionar lo que quieras.
Screen Time en iPhone es una función que te permite establecer límites de tiempo para cualquier aplicación. Por lo tanto, puede utilizar la misma funcionalidad a su favor para establecer un límite de tiempo para usar la aplicación Fotos.
- Para comenzar, abra la aplicación Configuración en su iPhone.
Configuraciones en iPhone - Cuando abras la aplicación Configuración, selecciona Tiempo de pantalla<div style="font-size:12px; line-height:1em;">El tiempo<br>DE PANTALLA</div>".
Tiempo de pantalla - En "<div style="font-size:12px; line-height:1em;">El tiempo<br>DE PANTALLA</div>"Seleccione la actividad de la aplicación y del sitio web".Actividad de aplicaciones y sitios web".
Actividad de aplicaciones y sitios web - En la ventana emergente, toque Activar actividad de aplicaciones y sitios webActivar la actividad de aplicaciones y sitios web".
Ejecutar actividad de aplicaciones y sitios web - En la siguiente pantalla, toque "Configuración de tiempo de bloqueo de pantalla".Configuración de tiempo de pantalla de bloqueo".
Configuración de tiempo de pantalla de bloqueo - A continuación, cree una contraseña de 4 dígitos.
contraseña de 4 dígitos - Después de eso, toca Límites de la aplicación > entonces Agregar límite. Se le pedirá que ingrese su contraseña de Screen Time; Ingresar.
Límites de la aplicación - Expande la sección "Creatividad" y selecciona la aplicación "Fotos".Fotos“. Una vez seleccionado, haga clic en “Siguiente" seguir.
Aplicación de fotos - Ahora pon el cronómetro en marcha 0 horas y 1 minuto "horas 0 1 min“. Habilitar bloqueo al final del límite”Bloquear al final del límiteLuego presione "Listo".TerminadoEn la esquina superior derecha.
Prohibición al final del límite
¡Eso es todo! Esto establecerá el límite de tiempo para usar la aplicación Fotos. Después de un minuto, la aplicación Fotos se bloqueará detrás de su contraseña de Screen Time. Una vez que la aplicación Fotos esté bloqueada, su ícono aparecerá atenuado y verás un reloj de arena al lado del nombre de la aplicación.
Si desea desbloquear la aplicación Fotos, toque la aplicación y seleccione Solicitar más tiempo. Para seleccionar Solicitar más tiempo será necesario ingresar su contraseña de Screen Time.
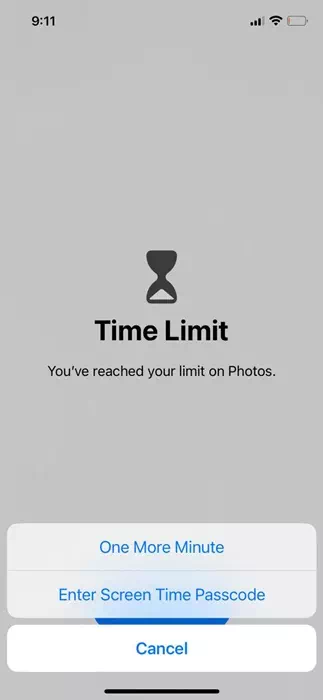
Bloquear la aplicación Fotos en iPhone usando atajos
Los accesos directos vienen preinstalados en la última versión de iOS. Sin embargo, si no tienes la aplicación Atajos en tu iPhone, puedes obtenerla de forma gratuita en la App Store de Apple. A continuación se explica cómo utilizar un acceso directo para bloquear la aplicación Fotos en su iPhone.
- Descargar e instalar una aplicación Los accesos directos en tu iPhone. Si ya está disponible, toque el ícono de la aplicación en la pantalla de inicio.
Atajos - En la pantalla Todos los accesos directos, cambie a la pestaña "Automatización"Automatización " En el fondo.
Automatización - En la pantalla Automatización, toque "Nueva automatización".Nueva automatización".
Nueva automatización - En el campo de búsqueda, escriba "Aplicación“. A continuación, seleccione Aplicación de la lista de resultados de búsqueda.
solicitud de la lista - En la siguiente pantalla, seleccione "Fotos"Fotos“como aplicación, luego haga clic”Terminado".
Imágenes - A continuación, seleccione "Está abierto" Y"ejecutar inmediatamente“. Una vez terminado, presione “Siguiente".
Enciende inmediatamente - Justo debajo de Comenzar, toque "Nueva automatización en blanco".
Nueva automatización en blanco - En la siguiente pantalla, toque "Agregar acciónPara agregar una acción.
Añadir acción - Ahora, escriba Bloquear En el campo de búsqueda. A continuación, seleccione Pantalla de bloqueo en los resultados de búsqueda y luego toque "Terminado".
bloqueo de pantalla
¡Eso es todo! La automatización bloqueará la aplicación Fotos cuando la toques. Se le pedirá que desbloquee su dispositivo y acceda a la aplicación Fotos.
¡Eso es todo! Así es como puedes bloquear la aplicación Fotos en tu iPhone usando atajos. Si desea eliminar la automatización, siga estos sencillos pasos.
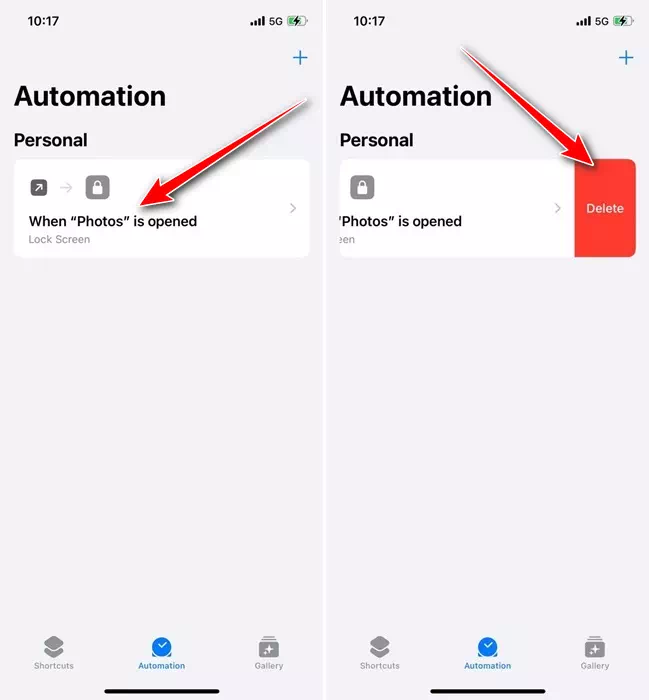
- Abra la aplicación Atajos y vaya a la pestaña "Automatización"Automatización ".
- Ahora deslícese hacia la izquierda en la automatización activa y seleccione Eliminar.Borrar".
- Esto eliminará instantáneamente los accesos directos para bloquear la aplicación Fotos en el iPhone cuando la abras.
Entonces, estas son las dos mejores formas de bloquear la aplicación Fotos en iPhone. Como puedes ver, estas no son formas infalibles de bloquear la aplicación, por lo que la mejor opción es ocultar fotos en el iPhone.
Tus fotos ocultas en iPhone requieren que se desbloquee la contraseña del iPhone. Háganos saber si necesita más ayuda para bloquear la aplicación Fotos de su iPhone. Además, si esta guía le resultó útil, no olvide compartirla con otras personas.