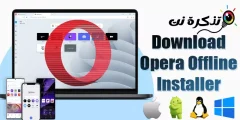Si ingresa el código de acceso incorrecto demasiadas veces, terminará con un iPhone bloqueado.
En este artículo, explicaremos cómo reparar un iPhone deshabilitado usando iTunes, Finder o iCloud.
Mensajes de error de iPhone está deshabilitado
Este es un aviso común, pero preocupante, que puede haber visto en su iPhone:
el iphone está deshabilitado. Vuelve a intentarlo en un minuto
el iphone está deshabilitado. Inténtalo de nuevo en 1 minuto
Esto no es tan malo. Pero podría ser peor:
el iphone está deshabilitado. Vuelve a intentarlo en 60 minutos
el iphone está deshabilitado. Inténtalo de nuevo en minutos de 60
¡Y molesto! También puede ser de 5 o 15 minutos.
Y advertencias que incluyen un período de espera que son menos preocupantes pero que podrían convertirse en el peor mensaje de error si no tiene cuidado:
el iphone está deshabilitado. Conectar a itunes
el iphone está deshabilitado. Conectar a itunes
Si ve el mensaje de arriba o la pantalla siniestra de abajo, tiene un problema mayor.
¡Pero estamos aquí para ayudarlo a solucionarlo!
Estos mensajes de error lo deshabilitarían por completo, pero sea lo que sea lo que obtenga, no debe ignorarlos en absoluto.
¿Por qué mi iPhone está desactivado?
Estos mensajes de error casi siempre significan que codificó mal el código de acceso demasiadas veces (o alguien más, ¿dejó que los niños jugaran con su teléfono inteligente?) Y que el iPhone estaba bloqueado para protegerse de un posible intento de piratería.
El iPhone tiene integradas poderosas medidas de seguridad, y una de ellas está diseñada para evitar intentos de fuerza bruta de eludir el código de acceso.
Si un ladrón de teléfonos puede seguir adivinando códigos de acceso, especialmente si puede conectarlos a un software que verifica las conjeturas mucho más rápido que un humano, eventualmente se romperá.
Si usa un código de cuatro dígitos, recuerde que solo hay 10000 combinaciones '\' \ ', que usted estima Herramienta de la fortuna Un humano puede omitirlo en 4 horas y 6 minutos y una computadora en 6 minutos y 34 segundos.
Para detener este enfoque, iOS intencionalmente dificulta que cualquiera ingrese muchas contraseñas incorrectas.
Me equivoco varias veces (hasta cinco veces) y puedes continuar como de costumbre; Si hace seis o siete intentos incorrectos, se ralentizará un poco, pero cuanto más lo intente, más difícil se volverá.
Una vez que llegue a 10, eso es todo, no más conjeturas para usted.
Así es como se relacionan los mensajes de error (y los retrasos) con la cantidad de conjeturas incorrectas:
- 6 conjeturas incorrectas: el iPhone está desactivado. Vuelve a intentarlo en un minuto
- 7 conjeturas incorrectas: el iPhone está desactivado. Vuelve a intentarlo en 5 minutos.
- 8 conjeturas incorrectas: el iPhone está desactivado. Vuelve a intentarlo en 15 minutos.
- 9 conjeturas incorrectas: el iPhone está desactivado. Vuelve a intentarlo en 60 minutos
- 10 conjeturas incorrectas: el iPhone está desactivado. Conectar a itunes
¿Cómo evito que mi teléfono se desactive?
La forma de evitar ver estos mensajes en el futuro es tener más cuidado al ingresar su código de acceso, o elegir un código de acceso complejo con más caracteres (porque es menos probable que se ingrese por error), o dejar de usar el código de acceso en absoluto. (Por razones de seguridad, no recomendamos encarecidamente esta última opción).
Es posible que su iPhone haya intentado desbloquearse solo desde el interior de su bolsillo; en este caso, es aconsejable optar por apagar la pantalla automáticamente después de 30 segundos para reducir la posibilidad de que la pantalla vuelva a aparecer.
Lo que no puede hacer es detener esta medida de seguridad. Ni siquiera puede detener o cambiar los retrasos de tiempo, ya que se activan automáticamente en su iPhone.
Vaya a Configuración, toque ID y código de acceso (o Face ID y código de acceso), luego ingrese su código de acceso. Si se desplaza hacia abajo, verá un interruptor llamado "Borrar datos". No use esta opción a la ligera; Puede resultar muy incómodo si lo olvidas.
Cómo reparar \ 'iPhone deshabilitado. Vuelve a intentarlo en X minutos
Si tiene suerte, su iPhone o iPad solo tendrá nueve suposiciones incorrectas o menos.
En este caso, todo lo que tienes que hacer es esperar. (Notarás la cuenta regresiva para "intentarlo de nuevo en X minutos" para que puedas ver cuánto tiempo tienes que esperar).
No puede hacer mucho mientras espera, y no tenemos conocimiento de ningún truco para acelerar la cuenta regresiva, pero aún puede hacer llamadas de emergencia: toque el botón en la parte inferior etiquetado como Emergencia.
Una vez finalizado el período de espera, la pantalla de su iPhone cambiará al fondo habitual y podrá volver a intentarlo. Pero es muy importante que ingrese su contraseña con cuidado la próxima vez que tenga la oportunidad. NS
Si vuelve a cometer un error, pasará al siguiente período de espera.
Una vez que llegue a la espera de 60 minutos, habrá llegado a la última etapa.
Reciba un error nuevamente y estará bloqueado hasta que conecte el iPhone a iTunes, y los datos en el dispositivo serán realmente irrecuperables.
Si se está acercando al límite de 10, tenga mucho cuidado. ¿El código de acceso correcto está escrito en alguna parte o alguien lo sabe?
Puede ser útil anotar todas las suposiciones que haga a partir de ahora (y todo lo que se aseguró de haber hecho antes), pero eso es solo para ayudar a refrescar la memoria: inteligentemente, iOS cuenta múltiples entradas para el mismo código de acceso incorrecto como una suposición incorrecta. , por lo que no tiene que preocuparse por perder. Cualquier conjetura se repite.
Si realiza la décima conjetura incorrecta, tendrá que pasar a la siguiente sección de este tutorial.
Cómo reparar \ 'iPhone deshabilitado. Conectar a itunes"
Si ves el mensaje "Conectarse a iTunes" o, en iOS 14, "Conectarse a una Mac / PC", es posible acceder a su iPhone, pero perderá todos los datos como parte del proceso de recuperación necesario.
Podrá restaurar los datos de la última copia de seguridad, la pregunta importante es: ¿ha terminado? Respaldo , ¿No es así?
Aquí se explica cómo reparar un iPhone deshabilitado.
que necesitas
ORDENADOR PERSONAL: Si no tiene acceso a una Mac o PC, es posible que deba visitar un proveedor de Apple Store o Mac para usar uno de sus dispositivos.
cable Rayo a USB : También necesitará un cable Lightning a USB. Esto podría ser un problema si su Mac solo tiene USB-C y el cable de su iPhone usa un USB-A más antiguo ... en este caso, necesitará un adaptador o un cable USB-C a Lightning como هذا .
Si tienes un iPhone 11, por el contrario, se cargará con un cable USB-C a Lightning, lo que puede ser un problema si tu Mac no tiene USB-C ...
Paso 1: ingrese al modo de recuperación
El primer paso es conectar tu iPhone a la computadora e ingresar al modo de recuperación. El método utilizado dependerá de su modelo de iPhone.
iPhone 8 y posterior
- Mantenga presionado el botón lateral y uno de los botones de volumen y espere a que aparezca el control deslizante de apagado.
- Arrastre la diapositiva para apagar el iPhone.
- Mantenga presionado el botón lateral de su iPhone mientras su iPhone está conectado a su Mac con el cable. Mantenga presionado el botón lateral hasta que aparezca la pantalla de recuperación.
iPhone 7, iPhone 7 Plus y iPod touch (XNUMX.a generación)
- Mantenga presionado el botón lateral (o superior) y espere a que aparezca el control deslizante de apagado.
- Apaga tu iPhone.
- Conecte su iPhone a la computadora mientras mantiene presionado el botón para bajar el volumen hasta que vea la pantalla del modo de recuperación.
iPhone 6s y anteriores
- Siga los pasos anteriores: Mantenga presionado el botón lateral (o superior) hasta que aparezca el control deslizante de apagado.
- Arrastre el control deslizante para apagar el iPhone.
- Esta vez, conecte su dispositivo a la computadora mientras mantiene presionado el botón Inicio.
- Mantén presionado el botón de inicio hasta que veas la pantalla del modo de recuperación.
iPad (identificación facial)
- Si su iPad tiene Face ID, debe mantener presionado el botón superior y el botón de volumen hasta que aparezca el control deslizante de apagado.
- Apague el iPad.
- Ahora conecta tu iPad a tu Mac mientras mantienes presionado el botón superior.
- Mantenga presionado este botón hasta que vea la pantalla del modo de recuperación.
iPad con botón de inicio
- Esta vez puede presionar y mantener presionado el botón superior hasta que aparezca el control deslizante de apagado.
- Apague el iPad arrastrando el control deslizante.
- Ahora conecte su iPad a su Mac mientras mantiene presionado el botón Inicio.
- Sigue presionando Inicio hasta que veas la pantalla de recuperación.
Paso 2: Ubique su iPhone / iPad a través de su Mac / PC
Dependiendo del software que se ejecute en su Mac o PC, el siguiente paso involucrará Finder (en una Mac con Catalina) o iTunes (en una PC o Mac con una versión anterior de macOS).
Mac OS Catalina
- Si está ejecutando Catalina, abra una ventana del Finder.
- Verá su iPhone o iPad en el lado izquierdo de la ventana del Finder en Sitios.
- Haz click en eso.
macOS Mojave o superior
Si está ejecutando Mojave o una versión anterior en su Mac, deberá abrir iTunes. Hay muchas versiones diferentes de iTunes que puedes reproducir y el método varía:
iTunes 12
Haz clic en el ícono de iPhone en la esquina superior izquierda de la ventana de iTunes.
iTunes 11
Haga clic en la pestaña iPhone en el lado derecho de la ventana.
iTunes 10
Tu iPhone estará en la barra lateral de la izquierda.
En una computadora con iTunes para Windows
El proceso coincidirá con una de las versiones de iTunes enumeradas anteriormente (según la versión que esté ejecutando).
Paso 3: selecciona la opción de restauración
Ahora que ha seleccionado iPhone o iPad en la PC, debe hacer clic en Restaurar.
Una vez hecho esto, se descargará el software necesario. Esto puede tardar unos minutos. Si tarda más de 15 minutos, es posible que deba volver a conectar su dispositivo siguiendo los pasos anteriores.
Una vez finalizada la descarga, verá indicaciones en la pantalla para continuar. Primero tendrá que esperar a que se borren los datos de su dispositivo.
Paso 4: configura tu iPhone
Ahora puede configurar su iPhone como si fuera nuevo. Obtendrá la opción mientras sigue estos pasos para restaurar la copia de seguridad.
¡Mi iPhone está desactivado y no se conecta a iTunes!
Reparar un iPhone deshabilitado no siempre es tan simple como se describe anteriormente. Algunos propietarios de iPhone descubren que conectar un iPhone deshabilitado a iTunes no hace gran cosa.
Si ha probado el modo estándar de borrado y recuperación de iTunes, es posible que pueda borrarlo usando iCloud, que explicaremos en la siguiente sección.
Restaura tu iPhone usando iCloud
Una forma alternativa de borrar un iPhone deshabilitado y comenzar de nuevo es usar iCloud; esto solo es posible, pero si ha configurado Buscar mi iPhone y si el iPhone deshabilitado tiene una conexión de datos.
En su Mac (o cualquier otro iPhone o iPad), vaya a icloud.com Y haz clic en Buscar iPhone.
Deberá ingresar la contraseña de su cuenta de Apple.
Después de una breve espera, aparecerá un mapa que muestra la ubicación de sus dispositivos.
Haga clic en Todos los dispositivos en la parte superior, luego seleccione el iPhone que desea borrar. Haz clic en Borrar iPhone.