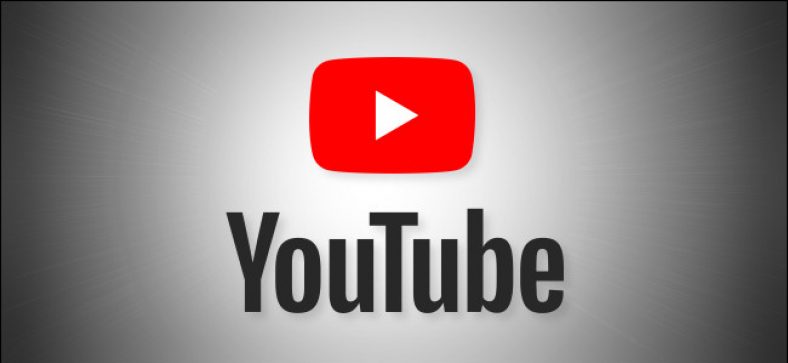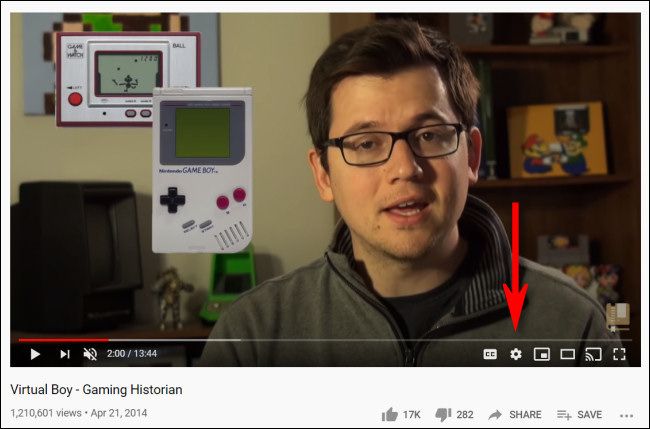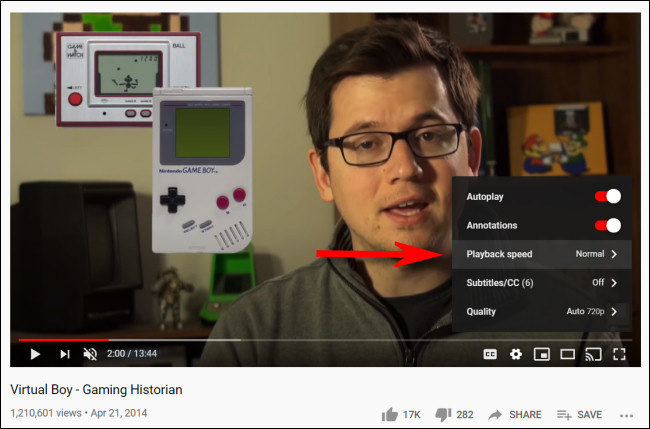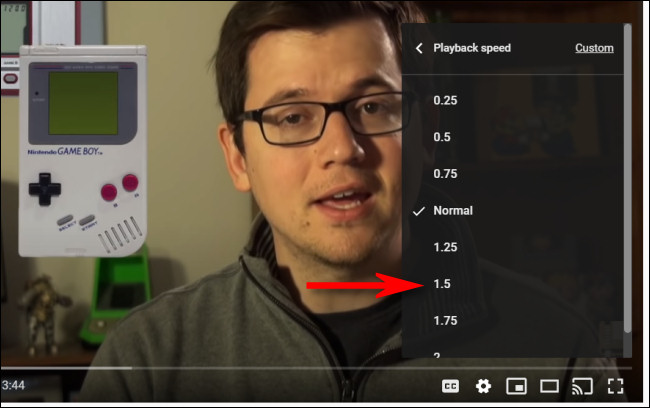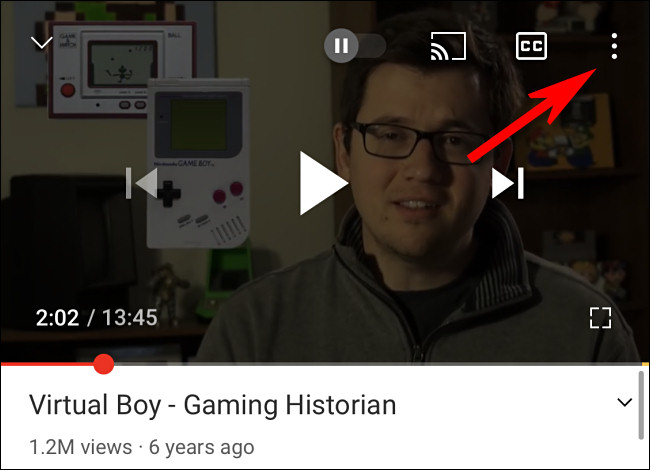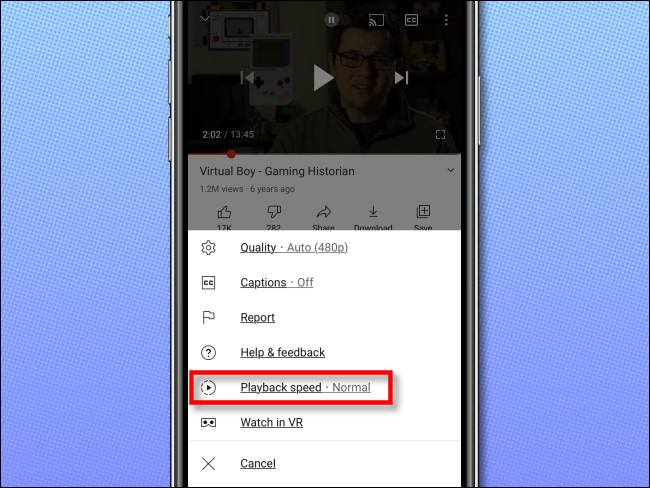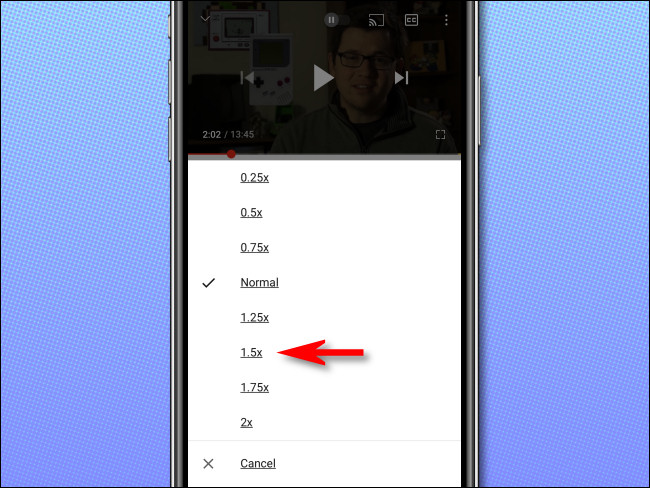¿Estás viendo un video de YouTube? YouTube ¿Se mueve demasiado lento o demasiado rápido? Es fácil acelerar (o ralentizar) la reproducción de cualquier video en el sitio web de YouTube o en la aplicación móvil de YouTube. Así es cómo.
Cómo funcionan los controles de velocidad de reproducción de YouTube
Incluye YouTube en una función llamada "velocidad de reproducciónLe permite seleccionar una velocidad entre 0.25 veces y 2 veces la velocidad normal.
Siendo "1" una velocidad normal, "0.25" equivale a un cuarto de la velocidad original (marcha lenta) y "2" al doble de la velocidad normal.
Si algo parece estar tardando demasiado, tal vez sea una presentación larga, una entrevista o un podcast en el que todos hablan lentamente, puede acelerarlo. Del mismo modo, si estás viendo un tutorial y las cosas se mueven demasiado rápido, puedes ralentizar el video para seguir el ritmo.
La función de velocidad de reproducción de YouTube no cambia el tono de un video cuando lo acelera o lo ralentiza. Si es así, la voz de una persona puede sonar como un ratón agudo cuando son rápidos o como un gigante pesado cuando son lentos. En cambio, comprime o expande las muestras de audio y video para mantener el mismo tono durante la reproducción, por lo que realmente parece que la misma persona está hablando más rápido o más lento. La música también se reproducirá más rápido o más lento sin cambiar la clave.
Cómo cambiar la velocidad de reproducción de YouTube en la web
Puede cambiar la velocidad de reproducción tanto en el navegador web como en la aplicación YouTube YouTube Móvil para iPhone, Android y iPad.
Primero, le mostraremos cómo funciona en un navegador web.
Para ralentizar o acelerar un video de YouTube en un navegador, visite YouTube.com Y ve a un video de YouTube.
Abra la barra de herramientas de inicio y haga clic en el icono "engranajeubicado en la esquina inferior derecha del área de video.
En el menú que aparece, haga clic en "velocidad de reproducción".
en la lista"velocidad de reproducciónPuede especificar una velocidad entre 0.25 veces y 2 veces la velocidad, incluido un valor personalizado dentro de ese rango. Siendo 1 una velocidad normal, cualquier valor menor que 1 ralentizará el video, y cualquier valor mayor que 1 acelerará el video.
Luego, haga clic fuera del menú para cerrarlo, y la próxima vez que presione el botón de reproducción, el video se reproducirá a la velocidad que seleccionó.
Si desea que vuelva a la normalidad, vuelva a tocar el icono de engranaje y seleccione "velocidad de reproducción”Y elija“ 1 ”de la lista.
Cómo cambiar la velocidad de reproducción de YouTube en la aplicación móvil de YouTube
Si desea ralentizar o acelerar un video de YouTube en su iPhone, iPad o dispositivo Android, primero abra la aplicación de YouTube. Mientras se reproduce un video, toque la pantalla una vez para que aparezca la barra de herramientas, luego toque el botón de elipses verticales (tres puntos alineados verticalmente) ubicado en la esquina superior derecha de la ventana del video.
En la ventana emergente, seleccione "velocidad de reproducción".
en la lista"velocidad de reproducciónque aparece, seleccione la velocidad que desee. Recuerde que cualquier valor menor que 1 ralentiza el video y cualquier número mayor que 1 acelera el video.
Después de eso, cierre el menú y el video se reanudará a la velocidad especificada. Si necesita volver a cambiarla a la velocidad normal, haga clic en el botón Eliminar nuevamente y cambie la velocidad a "1".
¡Le deseamos una feliz visualización!
Esperamos que este artículo le resulte útil para saber cómo acelerar o ralentizar la reproducción de YouTube. Comparta su opinión en el cuadro de comentarios a continuación.