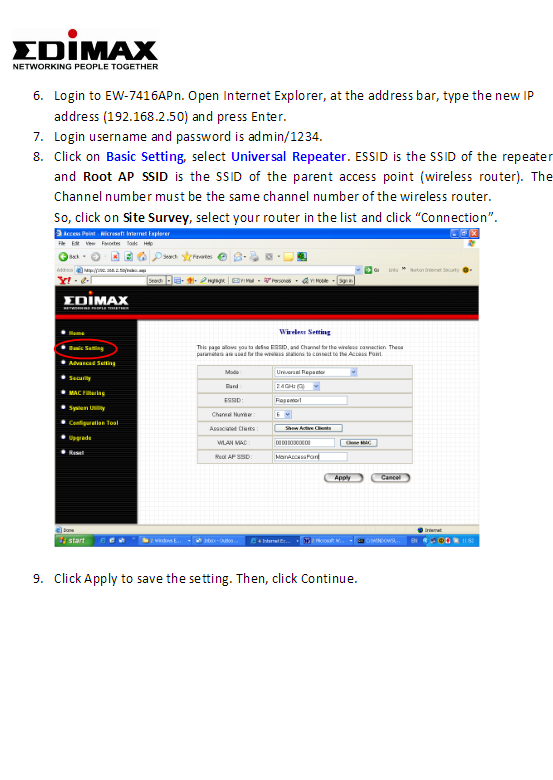Muchas aplicaciones en Windows 10 ahora son aplicaciones de la Tienda Windows sin los archivos .exe tradicionales. Aunque estas aplicaciones funcionan de manera un poco diferente, aún puede iniciar cualquiera de ellas al inicio utilizando la carpeta de inicio tradicional.
Usar la configuración de inicio (solo funciona con algunas aplicaciones)
Las últimas versiones de Windows 10 brindan una manera fácil de administrar las aplicaciones de inicio en la aplicación Configuración. Esto solo funciona para aplicaciones específicas de la Tienda que solicitan específicamente permiso para ejecutarse al inicio. Por ejemplo, si instaló Spotify desde Microsoft Store, puede usar la aplicación Configuración de Windows para alternar entre abrir Spotify al inicio.
Para encontrar esta interfaz, diríjase a Configuración> Aplicaciones> Inicio. Desplácese por la lista y active la aplicación Store para iniciarla cuando se inicie Windows. Por ejemplo, configure Spotify en "Activado" y Windows lo iniciará cuando inicie sesión en su computadora.
Esta es la forma oficial, pero la mayoría de las aplicaciones de la Tienda que instale no aparecerán en esta lista porque sus diseñadores no se integraron en esta opción. Puede agregar aplicaciones al inicio de Windows, incluidas las aplicaciones de la Tienda Windows.
Agregue un acceso directo a su carpeta de inicio (para cualquier aplicación)
Aunque la interfaz de Configuración no te ayudará mucho, pero La forma tradicional de crear un programa al inicio aún trabajando. Todo lo que tiene que hacer es agregar un acceso directo de esta aplicación a la carpeta de inicio. Esto funciona con aplicaciones de escritorio tradicionales y aplicaciones de la Tienda Windows.
Primero, abra la carpeta de inicio de su cuenta de usuario. Para hacer esto, inicie una ventana del explorador de archivos y escriba shell:startupen la barra de direcciones, luego presione Enter.
Cualquier acceso directo que coloque en esta carpeta se ejecutará automáticamente cuando inicie sesión en Windows con su cuenta de usuario actual.
Para agregar un acceso directo a este menú, abra el menú Inicio y seleccione la aplicación que desea iniciar al inicio. Arrastre y suelte el acceso directo de la aplicación directamente desde el menú Inicio a la carpeta Inicio.
Tenga en cuenta que no puede arrastrar y soltar una aplicación después de buscarla en el menú Inicio. Deberá encontrar la aplicación en la lista Todas las aplicaciones en el lado izquierdo del menú Inicio, o en los cuadros del lado derecho del menú Inicio.
Algunos usuarios de Windows agregan accesos directos a la carpeta Inicio haciendo clic con el botón derecho en la entrada del menú Inicio y eligiendo "Abrir ubicación de archivo" para mostrar el archivo de acceso directo antes de copiar ese archivo. No puede hacer esto con la aplicación de la Tienda Windows, pero está bien, simplemente arrastre y suelte el acceso directo de la aplicación directamente desde el menú Inicio para crear un acceso directo.
Si prefiere copiar el acceso directo del Explorador de archivos, abra una ventana del Explorador de archivos nuevamente y conéctelo shell:appsfolderen su barra de direcciones.
Verá que aparece la misma lista de aplicaciones en el menú Inicio, y también puede arrastrar y soltar los accesos directos desde aquí directamente a la carpeta Inicio. Sin embargo, solo puede arrastrar y soltar una aplicación a la vez. No puede seleccionar y verificar varias aplicaciones al mismo tiempo.
Windows ejecutará automáticamente todos los accesos directos en esta carpeta después de iniciar sesión.
Si cambia de opinión, vuelva a la carpeta de inicio y elimine el acceso directo de la aplicación. Windows dejará de ejecutarse cuando inicie sesión.
Este truco funciona con cualquier aplicación de Windows, no solo con aplicaciones de Microsoft Store. Siéntase libre de arrastrar y soltar los accesos directos de la aplicación de escritorio en esta carpeta también.
Una vez que haya agregado los accesos directos a la carpeta de inicio, puede hacer clic derecho en los accesos directos aquí y seleccionar Propiedades para cambiar sus opciones de inicio. Por ejemplo, puedes Hacer que Chrome se abra automáticamente en modo incógnito Cuando inicie sesión en su computadora agregando las opciones apropiadas a su acceso directo.
Comparta su opinión en el cuadro de comentarios a continuación.