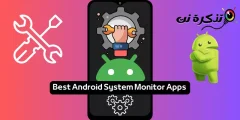Lo único que le falta son los complementos disponibles en la aplicación Mozilla Firefox para Android.
La aplicación de Android para Google Chrome tiene algunos trucos ocultos bajo la manga que pueden mejorar la experiencia del usuario. Se puede acceder desde la configuración de la aplicación y a través de las banderas de Chrome.
¿Qué son las banderas de Chrome?
Las banderas de Chrome son configuraciones ocultas experimentales en Android que le permiten ajustar su navegador. Puede probar nuevas funciones en Chrome mientras se desarrollan o son inestables. Abre muchas posibilidades tanto en navegadores de escritorio como móviles al permitirle cambiar la configuración predeterminada.
Sin embargo, la wiki de Chrome indica que estas funciones experimentales pueden cambiar, desaparecer o dejar de funcionar en cualquier momento. Además, cambiar la configuración desconocida puede poner en peligro la seguridad de su dispositivo.
Si descubre que su navegador se bloquea o muestra un comportamiento inesperado después de verse afectado por las banderas, simplemente vaya a la configuración de la aplicación y borre los datos de Chrome. Esto restablecerá Chrome a su estado anterior.
5 consejos y trucos ocultos para Chrome en Android
1. Mueve la barra de direcciones hacia abajo
¿No le resulta conveniente acceder a la barra de direcciones de Chrome en su dispositivo de pantalla grande? ¿Sabías que puedes cambiarlo? Esta función oculta de Google Chrome se puede modificar fácilmente.
- En la barra de direcciones, escriba "chrome: // flags" sin las comillas.

- Toque el menú de tres puntos en la esquina superior derecha de su navegador y toque Buscar la pagina .

- En la barra de búsqueda que aparece, escribe "Inicio de Chrome".

- Notarás que Inicio de Chrome Sombreado en rojo.
- Haga clic en la pestaña marcada Configuración El valor por defecto debajo de él y configúrelo en Quizás.

- Verá una ventana emergente "Reiniciar ahora". Haz click en eso. Es posible que deba reiniciar manualmente nuevamente para que los cambios surtan efecto.

Después de reiniciar, notará que la barra de direcciones ahora aparece en la parte inferior de la pantalla.

2. Experimente velocidades de navegación más rápidas.
Puede acelerar Chrome en Android habilitando el protocolo QUIC. “QUIC” son las siglas de UDP Fast Internet Connection y es un proceso experimental. QUIC funciona sobre UDP y tiene una latencia más baja que TCP.
- Escriba "chrome: // flags" sin las comillas en la barra de direcciones.
- Busca o desplázate hacia abajo para Protocolo QUIC experimental .

- ponerlo en Quizás .
Usando QUIC, Google dice que los tiempos promedio de carga de la página mejoran en aproximadamente un 3%. Además, los usuarios que usaron Youtube a través de QUIC informaron que experimentaron un 30% menos de rechazos.
3. Siempre en modo lector
Los sitios web cargados de anuncios y muchos banners pueden distraerlo y hacer que la lectura del contenido sea incómoda. Ahí es cuando se activa el modo Chrome Reader. Borra todos los demás elementos de una página excepto el contenido. El botón "Hacer que la página sea móvil" generalmente se muestra en algunos sitios web y al hacer clic en él se resaltará el contenido.
- En la pantalla de etiquetas, busque o desplácese hacia abajo para reproducir Modo lector .

- cambialo A Siempre , si desea obligar a todos los sitios web a mostrar contenido en modo lector.

4. Cambio de pestaña compacto
Hay un buen truco para que Chrome en Android cambie entre pestañas. Chrome muestra pestañas como tarjetas apiladas una encima de la otra. En el caso de que haya muchas pestañas abiertas, es posible que necesite una cantidad significativa de tiempo para buscar y cambiar a una pestaña. El conmutador de pestañas de accesibilidad permite al usuario cambiar de pestaña de forma compacta al mostrar los nombres de las pestañas organizadas solo como una lista.
- Busca o desplázate hacia abajo para Selector de pestaña de accesibilidad Y presione Habilitar Por debajo de eso.

- Luego haga clic en Reinicie ahora .

Notará que ahora puede visualizar las pestañas con mayor claridad sin tener una vista previa del contenido.

5. Habilite Zoom en cualquier sitio web
No todos los sitios web le permiten ampliar su contenido. Esto puede resultar frustrante cuando tienes que hacer clic en enlaces o copiar texto. Afortunadamente, Chrome en Android tiene un truco sutil para evitar este problema.
- Toque el menú de tres puntos y toque Configuración de en el menú desplegable.
- Haga clic en Accesibilidad .

- Seleccione la opcion Forzar zoom habilitado.

¿Le resultaron útiles estos consejos y trucos ocultos para Google Chrome en Android? Comparte tus comentarios en los comentarios.