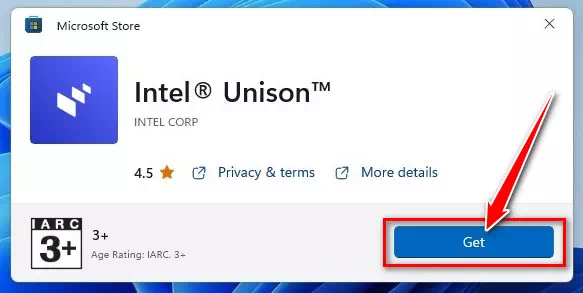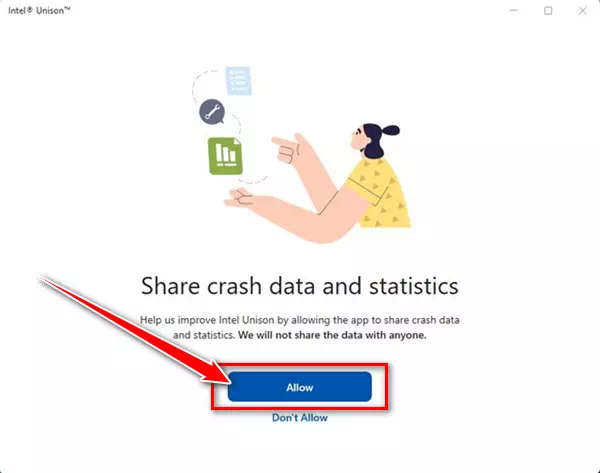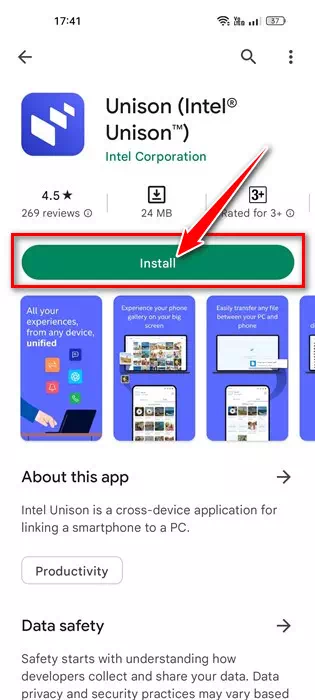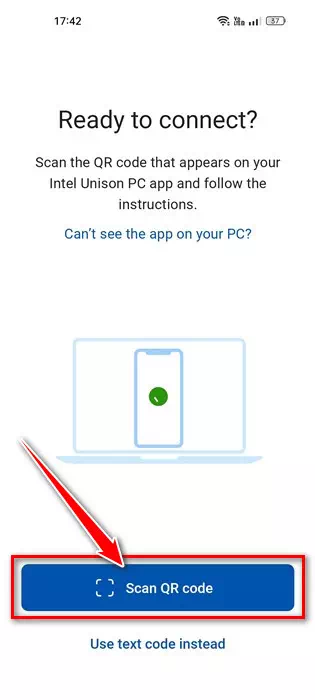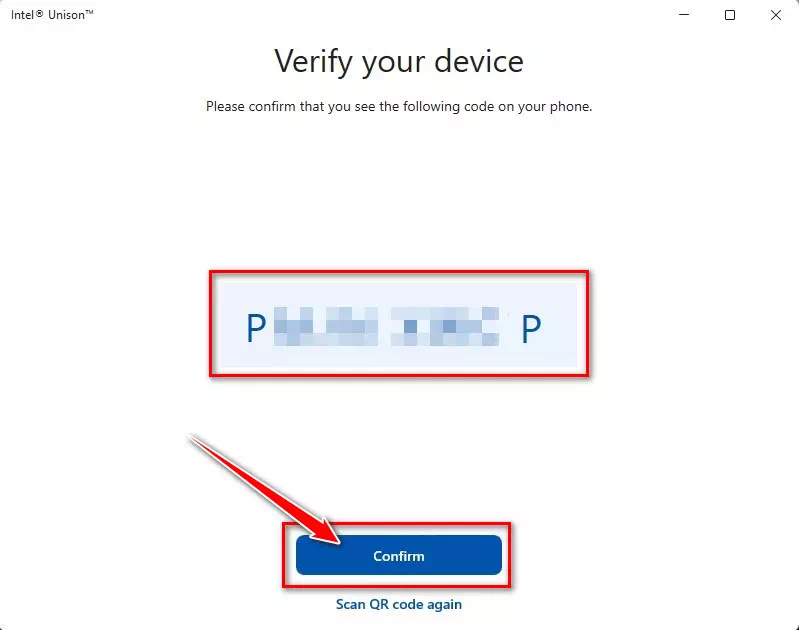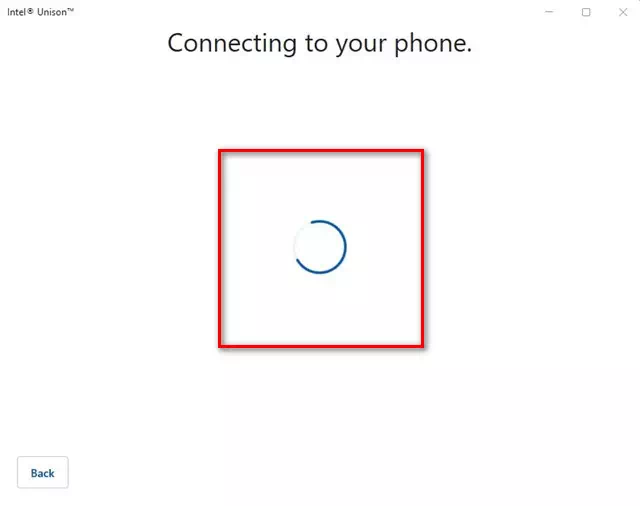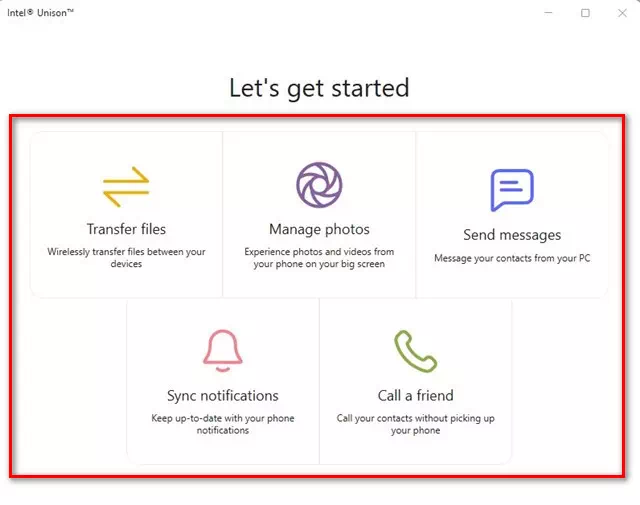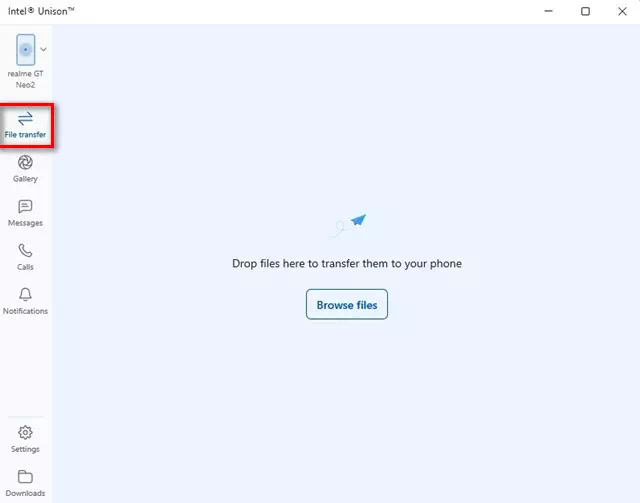llegar a conocerme Cómo descargar e instalar Intel Unison en PC con Windows 11 paso a paso con imágenes.
Los usuarios de Windows 11 pueden conocer la aplicación Enlace telefónico de Microsoft Y para quien no la conozca, se trata de una aplicación oficial de Microsoft disponible para los sistemas operativos Android e iOS. Phone Link le permite conectar su dispositivo Android a una PC con Windows 11.
La aplicación Microsoft Phone Link tiene muchas funciones, pero tiene algunos errores. A veces, la aplicación Phone Link no se conecta al sistema Android. Incluso cuando la conexión funciona bien, los usuarios tienen problemas para acceder a mensajes y fotos.
Y para competir con la aplicación. Enlace telefónico de Microsoft, Intel ha lanzado una nueva aplicación llamada Unísono de Intel. A través de las próximas líneas se discutirá Intel Unison y cómo usarlo en Windows 11. Entonces empecemos.
¿Qué es Intel Unison?
Intel Unison es básicamente un competidor de la aplicación Phone Link de Microsoft. Él es como Enlace telefónicoIntel Unison le permite conectar su dispositivo Android o iPhone a su computadora.
Lo mejor de Intel Unison es que le ofrece una amplia gama de funciones. Por ejemplo, puede transferir archivos, realizar llamadas, leer mensajes o enviar mensajes, leer notificaciones de Android/iOS y más.
Intel Unison es una excelente opción para aquellos que desean llevar el contenido de su teléfono a la pantalla de su PC. La interfaz de usuario de Intel Unison es algo similar a Microsoft Phone Link, pero tiene muchas más funciones.
Requisitos para usar Intel Unison en una computadora
El programa Intel Unison tiene algunos requisitos, además de la aplicación Phone Link que funciona en todos los dispositivos con Windows 11, independientemente del procesador.
Estos son los requisitos para usar Intel Unison con Android/iOS y Windows 11:
- Su PC debe ejecutar Windows 11 22H2 Build.
- Para un mejor uso, se recomienda un procesador Intel de XNUMX.ª generación.
- Su teléfono inteligente Android debe ejecutar Android 9 o superior.
- Su iPhone debe ejecutar iOS 15 o superior.
ملاحظة: Si bien Intel recomienda las computadoras portátiles Evo que funcionan con Intel 13th GenTambién funcionará en procesadores Intel 8, 9, 10, 11 no Evo. En nuestras pruebas, encontramos que Intel Unison se ejecuta incluso en dos procesadores AMD.
Cómo descargar e instalar Intel Unison en Windows 11
Ahora que sabe qué es Intel Unison, es posible que desee usarlo en Windows 11. A continuación, compartimos con usted algunos pasos simples para descargar e instalar Intel Unison en Windows 11.
- Primero , Abierto Página de Microsoft Store para el software Intel Unison y haga clic en el botón "entrar en la tienda".
- Ahora, se abrirá la lista de aplicaciones de Microsoft Store; Clic en el botónRecibepara descargar la herramienta a su computadora.
Haga clic en el botón Obtener para descargar la herramienta Intel Unison a su computadora desde Microsoft Store - Una vez instalada, Ejecute Intel Unison en su escritorio. Verá una pantalla como la siguiente que le pide que empareje su teléfono y su PC.
Empareje su teléfono y PC con Intel Unison - Ahora Instale la aplicación Intel Unison en su dispositivo Android أو Instale la aplicación Intel Unison en su dispositivo iOS.
Instale la aplicación Intel Unison desde Google Play Store - Una vez instalada, Ejecuta la aplicación y dale todos los permisos..
- Cuando llegas a la pantalla donde te pide escanear Código QR Escaneado, haga clic en el botónEscanear código QRy escanee el código QR que se muestra en la aplicación de escritorio Intel Unison.
Escanee el código QR que se muestra en la aplicación de escritorio Intel Unison - Una vez hecho esto, la aplicación de escritorio le pedirá que verifique su dispositivo. Debe asegurarse de que el código que se muestra en la aplicación de escritorio coincida con el código que se muestra en su teléfono móvil. Una vez hecho esto, presione el botón “Confirmar" Para confirmacion.
Debe asegurarse de que el ícono que se muestra en la aplicación de escritorio coincida con el ícono que se muestra en su teléfono móvil en Intel Unison - Ahora espere unos segundos hasta que Intel Unison empareje su teléfono y PC. Una vez hecho esto, verá una pantalla como la siguiente imagen.
Ahora espere unos segundos hasta que Intel Unison empareje su teléfono y PC - Ahora puede acceder a todas las funciones. Por ejemplo, te permitirá seleccionar la opción “Transferencia de archivosTransfiere archivos de Android a tu computadora.
Ahora puede acceder a todas las funciones del programa Intel Unison - Asimismo, puedes acceder a mensajes, llamadas, notificaciones y más desde tu computadora.
No solo eso, sino que también puedes consultar معرض الصور tu y tus descargas.Puede acceder a mensajes, llamadas, notificaciones, etc. desde su computadora Intel Unison
Y eso es todo, ya que así es como puede descargar, instalar y usar Intel Unison en su PC con Windows 11 fácilmente.
Esta guía trataba sobre Cómo descargar e instalar Intel Unison en su PC con Windows 11. Si necesita más ayuda para instalar o usar Intel Unison en su PC, infórmenos en los comentarios. Además, si el artículo te ayudó, compártelo con tus amigos.
También puede estar interesado en aprender sobre:
- Descarga la aplicación de tu teléfono
- Descargue los controladores de audio Realtek HD para la última versión de Windows
- Descargar controlador Wi-Fi para Windows 10
Esperamos que este artículo le resulte útil para que lo conozca Cómo descargar e instalar Intel Unison en Windows 11 paso a paso. Comparte tu opinión y experiencia con nosotros en los comentarios.