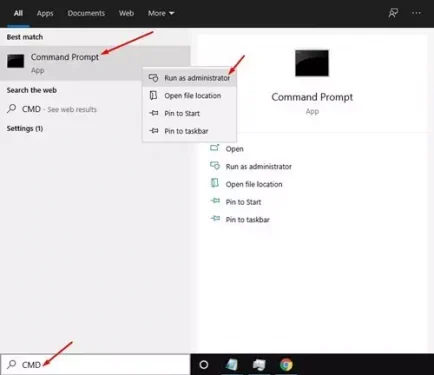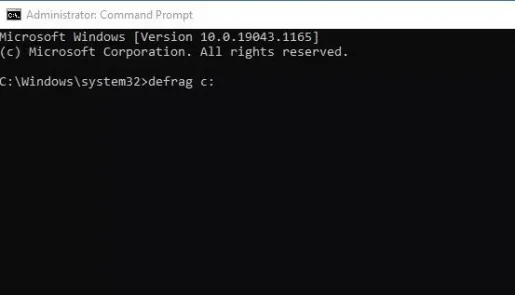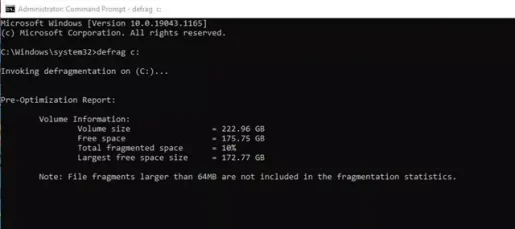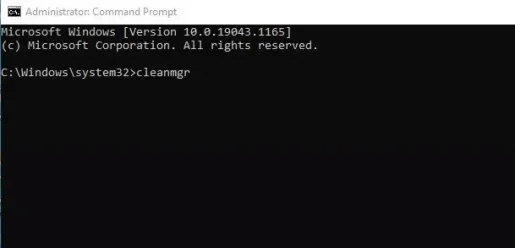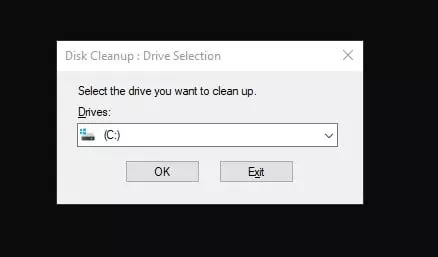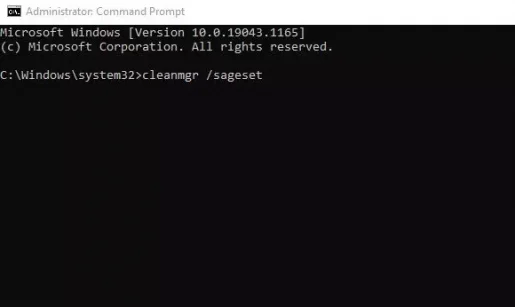Si está utilizando la última versión de Windows, es posible que sepa que el sistema operativo encontró algunos problemas, el más importante de los cuales es que el espacio de almacenamiento se llena muy rápidamente. Esto se debe a que instalamos una gran cantidad de software en nuestra computadora.
Además, mantener su computadora ordenada es una forma de mejorar el rendimiento y la estabilidad. Una vez que limpie los archivos basura, puede liberar mucho espacio en su disco duro.
Además, Windows 10, 11 proporciona varias herramientas integradas de limpieza del sistema basura para liberar espacio de almacenamiento.
Aunque estas herramientas son de fácil acceso, puede ser más fácil acceder a herramientas ocultas a través de CMD؟
Dos formas de limpiar su PC con Windows usando el símbolo del sistema
En este artículo, vamos a compartir contigo algunas de las mejores formas de limpiar tu PC con Windows a través de Símbolo del sistema. Los pasos mencionados son muy fáciles de seguir. Entonces, vamos a conocerla.
1. Desfragmente su disco duro por CMD
En este método, desfragmentaremos nuestro disco duro usando CMD. Este método limpiará todos los archivos no deseados almacenados en las unidades (Disco duro) especificado.
- Haga clic en el botón (Inicio) o inicie en Windows y escriba CMD. A continuación, haga clic derecho en Promoción de comandos y seleccione (Ejecutar como administrador) para operar con los poderes del administrador.
Haga clic en el botón Inicio o inicie en Windows y escriba CMD - En el símbolo del sistema, copie y pegue el siguiente comando:
defrag c:
Importante: El comando anterior desfragmentará (Precisión C) a tu computador. Cambie la letra de la unidad si desea desfragmentar cualquier otra unidad.
desfragmentar cmd - Ahora, el Desfragmentador de disco escaneará la unidad seleccionada y eliminará los archivos no deseados y los archivos temporales.
Ahora el Desfragmentador de disco escaneará la unidad seleccionada y eliminará los archivos basura y temporales a través de CMD
Y así es como puede ejecutar el Desfragmentador de disco duro a través de CMD.
2. Ejecute la utilidad Liberador de espacio en disco a través de CMD
En este método, ejecutaremos la utilidad Liberador de espacio en disco (Utilidad Disk Cleanup) incluido en Windows 10 para liberar espacio de almacenamiento.
Simplemente siga algunos de los siguientes sencillos pasos.
- Haga clic en el botón (Inicio) o inicie en Windows y escriba CMD. A continuación, haga clic derecho en Promoción de comandos y seleccione (Ejecutar como administrador) para operar con los poderes del administrador.
Haga clic en el botón Inicio o inicie en Windows y escriba CMD - En el símbolo del sistema, copie y pegue el siguiente comando:
cleanmgrLuego presione el botón. Participar.cleanmgr - Esto lanzará la utilidad Liberador de espacio en disco. Seleccione la unidad que desea limpiar y haga clic en el botón (OK).
Seleccione la unidad que desea limpiar y haga clic en el botón Aceptar - Si desea omitir la ventana emergente de selección de unidad, copie y pegue el siguiente comando:
cleanmgr /sageset
- A continuación, debe seleccionar los archivos que se eliminarán después de ejecutar el comando anterior.
- Si desea eliminar archivos automáticamente, copie y pegue el siguiente comando:
cleanmgr /sagerun
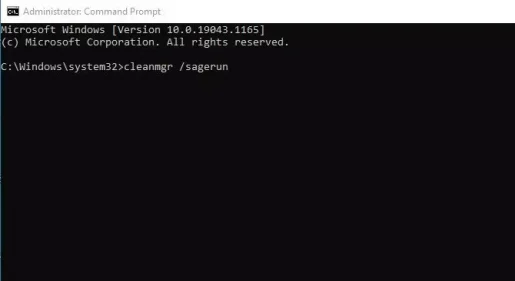
El comando anterior escaneará automáticamente sus unidades y eliminará los archivos no deseados de su computadora.
También puede estar interesado en aprender sobre:
- Cómo eliminar archivos temporales en Windows 10
- Cómo omitir la papelera de reciclaje para eliminar archivos en Windows 10
- También te puede interesar conocer Cómo eliminar archivos antiguos de Windows Update
- Cómo eliminar la carpeta Windows.old de Windows 10
- Cómo vaciar la papelera en Windows 10 automáticamente
- Lista completa de la A a la Z de los comandos CMD de Windows que necesita saber
Esperamos que este artículo le resulte útil para saber cómo limpiar su PC con Windows 10 a través del símbolo del sistema. Comparte tu opinión y experiencia con nosotros en los comentarios.