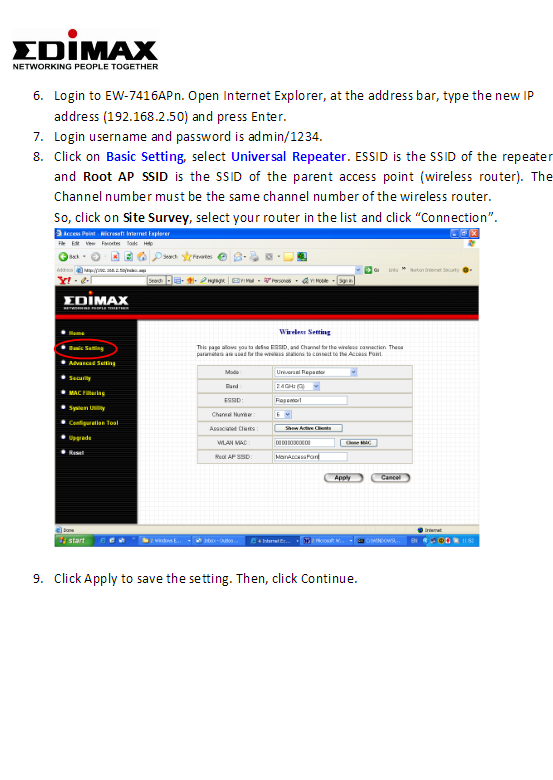Multaj programoj en Vindozo 10 nun estas Vindozaj Butikaj programoj sen la tradiciaj dosieroj .exe. Kvankam ĉi tiuj programoj funkcias iomete alie, vi tamen povas lanĉi iun ajn el ili ĉe starto per la tradicia starta dosierujo.
Uzu startajn agordojn (funkcias nur kun iuj programoj)
La plej novaj versioj de Vindozo 10 faciligas manieron administri startajn programojn en la Agorda programo. Ĉi tio funkcias nur por specifaj Butikaj programoj, kiuj specife petas permeson funkcii ĉe starto. Ekzemple, se vi instalis Spotify de la Microsoft Store, vi povas uzi la programon Vindozo-Agordoj por ŝanĝi inter malfermado de Spotify ĉe la ekfunkciigo.
Por trovi ĉi tiun interfacon, iru al Agordoj> Aplikoj> Lanĉo. Rulumu tra la listo kaj ŝaltu la butikan programon al On por lanĉi ĝin kiam Vindozo komenciĝas. Ekzemple, starigu Spotify kiel "Enŝaltita" kaj Vindozo komencos ĝin kiam vi ensalutas vian komputilon.
Ĉi tiu estas la oficiala maniero, sed la plimulto de la butikaj programoj, kiujn vi instalas, ne aperos en ĉi tiu listo, ĉar iliaj projektantoj ne estis enmetitaj en ĉi tiun opcion. Vi povas aldoni programojn al la Vindoza starto, inkluzive Vindozajn Butikajn programojn.
Aldoni ŝparvojon al via starta dosierujo (por iu ajn programo)
Kvankam la Agorda interfaco ne multe helpos vin, sed La tradicia maniero krei programon ĉe ekfunkciigo ankoraŭ laboras. Vi nur bezonas aldoni ŝparvojon por ĉi tiu programo al la starta dosierujo. Ĉi tio funkcias kun tradiciaj labortablaj kaj Vindozaj Butikoj.
Unue, malfermu la startan dosierujon por via uzantokonto. Por fari tion, lanĉu fenestron de dosier-esplorilo, kaj tajpu shell:startupen la adresobreto, tiam premu Enter.
Ajna ŝparvojo, kiun vi metas en ĉi tiun dosierujon, ruliĝos aŭtomate kiam vi ensalutos Vindozon per via nuna konto de uzanto.
Por aldoni fulmoklavon al ĉi tiu menuo, malfermu la Startan menuon kaj elektu la programon, kiun vi volas lanĉi ĉe la komenco. Trenu kaj faligu la fulmoklavon rekte de la menuo Start al la starta dosierujo.
Notu, ke vi ne povas treni kaj faligi programon post serĉado de ĝi en la menuo Start. Vi devos trovi la programon en la listo Ĉiuj programoj maldekstre de la menuo Start, aŭ en la skatoloj dekstre de la menuo Start.
Iuj uzantoj de Vindozo aldonas ŝparvojojn al la starta dosierujo per dekstra klako sur la menuo Start-eniro kaj elektante "Malfermi dosierlokon" por montri la ŝparvojon antaŭ kopii tiun dosieron. Vi ne povas fari ĉi tion per la Windows Store-programo, sed estas bone - simple treni kaj faligi la fulmoklavon rekte de la menuo Start por krei mallongigon.
Se vi preferas kopii la fulmoklavon de Dosiera Esplorilo, malfermu fenestron de Dosiera Esplorilo kaj konektu ĝin shell:appsfolderen ĝia adresbreto.
Vi vidos la saman liston de programoj aperi en la Komenca menuo, kaj vi povas treni kaj faligi la ŝparvojojn de ĉi tie rekte al la Komenca dosierujo ankaŭ. Tamen vi povas nur treni kaj faligi po unu programo samtempe. Vi ne povas elekti kaj treni tutajn programojn samtempe.
Vindozo aŭtomate funkciigos ĉiujn fulmoklavojn en ĉi tiu dosierujo post kiam vi ensalutis.
Se vi ŝanĝas opinion, reiru al la starta dosierujo kaj forigu la fulmoklavon. Vindozo ĉesos funkcii kiam vi ensalutas.
Ĉi tiu lertaĵo funkcias kun iu ajn Windows-programo - ne nur programoj de Microsoft Store. Bonvolu treni kaj faligi la ŝparvojojn de la labortabla programo ankaŭ en ĉi tiun dosierujon.
Post kiam vi aldonis la ŝparvojojn al la starta dosierujo, vi povas dekstre alklaki la ŝparvojojn ĉi tie kaj elekti Propraĵojn por ŝanĝi iliajn startajn opciojn. Ekzemple, vi povas Igi Chrome aŭtomate malfermita en inkognita reĝimo Kiam vi ensalutas vian komputilon aldonante la taŭgajn eblojn al ĝia ŝparvojo.
Kunhavigu vian opinion en la komenta skatolo sube.