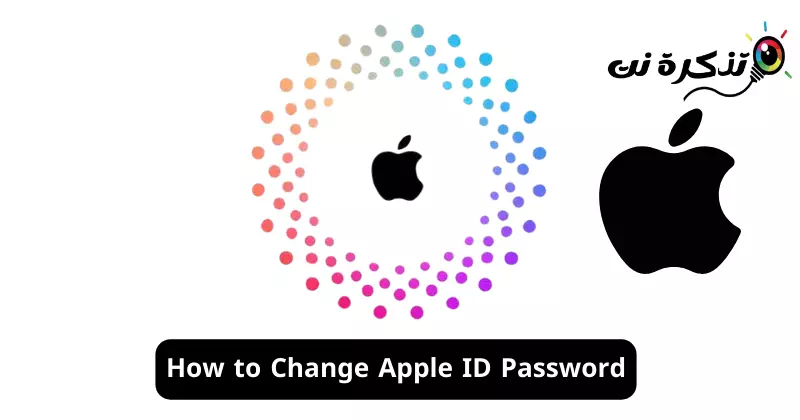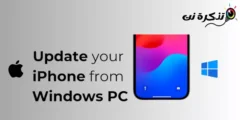Kvankam Apple-aparatoj estas pli sekuraj ol Android-aparatoj pro diversaj kialoj, tamen gravas konservi vian Apple-ID-pasvorton sekura kaj sekura. Kvankam Apple sekvas striktajn regulojn por protekti la sentemajn informojn de siaj uzantoj, via pasvorto de Apple ID povas esti endanĝerigita.
Se vi uzas komunan pasvorton por protekti vian Apple-ID, via pasvorto povus aperi en datumrompo. Tial, ĉiam pli bone daŭre ŝanĝi vian Apple-ID-pasvorton je regulaj intervaloj. Do, ĉu estas facile ŝanĝi vian pasvorton de Apple ID? Se la respondo estas jes, kiaj estas la paŝoj, kiujn oni devas sekvi?
Kiel ŝanĝi vian pasvorton de Apple ID
Ĉi tiu artikolo diskutos pri malsamaj manieroj ŝanĝi vian pasvorton de Apple ID. Do, se vi volas scii kiel ŝanĝi vian Apple-ID-pasvorton, daŭre legu la artikolon ĝis la fino.
Kiel ŝanĝi pasvorton de Apple ID en iPhone
Gravas noti, ke ŝanĝi vian Apple-ID-pasvorton estas sufiĉe facila procezo kaj povas esti farita per iu ajn aparato asociita kun via Apple-konto.
Do, se vi havas iPhone kun vi kaj vi ŝanĝas la pasvorton de la Apple-ID, kiun vi uzas, jen la paŝoj, kiujn vi devas sekvi.
- Por komenci, malfermu la apon Agordoj en via iPhone.

Agordoj en iPhone - Ĉe la supro de la ekrano, frapu vian Apple ID-emblemon.

Apple ID-emblemo - Sur la Apple ID-ekrano, klaku Ensalutu kaj SekurecoEnsaluti kaj Sekureco".

Ensalutu kaj sekureco - Sur la ekrano de Ensalutu kaj Sekureco, alklaku la ligilon "Ŝanĝi pasvorton".ŝanĝi pasvorton".

ŝanĝi Pasvorton -
Nun, vi estos petita enigi vian iPhone paskodon. Enigu paskodon"Passcode".

Enigu vian iPhone-paskodon - Sur la ekrano Ŝanĝi Pasvorton, enigu kaj kontrolu la novan pasvorton, kiun vi volas agordi. Fininte, premu "ŝanĝo” en la supra dekstra angulo.

Apple ID Ŝanĝi Pasvorton
Jen ĝi! Jen kiel vi povas facile ŝanĝi la pasvorton de Apple ID en via iPhone.
Kiel ŝanĝi pasvorton de Apple ID sur labortablo?
Se vi ne havas vian propran iPhone sed volas ŝanĝi vian Apple-ID-pasvorton ial ajn, vi povas fari tion ankaŭ de via labortablo. Jen kiel ŝanĝi vian Apple-ID-pasvorton sur labortablo.
- Malfermu vian plej ŝatatan retumilon sur via labortablo.
- Nun, vizitu ĉi tiun retejon de via retumilo.
https://appleid.apple.com

Ŝanĝu pasvorton de Apple ID sur labortablo - Nun, ensalutu per via Apple-ID kaj iru al la sekcio "Ensalutu kaj Sekureco".Ensalutu kaj Sekureco".

Registrado kaj sekureco - Dekstre, elektu "Pasvorton"Pasvorto".

Elektu sur pasvorto - Nun enigu vian nunan pasvorton, poste enigu novan pasvorton kaj konfirmu la novan pasvorton.

Enigu la novan pasvorton kaj konfirmu ĝin - Fininte, alklaku Ŝanĝi Pasvorton.
Jen ĝi! Ĉi tio estas nur alia plej bona maniero ŝanĝi vian pasvorton de Apple ID de labortablo.
Kiel ŝanĝi vian Apple-ID-pasvorton en via Mac
Vi ankaŭ povas ŝanĝi vian Apple-ID-pasvorton en via Mac per facilaj paŝoj. Jen kiel ŝanĝi vian Apple-ID-pasvorton sur via Mac.
- Enŝaltu vian MacBook. Poste, elektu Apple-menuon > Sistemaj Agordoj.
- Poste, alklaku vian Apple-ID kaj elektu Ensalutu kaj Sekureco.
- En la sekcio Pasvorto, alklaku Ŝanĝi Pasvorton.
Jen ĝi! Vi nun petos enigi la pasvorton, kiun vi uzis por malŝlosi vian Mac. Sekvu la surekranajn instrukciojn por ŝanĝi vian pasvorton de Apple ID.
Do, ĉi tiu gvidilo temas pri ŝanĝi vian pasvorton de Apple ID en iPhone, Mac kaj la reto. Informu nin, ĉu vi bezonas plian helpon por ŝanĝi vian Apple-ID-pasvorton. Ankaŭ, se vi trovis ĉi tiun gvidilon utila, ne forgesu dividi ĝin kun viaj amikoj.