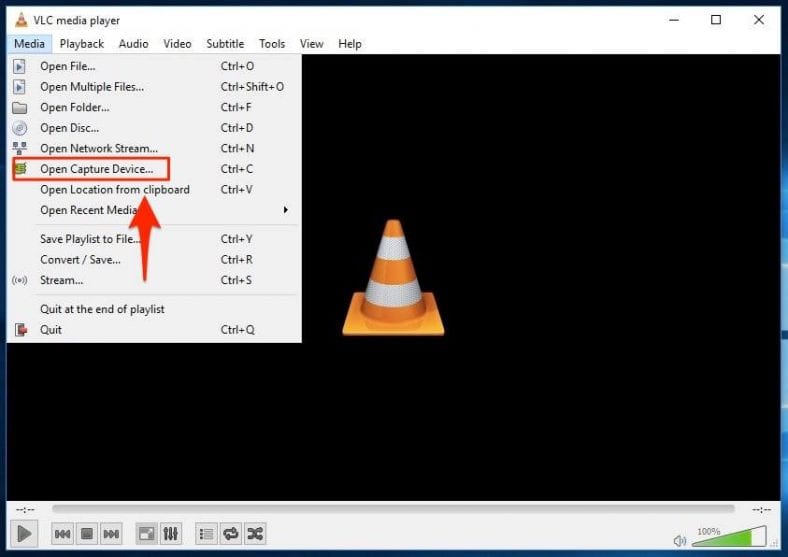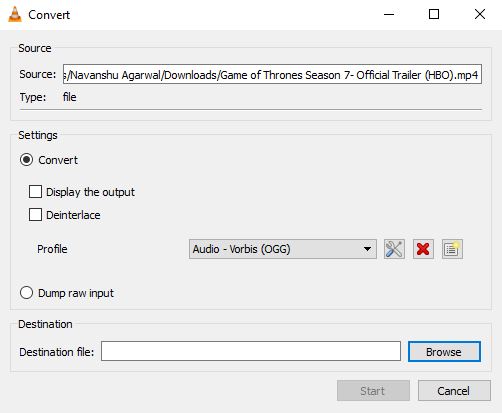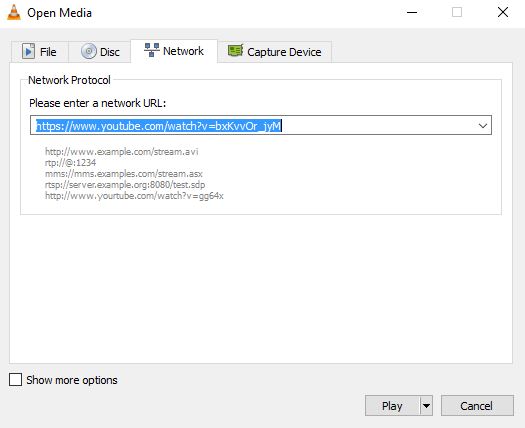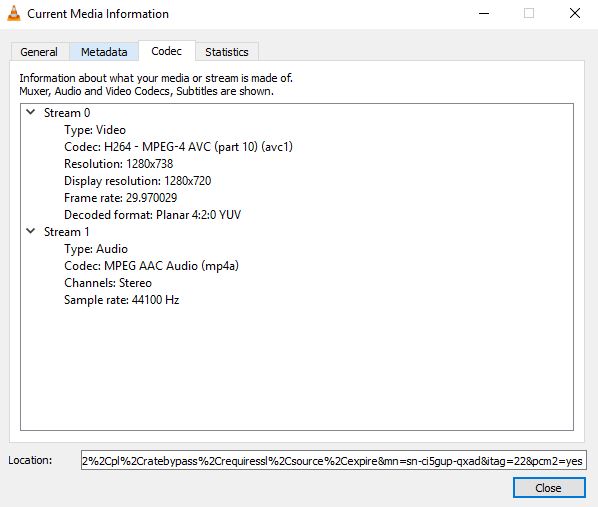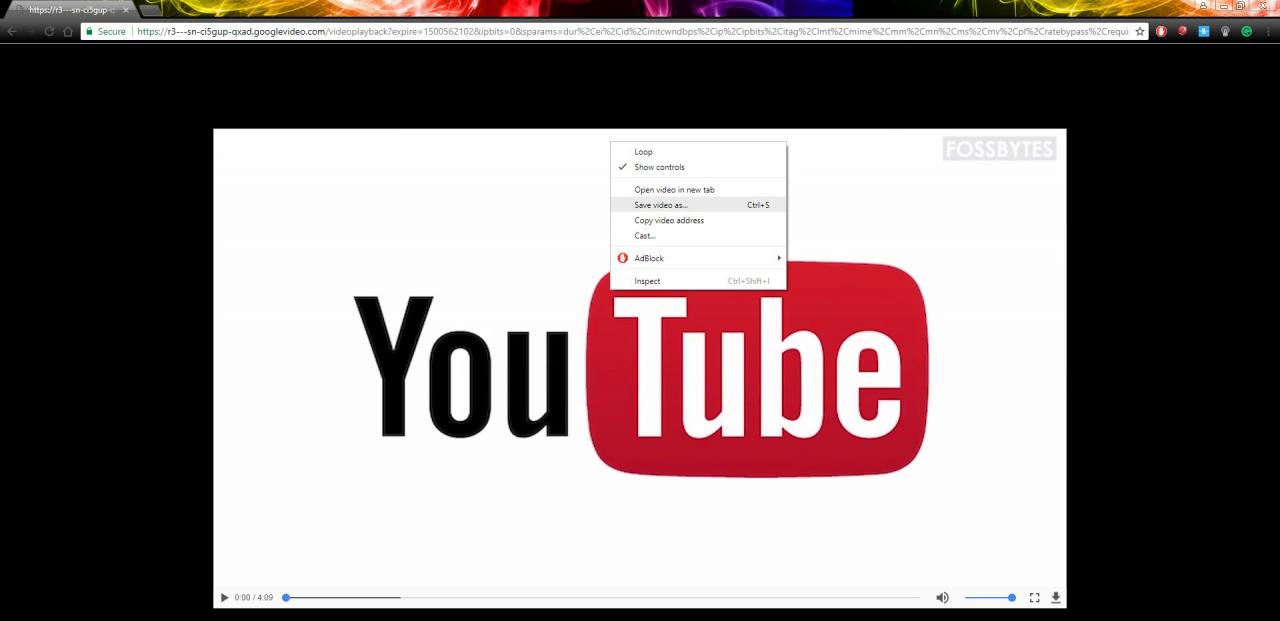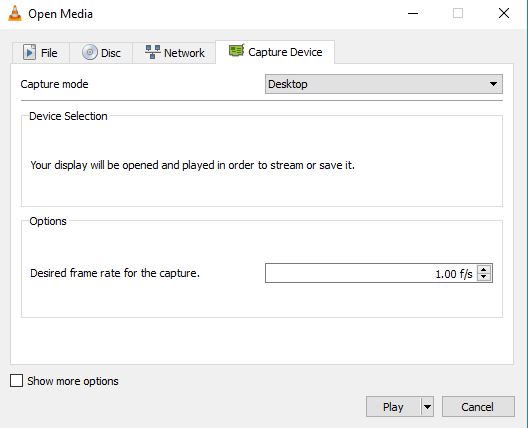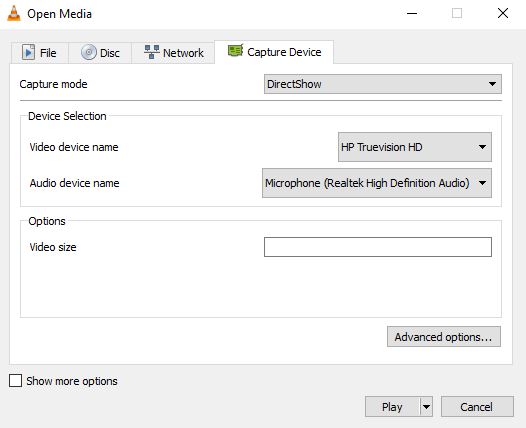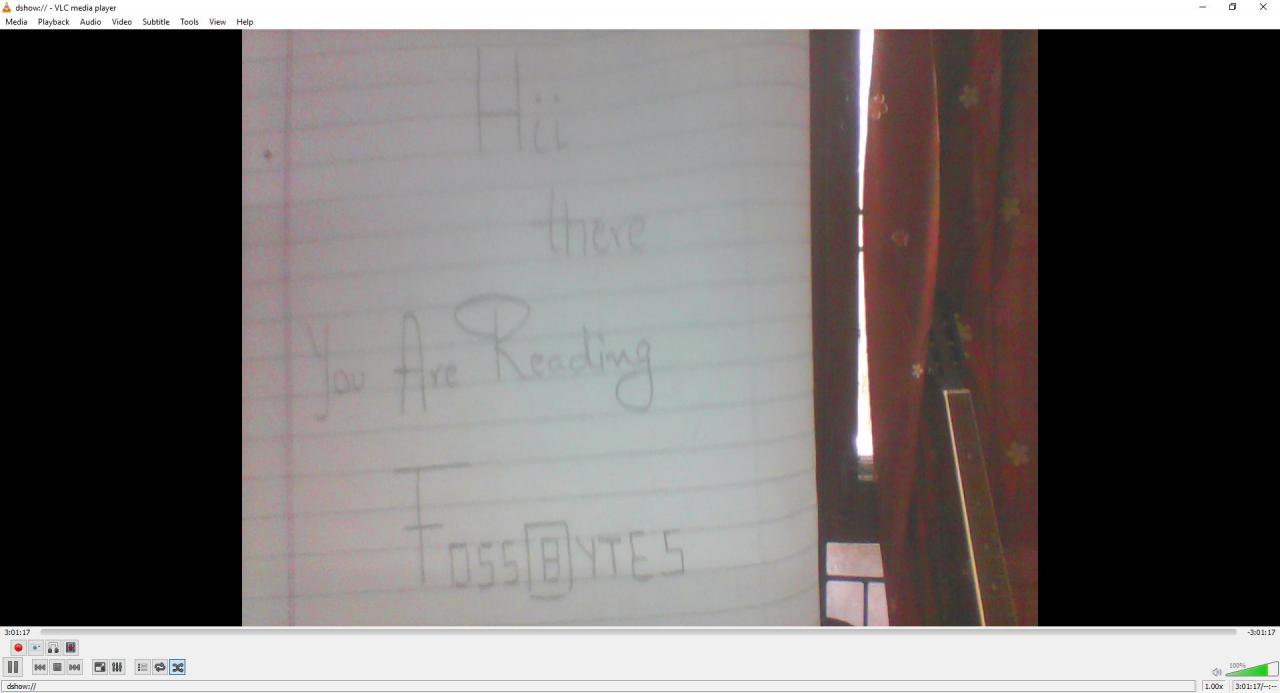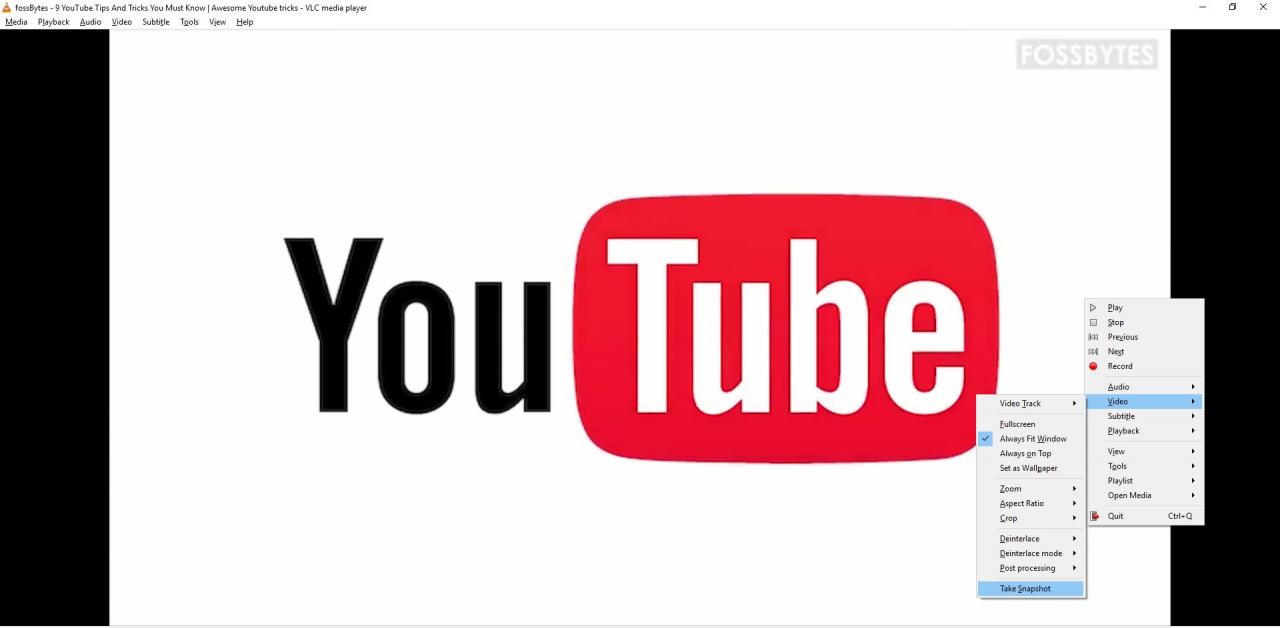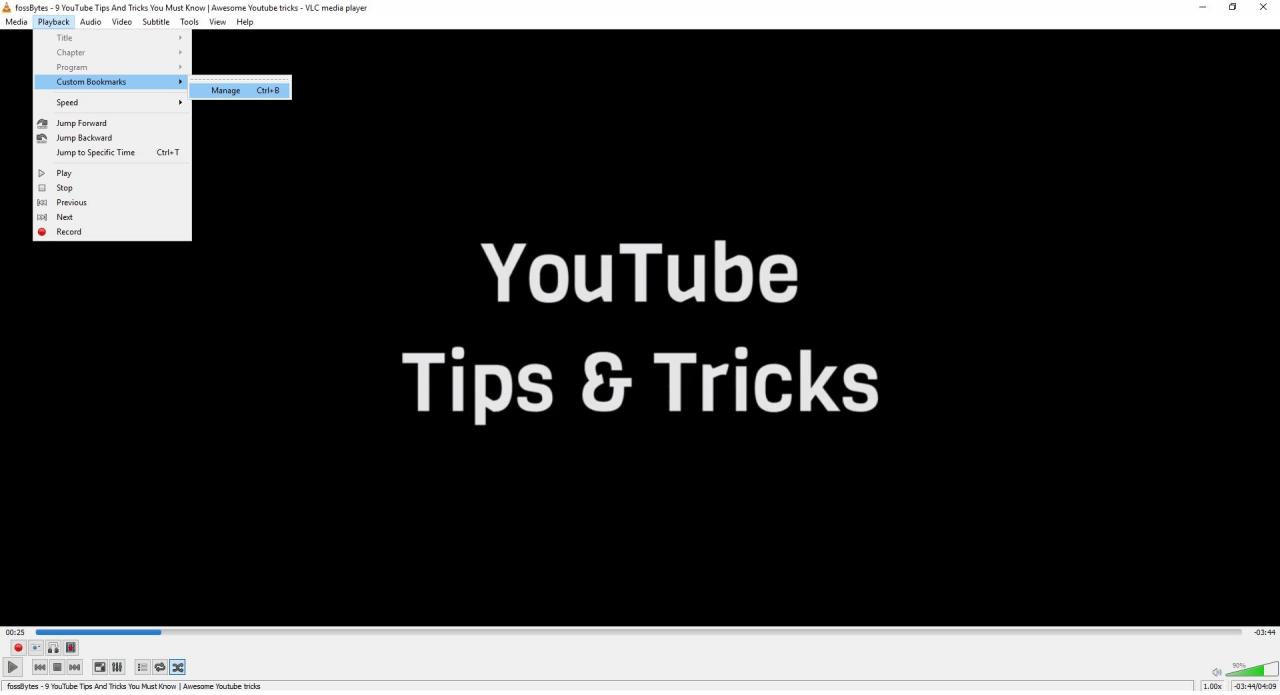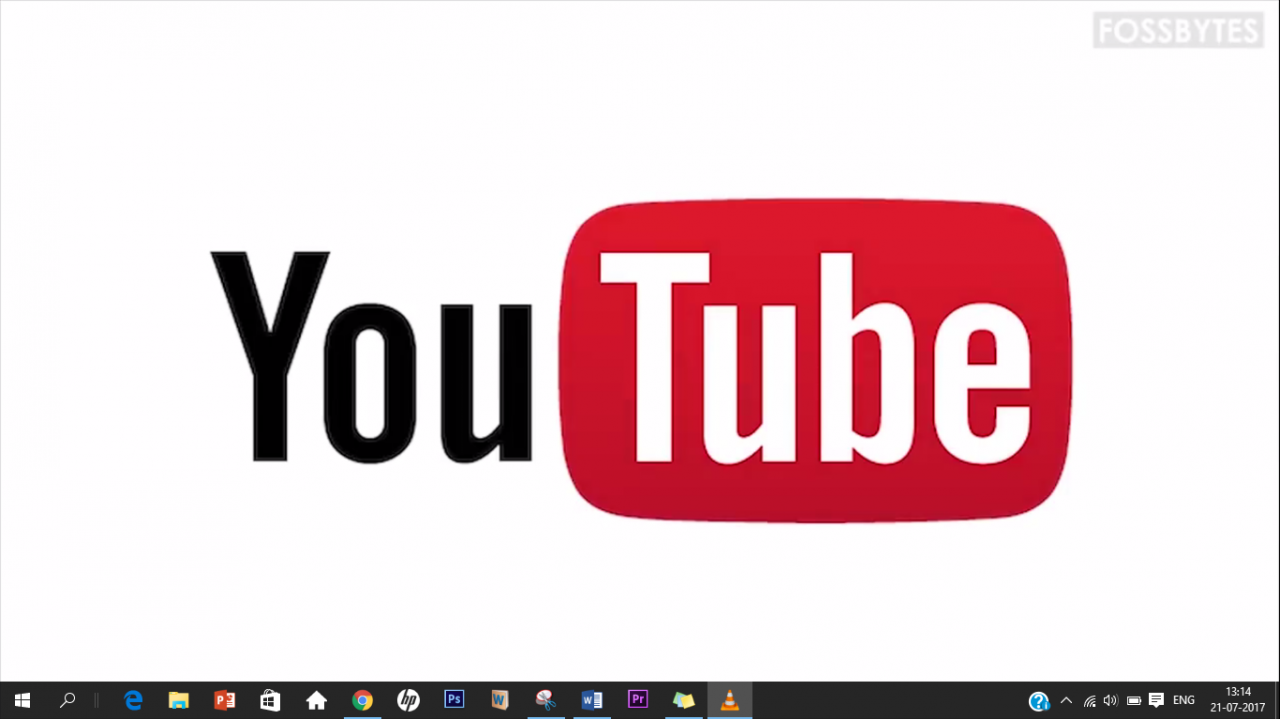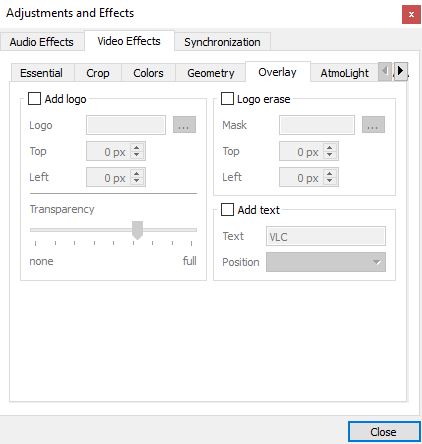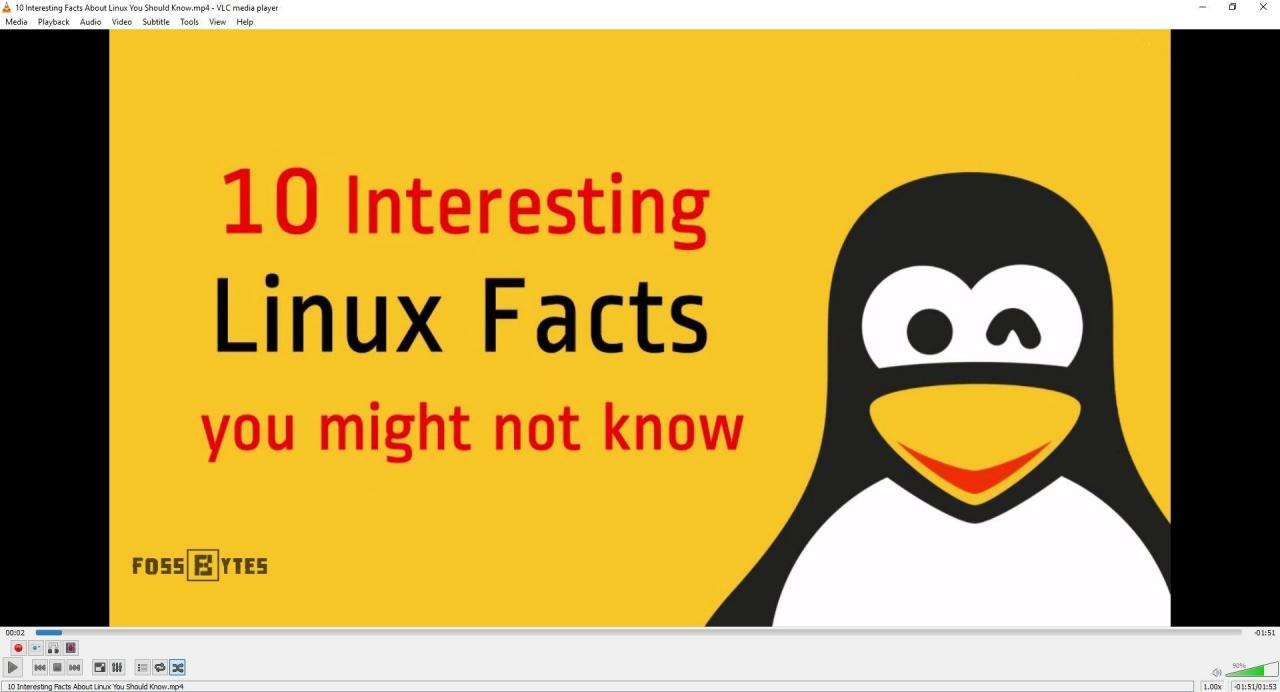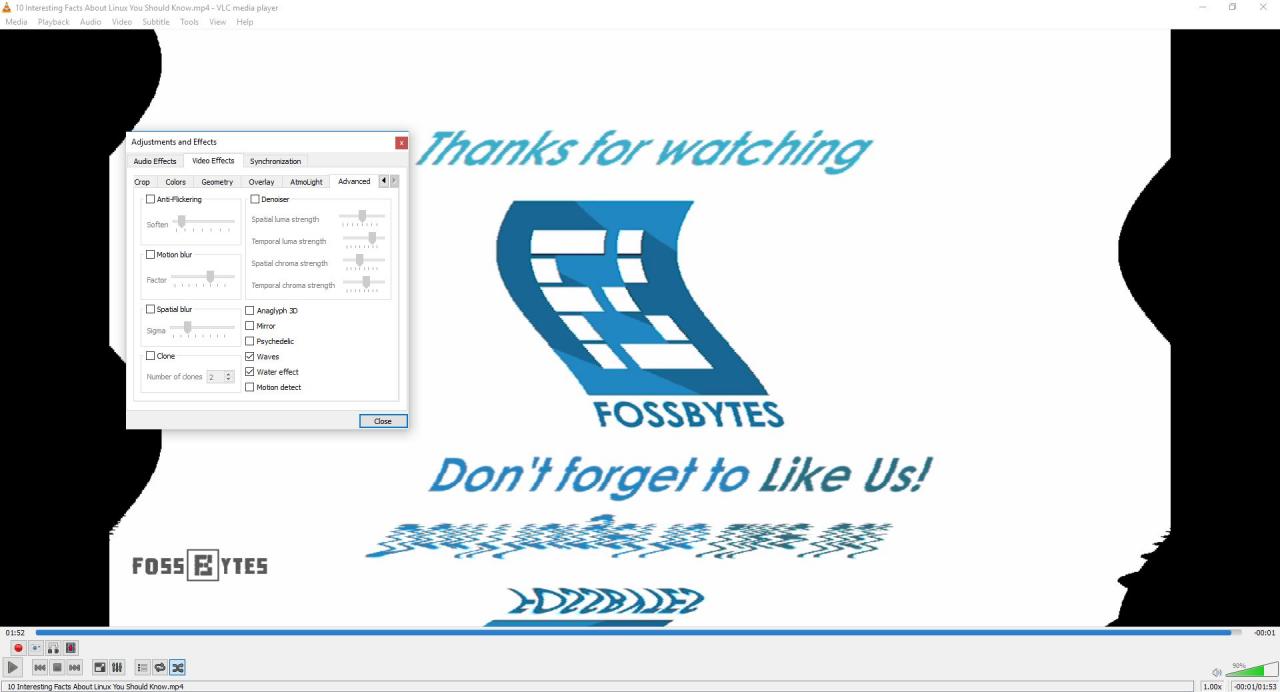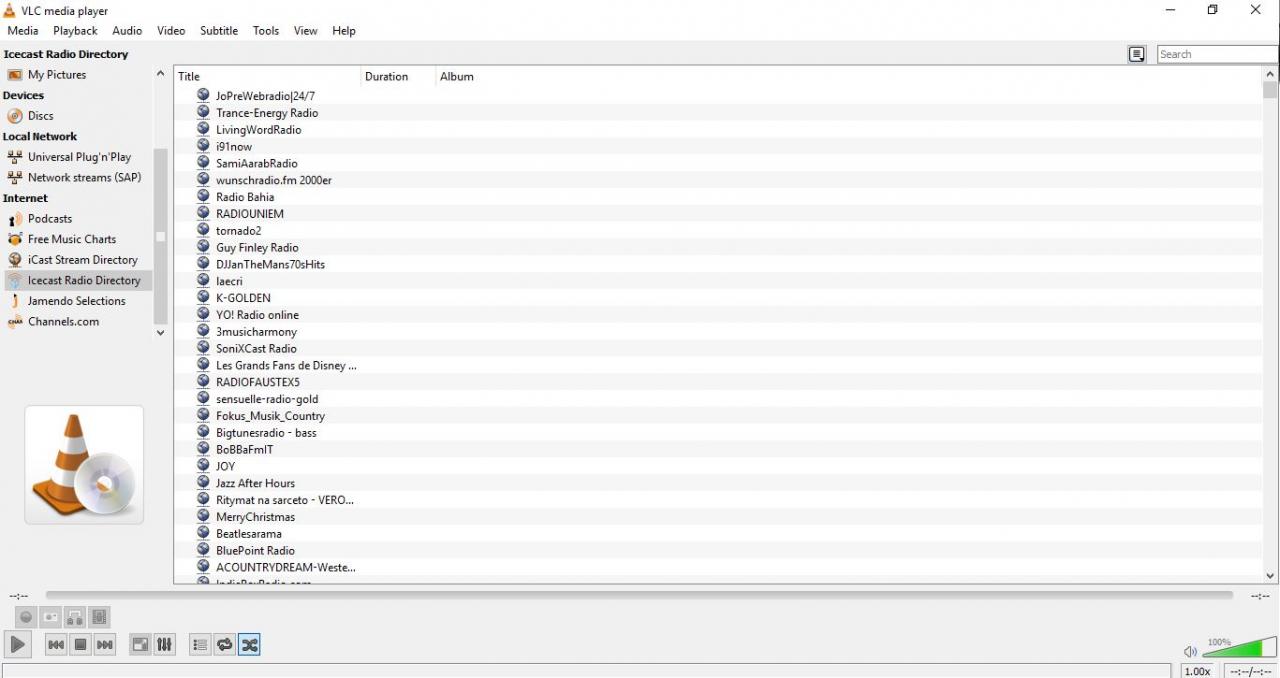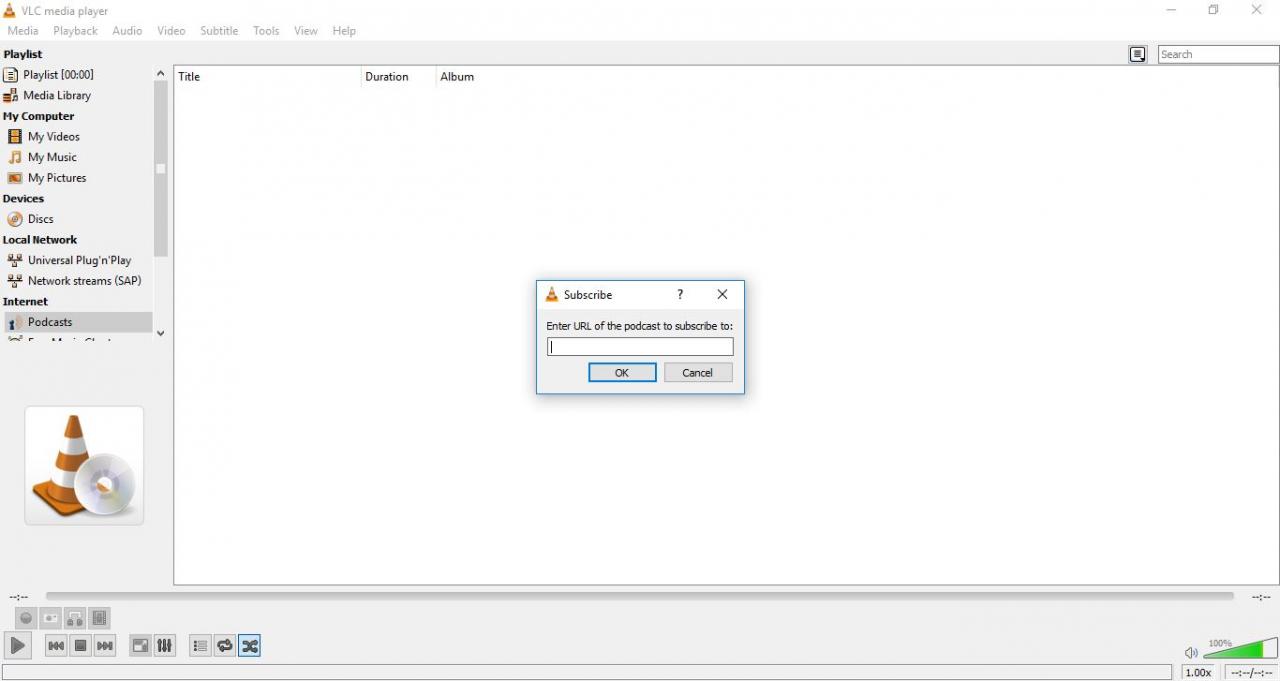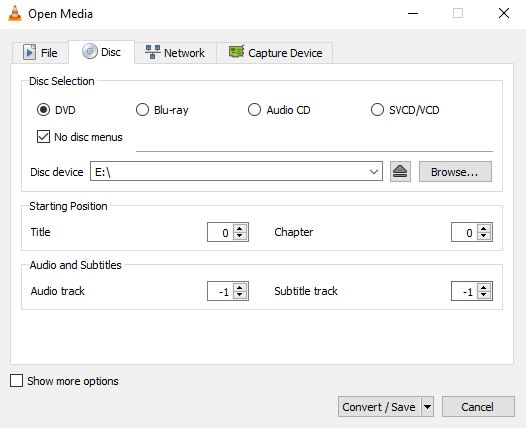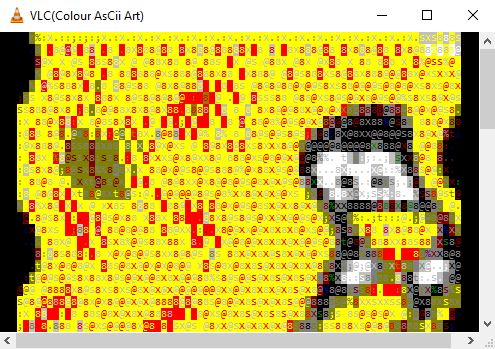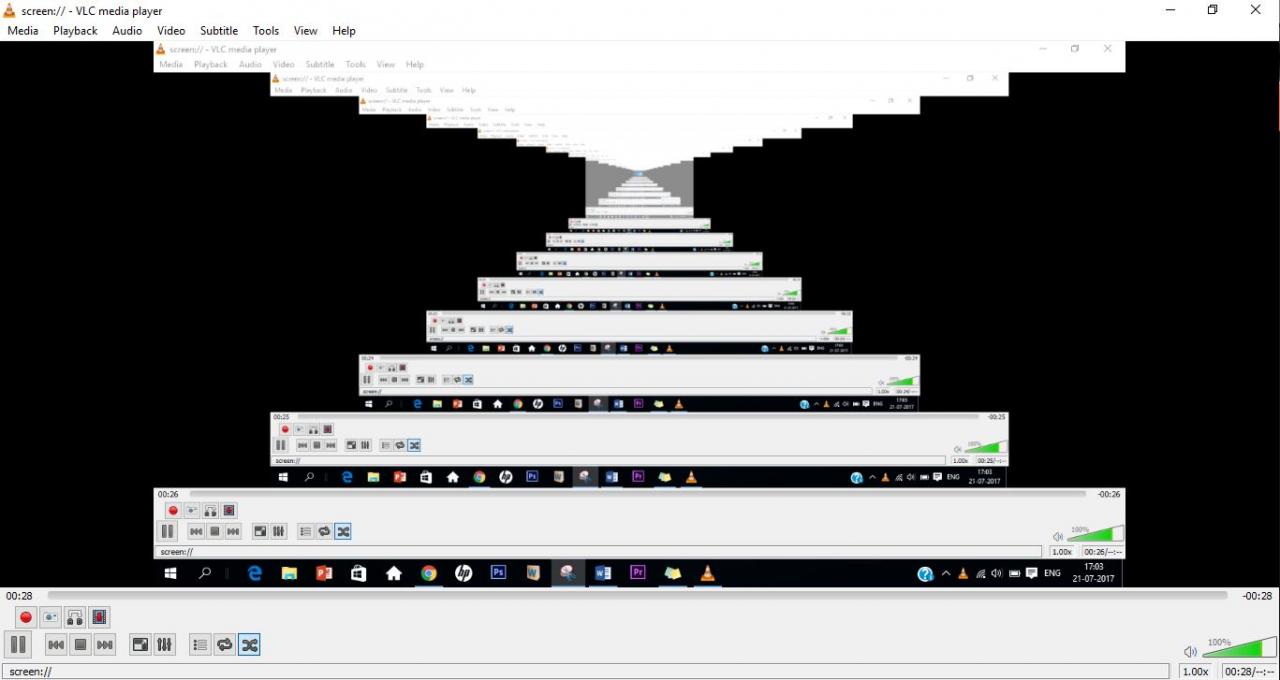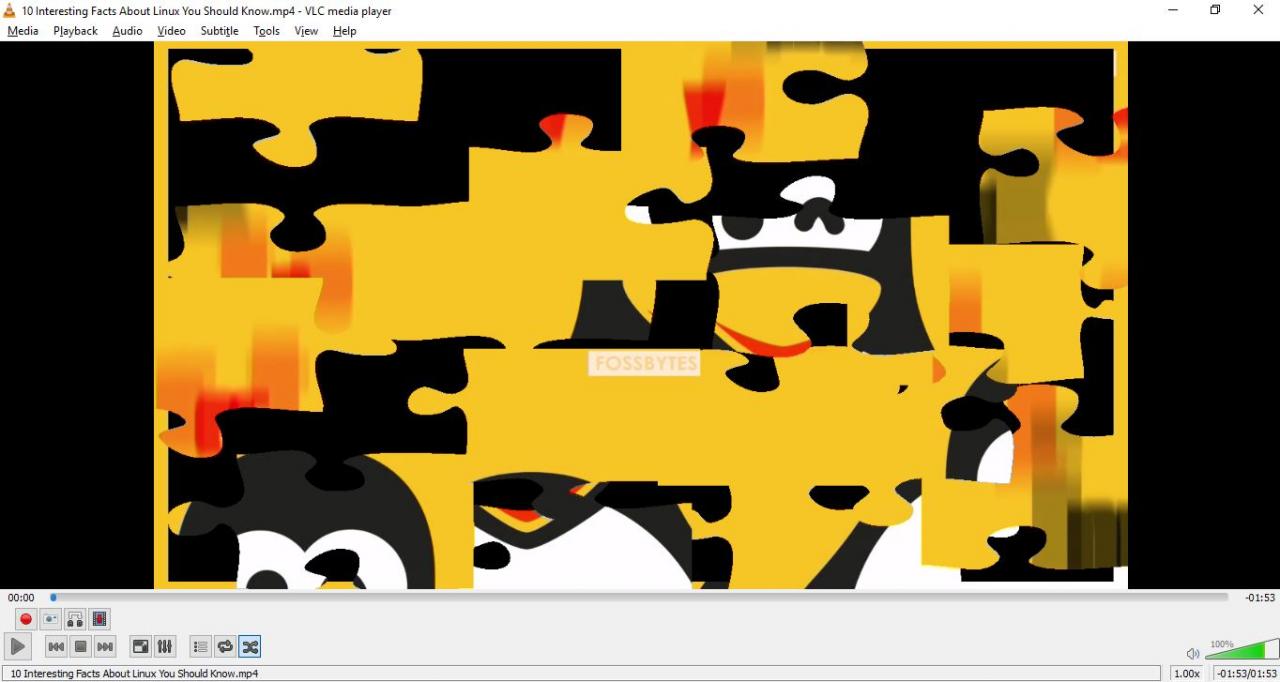Ένας σοφός είπε κάποτε: "Όταν τίποτα δεν λειτουργεί, το VLC λειτουργεί". Λοιπόν, ίσως η ύπαρξη αυτού του ρητού είναι τόσο αμφισβητήσιμη όσο η ύπαρξη του σοφού κατ 'αρχάς :). Αλλά σίγουρα δεν μπορείτε να αρνηθείτε την ευελιξία του VLC.
Με την ικανότητά του να αναπαράγει σχεδόν οποιονδήποτε κωδικοποιητή ή μορφή, δεν αποτελεί έκπληξη το γεγονός ότι έχει γίνει το μεγαλύτερο πρόγραμμα αναπαραγωγής πολυμέσων ανοιχτού κώδικα στον κόσμο. Στην πραγματικότητα, έχει ακόμη wiki γεμάτο με τα δικά του.
Γνωρίζατε ότι μπορείτε να χρησιμοποιήσετε το VLC για τη μετατροπή αρχείων πολυμέσων, την αντιγραφή DVD ή ακόμα και τη λήψη βίντεο YouTube; Φαίνεται πραγματικά εκπληκτικό, περιμένετε μέχρι να μάθετε όλα τα κόλπα VLC, τα κρυμμένα χαρακτηριστικά και κόλπα που έχουμε συγκεντρώσει για εσάς
VLC Tricks & Hidden Features
Μετατρέψτε αρχεία ήχου ή βίντεο σε οποιαδήποτε μορφή
Γιατί δυσκολεύεστε να κατεβάσετε ένα πρόγραμμα Μετατρέψτε τα αρχεία ήχου και βίντεο Όταν έχετε VLC στη διάθεσή σας!
για να το κάνουμε-
- Ανοίξτε το VLC και μεταβείτε στο Εικόνες / Βίντεο > Μετατροπή / Αποθήκευση
- Προσθέστε το αρχείο που θέλετε να μετατρέψετε και κάντε κλικ στο " Μετατροπή / Αποθήκευση ".
- Τώρα στη νέα οθόνη, επιλέξτε τον τύπο αρχείου στο οποίο θέλετε να μετατρέψετε στην ενότητα " Προφίλ προσωπικά και δώστε στο αρχείο ένα όνομα και μια τοποθεσία κάτω προορισμός ".
- Κάντε κλικ " Αρχή" Για να ξεκινήσετε τη διαδικασία και μέσα σε λίγα λεπτά, το αρχείο που έχει μετατραπεί θα σας περιμένει.
Ροή ή λήψη βίντεο YouTube
Σας έχουμε δείξει ήδη διάφορες μεθόδους Για λήψη βίντεο YouTube Προηγουμένως, εδώ είναι μια άλλη έξυπνη μέθοδος για ροή Βίντεο YouTube Ή Κατεβάστε το χρησιμοποιώντας VLC Ο ίδιος. Ιδού πώς:
- Αντιγράψτε τη διεύθυνση URL του βίντεο YouTube που θέλετε να μεταδώσετε ή να κατεβάσετε.
- Ανοίξτε το VLC, κατευθυνθείτε προς Εικόνες / Βίντεο > Άνοιγμα ροής δικτύου
- Επικολλήστε τη διεύθυνση URL στο πλαίσιο εισαγωγής
- Κάντε κλικ στο " εργασία" για να ξεκινήσει η μετάδοση βίντεο.
- Για να κατεβάσετε το βίντεο, ακολουθήστε τα βήματα 1-4 και μετά μεταβείτε στο Εργαλεία> Πληροφορίες κωδικοποιητή
- Αντιγράψτε ολόκληρο τον παρακάτω σύνδεσμο. الموقع και ανοίξτε το στο πρόγραμμα περιήγησής σας.
- Μόλις το βίντεο αρχίσει να παίζει στο πρόγραμμα περιήγησης, κάντε δεξί κλικ και επιλέξτε την "Επιλογή" Αποθηκεύστε το βίντεο ως .. Για λήψη του βίντεο στη συσκευή σας.
VLC Trick για εγγραφή ήχου ή βίντεο
Το VLC σας επιτρέπει επίσης να καταγράψετε το αρχείο βίντεο/ήχου που παίζετε αυτήν τη στιγμή. Όλες οι εγγραφές βίντεο αποθηκεύονται σε ένα φάκελο. " ΒΙΝΤΕΟ κλιπς "Ηχογραφήσεις σε φάκελο" ΜΟΥΣΙΚΗ Το Για να ενεργοποιήσετε αυτήν τη λειτουργία:
- Ανοίξτε το VLC. Παω σε عرض > επιλέξτε Προηγμένα χειριστήρια. Θα δείτε μερικά νέα στοιχεία ελέγχου στην κάτω αριστερή γωνία της οθόνης.
- Κάντε κλικ στο " κουμπί εγγραφής »( το κουμπί εμφανίζεται στην παρακάτω εικόνα) για να ξεκινήσει η εγγραφή
- Πατήστε ξανά το κουμπί εγγραφής για να ολοκληρώσετε την εγγραφή.
Εγγραφή επιφάνειας εργασίας και κάμερας web
Μεταξύ των θησαυρών των χαρακτηριστικών του, ένα άλλο κόσμημα είναι η ικανότητα του VLC να λειτουργεί τόσο ως οθόνη όσο και ως κάμερα εγγραφής.
Για να χρησιμοποιήσετε το VLC ως συσκευή εγγραφής επιφάνειας εργασίας, ακολουθήστε τα εξής βήματα:
- Ανοίξτε το VLC. Παω σε Πολυμέσα> Άνοιγμα συσκευής λήψης ...
- αλλαγή" Λειτουργία λήψης " σε μένα " επιφάνεια εργασίας και επιλέξτε τον επιθυμητό ρυθμό καρέ για λήψη
- Τώρα επιλέξτε από τα κουμπιά " Μετατροπή Αντί για τρέξιμο.
- Στο επόμενο παράθυρο που ανοίγει, επιλέξτε τη μορφή εγγραφής και το αρχείο προορισμού και πατήστε " Αρχή Για να ξεκινήσετε τη διαδικασία εγγραφής στην επιφάνεια εργασίας.
- Όταν τελειώσετε, πατήστε το κουμπί σβήνοντας Για να ολοκληρώσετε την εγγραφή
Τώρα για να χρησιμοποιήσετε το VLC ως συσκευή εγγραφής κάμερας web, ακολουθήστε τα εξής βήματα:
- Ανοίξτε το VLC. Παω σε Πολυμέσα> Άνοιγμα συσκευής λήψης ...
- σειρά" Λειτουργία λήψης "Σε αυτό" ζωντανό πρόγραμμα " Και " όνομα συσκευής βίντεο στην κάμερα web σας και Όνομα συσκευής ήχου στο μικρόφωνο.
- Ακολουθήστε τώρα τα βήματα 3-5, από το παραπάνω σεμινάριο για να καταγράψετε την κάμερα web
VLC Screenshot Capture Trick
Η χρήση της μεθόδου Εκτύπωσης οθόνης για τη λήψη στιγμιότυπων οθόνης από ένα βίντεο δεν είναι πάντα η καλύτερη επιλογή και ευτυχώς, το VLC προσφέρει αφιερωμένο και σε αυτό.
Για να τραβήξετε ένα στιγμιότυπο οθόνης, απλώς κάντε δεξί κλικ και μεταβείτε στο Βίντεο> Λήψη στιγμιότυπου οθόνης Το Μπορείτε επίσης να χρησιμοποιήσετε τη συντόμευση πληκτρολογίου ΒΑΡΔΙΕΣ Σε Windows / Linux ή CMD ALT S Στο OS X. Η εικόνα αποθηκεύεται στο φάκελο Εικόνες του λειτουργικού συστήματος.
Δημιουργήστε σελιδοδείκτες
Χρειάστηκε ποτέ να κλείσετε το πρόγραμμα αναπαραγωγής πολυμέσων και να αφήσετε ένα βίντεο στο ενδιάμεσο, για να επιστρέψετε αργότερα και να δυσκολευτείτε να βρείτε πού σταματήσατε; Λοιπόν, μπορείτε να υποβάλετε προσφορές για το πρόβλημά σας με αυτό το κόλπο VLC.
Για να προσθέσετε σελιδοδείκτη σε ένα μέρος του βίντεο, το μόνο που έχετε να κάνετε είναι:
- Παω σε Αναπαραγωγή> Προσαρμοσμένοι σελιδοδείκτες> Διαχείριση
- στο παράθυρο Επεξεργασία σελιδοδεικτών που ανοίγει, κάντε κλικ στο κουμπί "κατασκευή" , στην απαιτούμενη ενότητα του βίντεο για την επιτυχή δημιουργία ενός σελιδοδείκτη
Το πιο cool κόλπο VLC για να ορίσετε το βίντεο ως ταπετσαρία
Ακριβώς όταν νομίζατε ότι τα πράγματα δεν θα μπορούσαν να γίνουν πιο δροσερά, το VLC παρουσιάζει ένα άλλο δροσερό κρυφό χαρακτηριστικό. Γνωρίζατε ότι μπορείτε να χρησιμοποιήσετε την επιφάνεια εργασίας σας ως οθόνη αναπαραγωγής για το βίντεο που παίζετε σε VLC! Για να το κάνετε αυτό, απλώς ανοίξτε το βίντεο και μεταβείτε στο Βίντεο> Ορισμός ως ταπετσαρία Στη συνέχεια, καθίστε και απολαύστε.
Προσθέστε υδατογραφήματα σε βίντεο
Η λήψη ενός ολόκληρου προγράμματος επεξεργασίας βίντεο μόνο για να προσθέσετε ένα υδατογράφημα σε ένα βίντεο φαίνεται υπερβολική; Οχι. Λοιπόν, μπορείτε να εξοικονομήσετε πολύ χρόνο και προσπάθεια χρησιμοποιώντας VLC για αυτό. Ιδού πώς:
- Παω σε Εργαλεία> Εφέ & Φίλτρα
- στο παράθυρο Προσαρμογές και εφέ , πατήστε " εφέ βίντεο » και διάλεξε " επικάλυψη".
- Από εδώ μπορείτε να επιλέξετε οποιαδήποτε από τις επιλογές που θέλετε, είτε πρόκειται για προσθήκη λογότυπου είτε για απλή προσθήκη κειμένου και πολλά άλλα.
Για να αποθηκεύσετε το βίντεο με υδατογράφημα, χρησιμοποιήστε τη δυνατότητα εγγραφής VLC που δείξαμε παραπάνω.
Προσθέστε εφέ ήχου και βίντεο
Έχετε τρομοκρατηθεί με το VLC αυτή τη στιγμή; Περιμένετε μέχρι να δείτε το φάσμα των εφέ ήχου και βίντεο που έχει να προσφέρει το VLC. Μπορείτε να προσαρμόσετε τη φωτεινότητα, να περικόψετε ή να περιστρέψετε βίντεο, να συγχρονίσετε τον ήχο ή ακόμα και να προσθέσετε εφέ, όπως Motion και Spatial blur, για να αναφέρουμε μερικά. Για να αποκτήσετε πρόσβαση σε αυτά τα εργαλεία, απλώς μεταβείτε στη διεύθυνση Εργαλεία> Εφέ και φίλτρα Και άφησε τον εαυτό σου να χάσει.
Παίξτε ραδιόφωνο στο Διαδίκτυο και εγγραφείτε σε podcast
Ένα άλλο χαρακτηριστικό του VLC είναι η ικανότητά του να μεταδίδει ραδιοφωνικούς σταθμούς στο Διαδίκτυο και να τον χρησιμοποιεί ως διαχειριστή podcast. Μπορείτε να έχετε πρόσβαση σε διαδικτυακές ραδιοφωνικές υπηρεσίες, όπως το Icecast Radio Guide ή το Jamendo Selections ή ακόμη και να προσθέσετε μια ροή RSS στο podcast σας για να το ακούσετε όποτε θέλετε. Αριστοκρατικό, σωστά;
Για να ακούσετε ραδιοφωνικά κανάλια στο Διαδίκτυο, απλώς μεταβείτε στην πλαϊνή γραμμή για λίστα αναπαραγωγής και κάτω από Διαδίκτυο , Θα βρείτε όλες τις διαδικτυακές ραδιοφωνικές υπηρεσίες.
Σε περίπτωση που οι παρεχόμενοι σταθμοί δεν είναι της αρεσκείας σας, απλώς ανακτήστε τη διεύθυνση URL του αγαπημένου σας σταθμού. Παω σε Media> Open Network Stream ..., Εισαγάγετε τη διεύθυνση URL και πατήστε Δοκιμάστε να παίξετε να αρχίσω να ακούω.
Για να εγγραφείτε σε podcast, το μόνο που χρειάζεται να κάνετε είναι:
- Παω σε Λίστα αναπαραγωγής Και μέσα στο τμήμα Διαδίκτυο , Ψάχνω Αρχεία Podcast
- Μετακινήστε τον κέρσορα στο Podcasts Στη συνέχεια, πατήστε το σύμβολο συν
- Επικολλήστε τον σύνδεσμο ροής RSS της εκπομπής που θέλετε να ακούσετε και πατήστε ' Εντάξει"
- Το podcast θα πρέπει τώρα να εμφανίζεται στην ενότητα πλευρικής γραμμής podcast. Κάντε κλικ σε αυτό, επιλέξτε το επεισόδιο που θέλετε να παρακολουθήσετε και ξεκινήστε τη ροή.
VLC Trick to Burn DVD
Το VLC είναι τόσο ισχυρό που μπορεί να χρησιμοποιηθεί για εγγραφή DVD στον υπολογιστή σας. Αυτή η δυνατότητα είναι χρήσιμη όταν δεν έχετε φυσική πρόσβαση στο δίσκο. Το μόνο που έχετε να κάνετε είναι να ακολουθήσετε αυτά τα βήματα:
- Παω σε Μέσα> Μετατροπή / Αποθήκευση .
- Μεταβείτε στην καρτέλα δίσκος Και εντός επιλογής δίσκος , επιλέξτε τον τύπο του δίσκου που χρησιμοποιείτε.
- Επαληθεύω Δεν υπάρχουν μενού δίσκου και επιλέξτε συσκευή δίσκου Απαιτείται
- Κάντε κλικ Μετατροπή / αποθήκευση. Επιλέξτε τον κωδικοποιητή και τον προορισμό που θέλετε και πατήστε " Αρχή" για να ξεκινήσει η διαδικασία
Εάν δεν σας έχουν τραβήξει όλα τα κρυμμένα χαρακτηριστικά και κόλπα, υπάρχει πάντα η επιλογή να επεκτείνετε τη λειτουργικότητα του προγράμματος αναπαραγωγής πολυμέσων VLC εγκαθιστώντας διάφορες προσθήκες και πρόσθετα διαθέσιμα σε موقع VLC ενεργοποιημένο ο ιστός .
Πώς να διαχειριστείτε τις επεκτάσεις Google Chrome Προσθήκη, κατάργηση, απενεργοποίηση επεκτάσεων
Ως μπόνους, θα θέλαμε επίσης να μοιραστούμε μαζί σας μερικά διασκεδαστικά κόλπα VLC, σε περίπτωση που θέλετε να χαλαρώσετε και να απολαύσετε κάποιο λογισμικό.
VLC Fun Trick: Παίξτε βίντεο ως χαρακτήρες ASCII
Για να ενεργοποιήσετε αυτήν τη δροσερή λειτουργία:
- Ανοίξτε το VLC. Παω σε Εργαλεία> Προτιμήσεις.
- Ανοίξτε την καρτέλα Βίντεο , και προσαρμόστε Παραγωγή" على "Έξοδος έγχρωμου βίντεο τέχνης ASCII". Κάντε κλικ στο " σώσει ”, Παίξτε το βίντεο που θέλετε και ετοιμαστείτε να εκπλαγείτε.
VLC Trick
Ετοιμαστείτε να εκπλαγείτε από αυτό, απλά:
- Ανοίξτε το VLC Media Player. Κάντε κλικ CTRL
- Τύπος η οθόνη: // Στο παράθυρο που ανοίγει, πατήστε εργασία ".
Παζλ
Εδώ είναι ένα άλλο ενδιαφέρον κόλπο VLC που θα σας κρατήσει απασχολημένους.
- Παω σε Εργαλεία> Εφέ και φίλτρα
- Μεταβείτε στην καρτέλα " εφέ βίντεο » ، και πήγαινε στο Καρτέλα " Μηχανική " Και κάτω από αυτό επαλήθευση " παιχνίδι παζλ ".
- Επιλέξτε τον αριθμό των στηλών και των γραμμών που θέλετε και πατήστε " Κλείσε Το Την επόμενη φορά που θα ανοίξετε ένα βίντεο, κάτι τέτοιο θα σας χαιρετήσει.
Αυτό σηματοδοτεί το τέλος της λίστας μας με κόλπα VLC και κρυφές δυνατότητες. Ελπίζουμε να βρήκατε μερικά από αυτά χρήσιμα. Εάν έχετε κάποιες άλλες συμβουλές και κόλπα στο μανίκι σας, μοιραστείτε τις μαζί μας στα παρακάτω σχόλια.