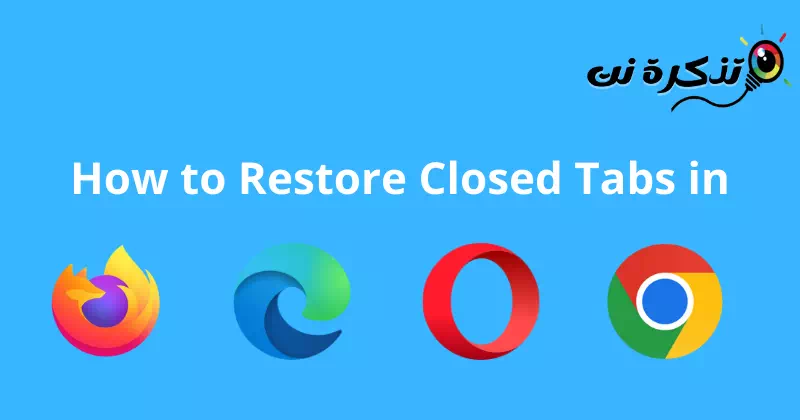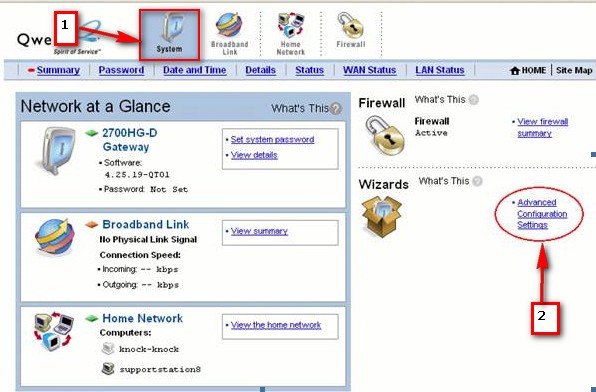σε εσένα Πώς να επαναφέρετε σελίδες που έκλεισαν πρόσφατα Σε Google Chrome, Mozilla Firefox και Microsoft Edge.
Κατά την περιήγηση στο διαδίκτυο, συχνά ανοίγουμε 10 έως 20 καρτέλες. Μπορείτε να ανοίξετε όσες καρτέλες προγράμματος περιήγησης θέλετε, αλλά το πρόβλημα εμφανίζεται όταν κλείσετε κατά λάθος μία από αυτές.
Εάν κλείσετε κατά λάθος μια καρτέλα στο πρόγραμμα περιήγησής σας στο Διαδίκτυο, μπορείτε να ανοίξετε ξανά το ιστορικό του προγράμματος περιήγησής σας και τον ιστότοπο. Ωστόσο, αυτό είναι μακρύ και μπορεί να απαιτεί λίγη έρευνα.
Επαναφέρετε τις κλειστές καρτέλες σε Chrome, Firefox, Edge και Opera
Επομένως Ο ευκολότερος τρόπος για να ανακτήσετε κλειστές καρτέλες Είναι να χρησιμοποιήσετε την ενσωματωμένη επιλογή του προγράμματος περιήγησης. Σε εσένα Πώς να επαναφέρετε τις κλειστές καρτέλες σε ένα πρόγραμμα περιήγησης Chrome و Firefox و Opera و άκρη. Ας το ελέγξουμε λοιπόν.
1. Επαναφέρετε τις κλειστές καρτέλες σε πρόγραμμα περιήγησης google chrome
Σε αυτό το πρόγραμμα περιήγησης, πρέπει να κάνετε δεξί κλικ στη γραμμή καρτελών και, στη συνέχεια, από τις επιλογές που εμφανίζονται, επιλέξτε Ανοίξτε ξανά την κλειστή καρτέλα. Διαφορετικά, χρησιμοποιήστε τον συνδυασμό πλήκτρων "Ctrl + αλλαγή + Tστο πληκτρολόγιο για να αποκαλύψει την τελευταία κλειστή καρτέλα.
Επαναλάβετε αυτή τη διαδικασία για να ανοίξετε τις πολλαπλές καρτέλες που είχαν κλείσει προηγουμένως. Σημειώστε ότι αυτή η διαδικασία θα λειτουργήσει μόνο σε αυτό το προτιμώμενο πρόγραμμα περιήγησης.
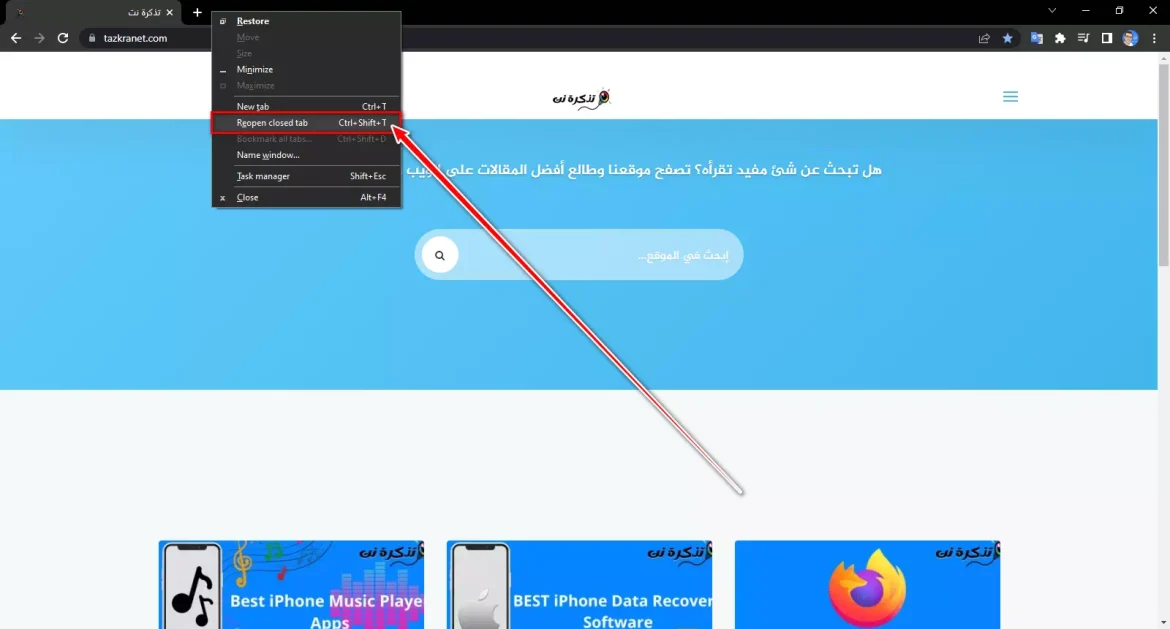
Υπάρχει επίσης ένας άλλος τρόπος σε αυτό το πρόγραμμα περιήγησης, με τον οποίο οι κλειστές καρτέλες μπορούν να αποκατασταθούν στο πρόγραμμα περιήγησης Google Chrome με τον ακόλουθο τρόπο:
- Ανοίξτε το πρόγραμμα περιήγησης Google Chrome.
- Κάντε κλικ στο επάνω σημάδι με μια κενή εικόνα αστεριού στα δεξιά. Εμφανίζει τη λίστα με τις κλειστές καρτέλες.
- Κάντε κλικ στην καρτέλα που θέλετε να ανοίξετε ξανά. Η καρτέλα ανοίγει και προστίθεται στο τρέχον παράθυρο του προγράμματος περιήγησης.
Εάν δεν βρείτε κλειστές καρτέλες στη λίστα κλειστών καρτελών, μπορείτε να τις αναζητήσετε στο παράθυρο πλήρους κλειστών καρτελών πατώντας το κουμπί «Εμφάνιση κλειστών καρτελώνστο κάτω μέρος της λίστας κλειστών καρτελών.
Για καρτέλες που θέλετε να ανοίξετε όλες ταυτόχρονα, μπορείτε να πατήσετε το "Ανοίξτε όλες τις κλειστές καρτέλεςστο κάτω μέρος της λίστας κλειστών καρτελών.
2. Επαναφέρετε τις κλειστές καρτέλες σε Mozilla Firefox Browser
Αν και ο Firefox είναι διαφορετικό πρόγραμμα περιήγησης, η διαδικασία επαναφοράς καρτελών είναι παρόμοια με αυτή του Google Chrome.
- Κάντε δεξί κλικ στον κενό χώρο δίπλα στις ανοιχτές καρτέλες.
- στη συνέχεια επιλέξτε Ανοίξτε ξανά την κλειστή καρτέλα.
Μπορείτε να επαναλάβετε αυτήν τη μέθοδο για να αποκαλύψετε πολλές καρτέλες σε αυτό το πρόγραμμα περιήγησης.
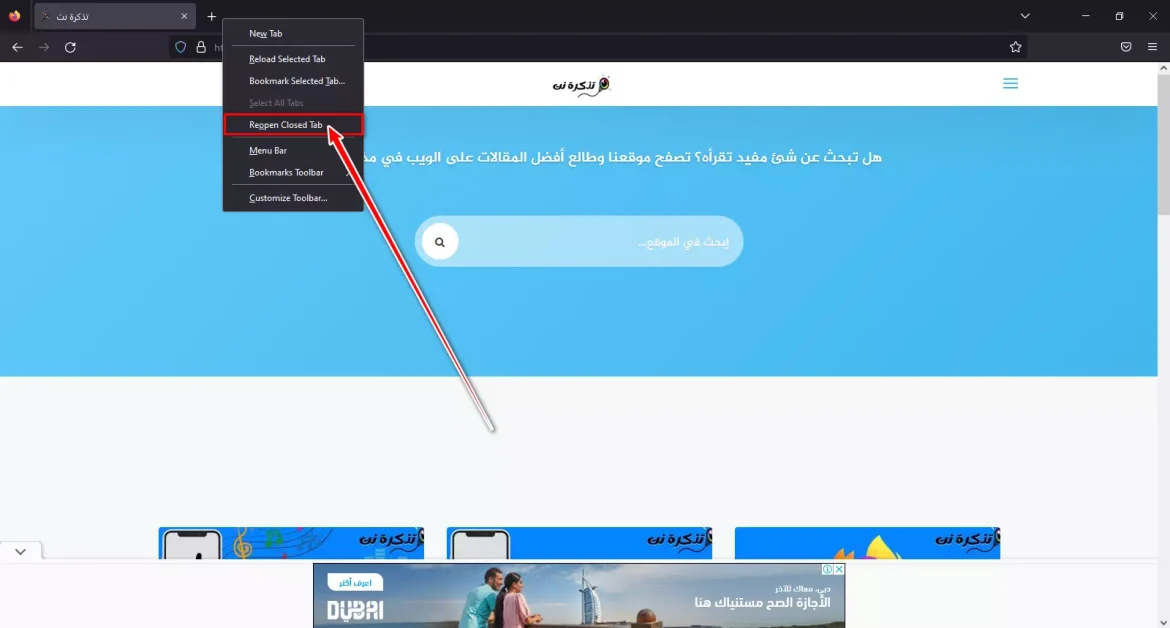
Υπάρχει επίσης ένας άλλος τρόπος σε αυτό το πρόγραμμα περιήγησης, με τον οποίο οι κλειστές καρτέλες μπορούν να αποκατασταθούν στο πρόγραμμα περιήγησης Mozilla Firefox με τον ακόλουθο τρόπο:
- Ανοίξτε το πρόγραμμα περιήγησης Mozilla Firefox.
- Κάντε κλικ στο εικονίδιο με το διπλό βέλος στα δεξιά. εμφανίζεται η λίσταΠρόσφατα κλειστές καρτέλες".
- Κάντε κλικ στην καρτέλα που θέλετε να ανοίξετε ξανά. Η καρτέλα ανοίγει και προστίθεται στο τρέχον παράθυρο του προγράμματος περιήγησης.
Εάν δεν βρείτε κλειστές καρτέλες στη λίστα των "Πρόσφατα κλειστές καρτέλεςΜπορείτε να το αναζητήσετε στο πλήρως κλειστό παράθυρο καρτελών πατώντας το κουμπί.Ιστορικόστο επάνω μενού και, στη συνέχεια, κάντε κλικ στην Ενότητα.Πρόσφατα κλειστές καρτέλες".
Για καρτέλες που θέλετε να ανοίξετε όλες ταυτόχρονα, μπορείτε να πατήσετε το "Άνοιγμα όλων στις καρτέλες"στο κάτω μέρος της λίστας"Πρόσφατα κλειστές καρτέλες".
3. Επαναφέρετε τις κλειστές καρτέλες στο πρόγραμμα περιήγησης Opera
Κάντε κλικ στο μενού καρτελών σε αυτό το πρόγραμμα περιήγησης ή κάντε κλικ στους 'συνδυασμούς πλήκτρων'Ctrl + αλλαγή + T.» Και πάλι για να ανακτήσετε τις χαμένες καρτέλες, επαναλάβετε τη διαδικασία ώστε να επιτευχθούν όλες οι προηγούμενες καρτέλες.
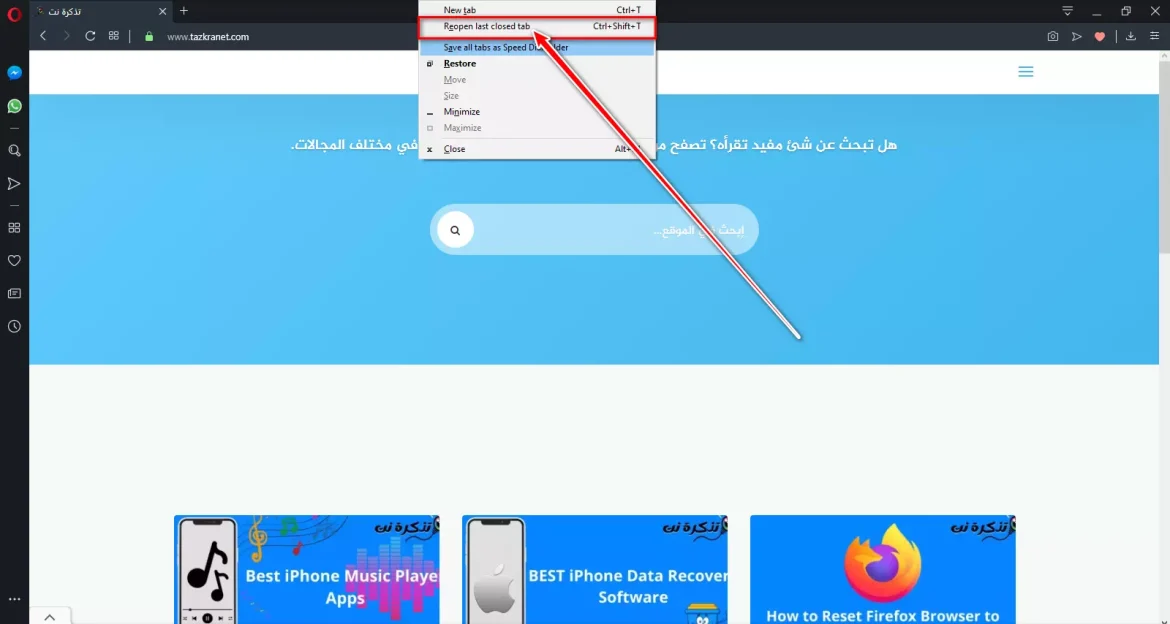
Αυτή η διαδικασία είναι πολύ εύκολη σε αυτό το πρόγραμμα περιήγησης, επομένως εάν χρησιμοποιείτε αυτό το πρόγραμμα περιήγησης, υπάρχουν περισσότερες πιθανότητες οι καρτέλες που έχετε επαναφέρει ή επαναφέρετε να περιέχουν επίσης δεδομένα προσωρινής αποθήκευσης.
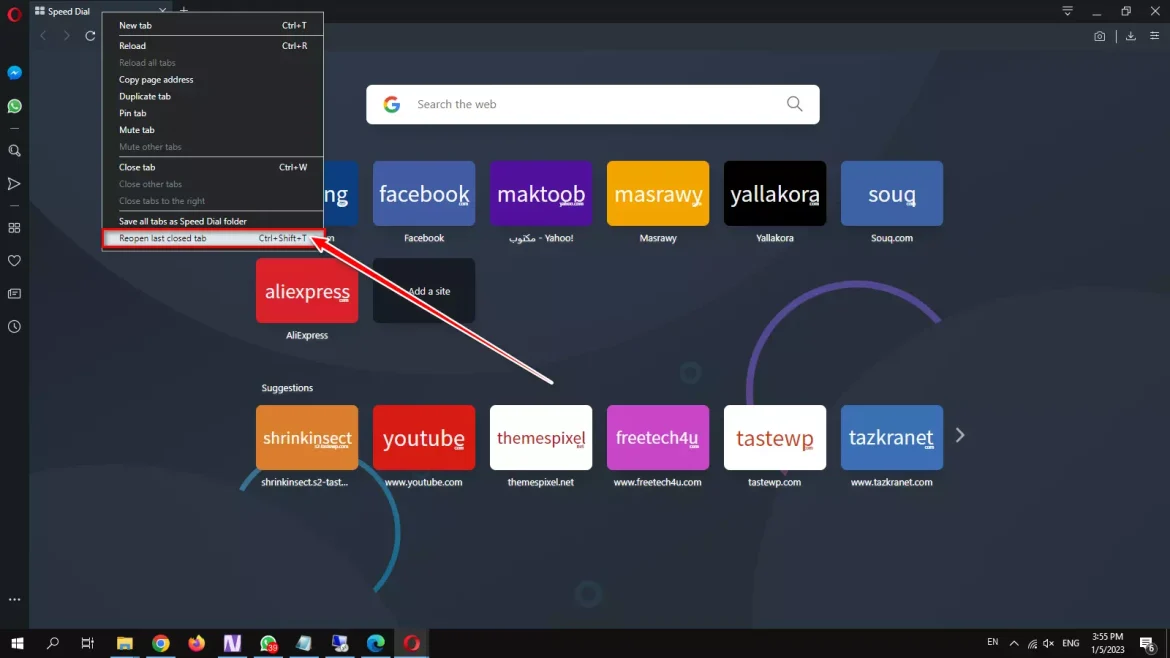
4. Επαναφέρετε τις κλειστές καρτέλες στο πρόγραμμα περιήγησης Microsoft Edge
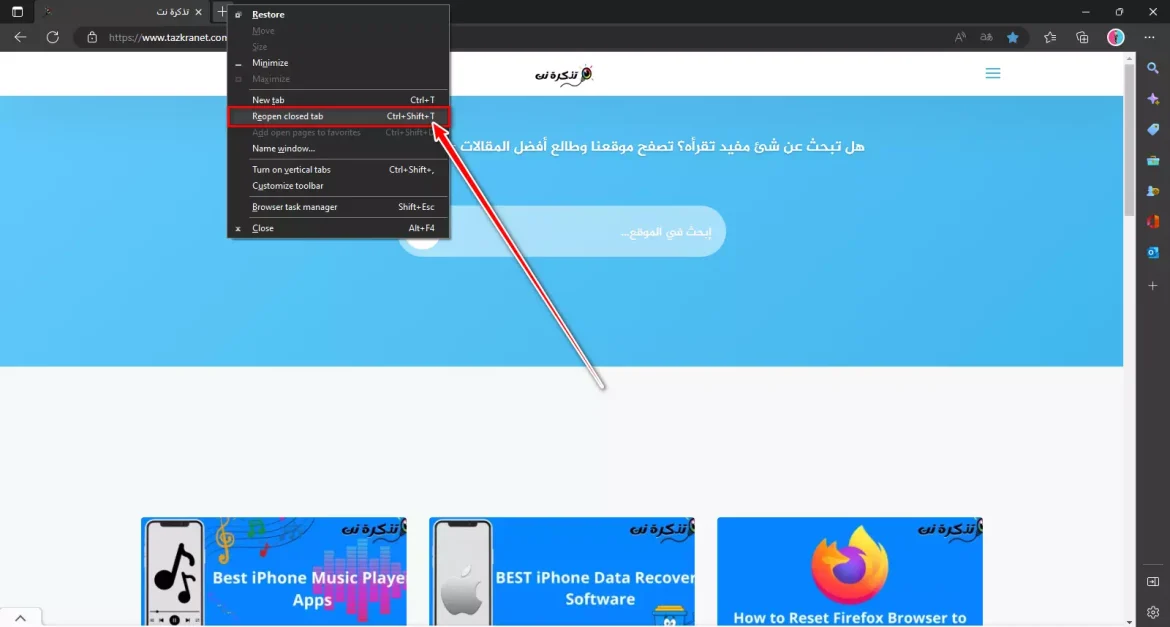
Σε αυτό το πρόγραμμα περιήγησης, πρέπει να Κάντε δεξί κλικ στο τελευταίο άκρο της γραμμής καρτελών , στη συνέχεια από τις επιλογές που εμφανίζονται, ορίστε μια επιλογή Ανοίξτε ξανά την κλειστή καρτέλα.
Πρέπει να το αναζητήσετε μέσα από τη λίστα και αφού το κάνετε σωστά, κάντε κλικ σε αυτό Για επαναφορά καρτελών. Επαναλάβετε τη διαδικασία για να επαναφέρετε τους πολλαπλούς αριθμούς καρτελών στο πρόγραμμα περιήγησής σας αφού το κλείσετε.
συμπέρασμα
Μπορείτε να επαναφέρετε τις κλειστές καρτέλες σε πολλά διαφορετικά προγράμματα περιήγησης ιστού χρησιμοποιώντας το πληκτρολόγιο και πατώντας το κουμπί "Ctrl + αλλαγή + T".
Μπορείτε επίσης να χρησιμοποιήσετε μια άλλη μέθοδο, η οποία είναι να κάνετε δεξί κλικ σε ένα κενό χώρο δίπλα στο "+"Στην οποία ανοίγετε μια νέα καρτέλα μέσω αυτής και, στη συνέχεια, ορίζετε μια επιλογή."Ανοίξτε ξανά την κλειστή καρτέλα Ή Ανοίξτε ξανά τις κλειστές καρτέλες".
Έτσι, αυτός ήταν ο τρόπος με τον οποίο μπορείτε να επαναφέρετε τις κλειστές καρτέλες σας σε διαφορετικά προγράμματα περιήγησης ιστού. Εάν χρειάζεστε περισσότερη βοήθεια για την επιστροφή των κλειστών καρτελών σας, ενημερώστε μας στα σχόλια. Επίσης, αν το άρθρο σας βοήθησε, μοιραστείτε το με τους φίλους σας.
Μπορεί επίσης να σας ενδιαφέρει να μάθετε για:
- Κορυφαίοι 5 τρόποι για να Πώς να ανακτήσετε τις καρτέλες του google chrome μετά τη συντριβή
- Πώς να ανοίξετε τις καρτέλες του Firefox στο τέλος της λίστας καρτελών
Ελπίζουμε να βρείτε αυτό το άρθρο χρήσιμο για να το γνωρίζετε Πώς να επαναφέρετε τις κλειστές καρτέλες σε Chrome, Firefox, Edge και Opera. Μοιραστείτε τη γνώμη και την εμπειρία σας μαζί μας στα σχόλια.