Το Google Photos είναι μια εξαιρετική εφαρμογή διαχείρισης φωτογραφιών και βίντεο που βασίζεται σε cloud, διαθέσιμη για χρήστες Android, iPhone και επιτραπέζιους υπολογιστές. Δεδομένου ότι είναι ένα εργαλείο Ιστού, ο καθένας μπορεί να έχει πρόσβαση σε αυτό μέσω μιας εφαρμογής προγράμματος περιήγησης ιστού.
"Οι χρήστες Android μπορεί να γνωρίζουν ήδη για τη λειτουργία κλειδωμένου φακέλου."Κλειδωμένος φάκελος” στο Google Photos που παρουσιάστηκε στα τέλη του 2021. Αυτή η δυνατότητα ουσιαστικά παρέχει ένα θησαυροφυλάκιο που ασφαλίζεται με το δακτυλικό σας αποτύπωμα ή τον κωδικό πρόσβασής σας.
Μόλις τοποθετήσετε τις φωτογραφίες σας στον κλειδωμένο φάκελο, καμία άλλη εφαρμογή δεν θα έχει πρόσβαση σε αυτές. Ο μόνος τρόπος πρόσβασης στις φωτογραφίες είναι να ανοίξετε τον κλειδωμένο φάκελο. Μιλάμε για τον Κλειδωμένο φάκελο επειδή η ίδια δυνατότητα κυκλοφόρησε στην έκδοση iOS του Google Photos.
Πώς να ενεργοποιήσετε και να χρησιμοποιήσετε κλειδωμένους φακέλους στο Google Photos στο iPhone
Αυτό σημαίνει ότι οι χρήστες iPhone μπορούν να επωφεληθούν από τη λειτουργία κλειδωμένου φακέλου στο Google Photos για να αποκρύψουν τις ιδιωτικές τους φωτογραφίες. Επομένως, εάν είστε χρήστης iPhone και χρησιμοποιείτε τις Φωτογραφίες Google για τη διαχείριση φωτογραφιών, δείτε πώς μπορείτε να ρυθμίσετε τον Κλειδωμένο Φάκελο των Φωτογραφιών Google. Ας αρχίσουμε.
1. Ρυθμίστε τον κλειδωμένο φάκελο Google Photos
Για να ξεκινήσετε, πρέπει πρώτα να ρυθμίσετε τον Κλειδωμένο φάκελο Google Photos. Ακολουθήστε τα παρακάτω βήματα για να ρυθμίσετε τον φάκελο Google Photos Locked στο iPhone σας.
- Για να ξεκινήσετε, ανοίξτε την εφαρμογή Google Photos στο iPhone σας. Τώρα, βεβαιωθείτε ότι είστε συνδεδεμένοι με τον λογαριασμό σας Google.
- Όταν ανοίξει η εφαρμογή, μεταβείτε στο "Βιβλιοθήκη” στην κάτω δεξιά γωνία για πρόσβαση στη βιβλιοθήκη.
βιβλιοθήκη - Στην οθόνη Βιβλιοθήκη, πατήστε «Utilities” για πρόσβαση στα βοηθητικά προγράμματα.
Υπηρεσίες - Στη συνέχεια, στην ενότητα Οργάνωση της βιβλιοθήκης σας, πατήστε "Κλειδωμένος φάκελος"Κλειδωμένος φάκελος".
Κλειδωμένος φάκελος - Στην οθόνη Μετακίνηση σε κλειδωμένο φάκελο, πατήστε το "Ρυθμίστε έναν κλειδωμένο φάκελο” για να ρυθμίσετε έναν κλειδωμένο φάκελο.
Ρυθμίστε έναν κλειδωμένο φάκελο - Τώρα, πρέπει να επιλέξετε Αναγνωριστικό προσώπου Ή αγγίζετε ID Για την προστασία του κλειδωμένου φακέλου.
- Στην επόμενη οθόνη, επιλέξτε εάν θέλετε να δημιουργήσετε αντίγραφα ασφαλείας των φωτογραφιών στον κλειδωμένο φάκελο.
Δημιουργία αντιγράφων ασφαλείας φωτογραφιών
Αυτό είναι! Εάν θέλετε να έχετε πρόσβαση σε φωτογραφίες από οποιαδήποτε άλλη συσκευή, επιλέξτε την επιλογή «Ενεργοποίηση δημιουργίας αντιγράφων ασφαλείας». Αυτό ολοκληρώνει τη διαδικασία ρύθμισης για τον κλειδωμένο φάκελο στο Google Photos για iPhone.
2. Πώς να προσθέσετε φωτογραφίες σε κλειδωμένο φάκελο στο Google Photos
Τώρα που η ρύθμιση έχει ολοκληρωθεί, μπορεί να θέλετε να προσθέσετε τις δικές σας φωτογραφίες σε κλειδωμένους φακέλους. Δείτε πώς μπορείτε να προσθέσετε φωτογραφίες σε κλειδωμένο φάκελο στην εφαρμογή Φωτογραφίες Google για iPhone.
- Ανοίξτε την εφαρμογή Google Photos στο iPhone σας.
- Τώρα μεταβείτε στη Βιβλιοθήκη > Βοηθητικά προγράμματα > Κλειδωμένος φάκελος.
Κλειδωμένος φάκελος - Στην οθόνη κλειδωμένου φακέλου, πατήστε το "Μετακίνηση αντικειμένων” για να μετακινήσετε αντικείμενα.
Μετακίνηση στοιχείων - Επιλέξτε τις φωτογραφίες που θέλετε να μετακινήσετε στον κλειδωμένο φάκελο.
- Αφού επιλέξετε, πατήστε "κίνηση«Για μεταφορά.
Αντίγραφο - Θέλετε να μεταβείτε στον κλειδωμένο φάκελο; Για προτροπή επιβεβαίωσης, πατήστε "κίνηση«Για μεταφορά.
Επιβεβαίωση μεταφοράς - Μπορείτε επίσης να μεταφέρετε φωτογραφίες απευθείας από την εφαρμογή Google Photos. Για να το κάνετε αυτό, ανοίξτε τη φωτογραφία που θέλετε να μεταφέρετε και πατήστε τις τρεις τελείες > μετά Μετακίνηση στον Κλειδωμένο φάκελο Για να μετακινηθείτε στον κλειδωμένο φάκελο.
Τρεις τελείες > Μετάβαση στον κλειδωμένο φάκελο
Αυτό είναι! Αυτός είναι ο τρόπος με τον οποίο μπορείτε να μετακινήσετε φωτογραφίες σε κλειδωμένο φάκελο στην εφαρμογή Φωτογραφίες Google για iPhone.
3. Πώς να αφαιρέσετε φωτογραφίες από τον κλειδωμένο φάκελο Google Photos;
Τώρα που ξέρετε πώς να προσθέτετε φωτογραφίες στον κλειδωμένο φάκελο στο Google Photos, ήρθε η ώρα να μάθετε πώς να τις αφαιρέσετε εάν είναι απαραίτητο. Έτσι, εάν, για οποιονδήποτε λόγο, θέλετε να αφαιρέσετε φωτογραφίες από τον κλειδωμένο φάκελο, ακολουθήστε αυτά τα απλά βήματα παρακάτω.
- Για να ξεκινήσετε, ανοίξτε την εφαρμογή Google Photos στο iPhone σας.
- Ανοίξτε τον κλειδωμένο φάκελο. Στη συνέχεια, επιλέξτε τις φωτογραφίες που θέλετε να αφαιρέσετε.
- Αφού επιλέξετε, πατήστε "κίνηση” στην κάτω αριστερή γωνία της άμαξας.
Αντίγραφο - Πρόκειται να βγείτε από τον κλειδωμένο φάκελο; Για προτροπή επιβεβαίωσης, πατήστε "κίνηση«Για μεταφορά.
Επιβεβαίωση μεταφοράς
Αυτό είναι! Αυτό είναι το πόσο εύκολο είναι να αφαιρέσετε φωτογραφίες από τον φάκελο Google Photos Locked.
Έτσι, αυτός ο οδηγός έχει να κάνει με τον τρόπο χρήσης του κλειδωμένου φακέλου Google Photos στο iPhone. Εάν χρειάζεστε περισσότερη βοήθεια χρησιμοποιώντας τον κλειδωμένο φάκελο στο Google Photos στο iPhone σας, ενημερώστε μας στα παρακάτω σχόλια.
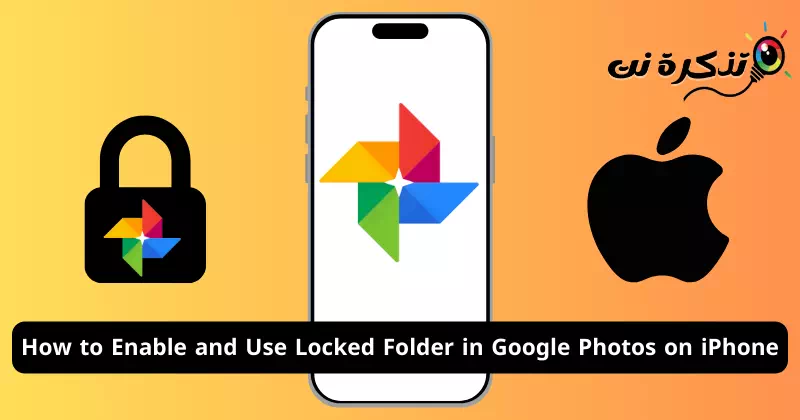

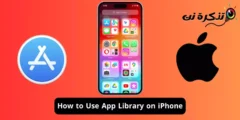
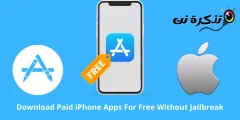
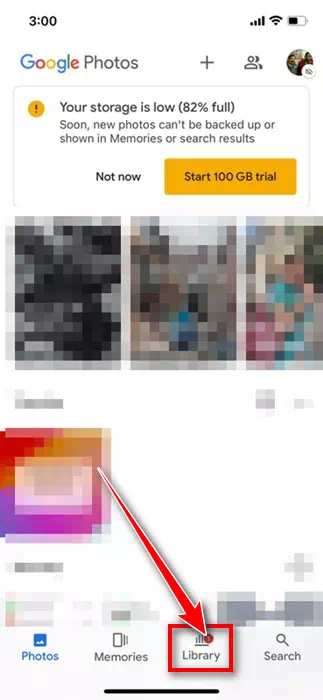
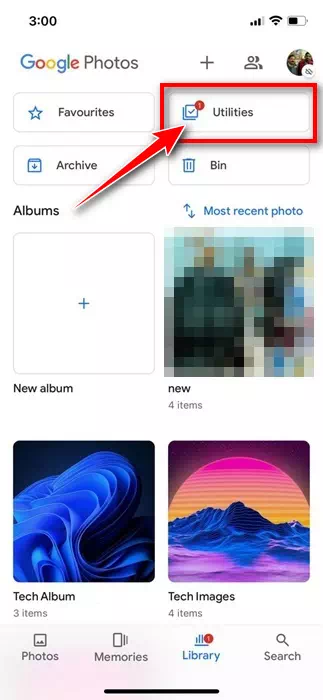
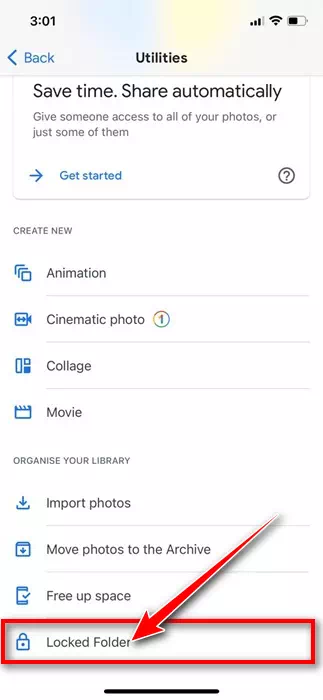
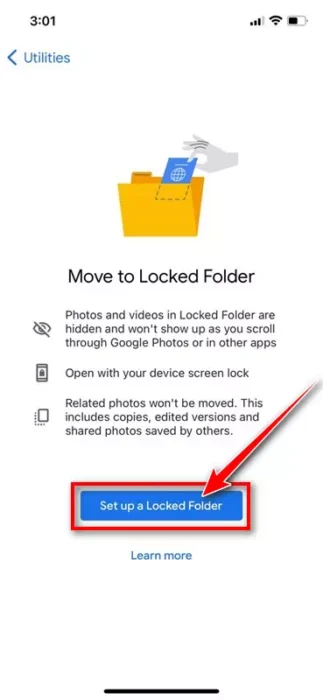
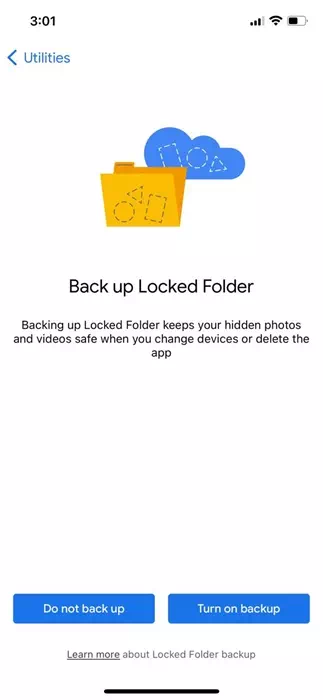
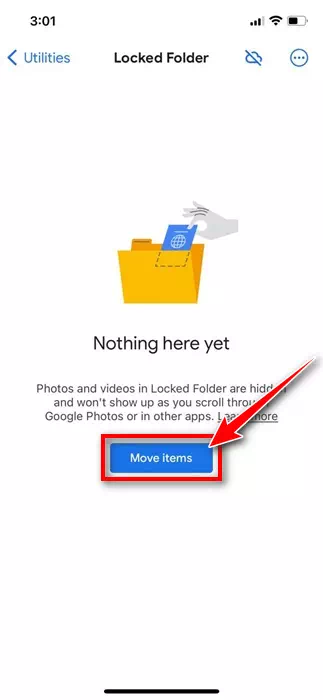
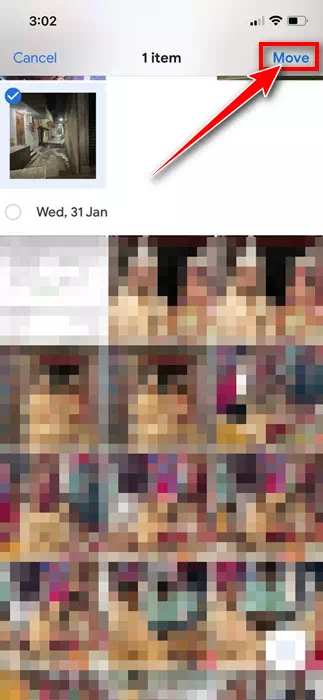
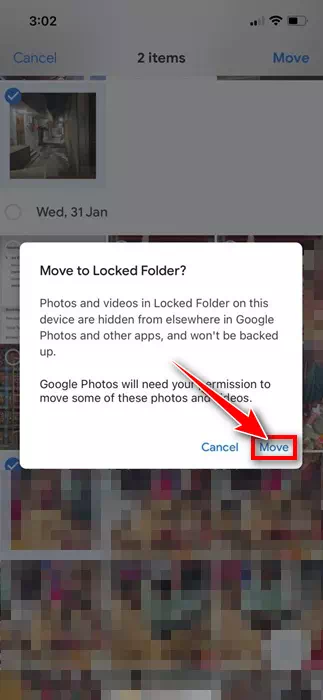
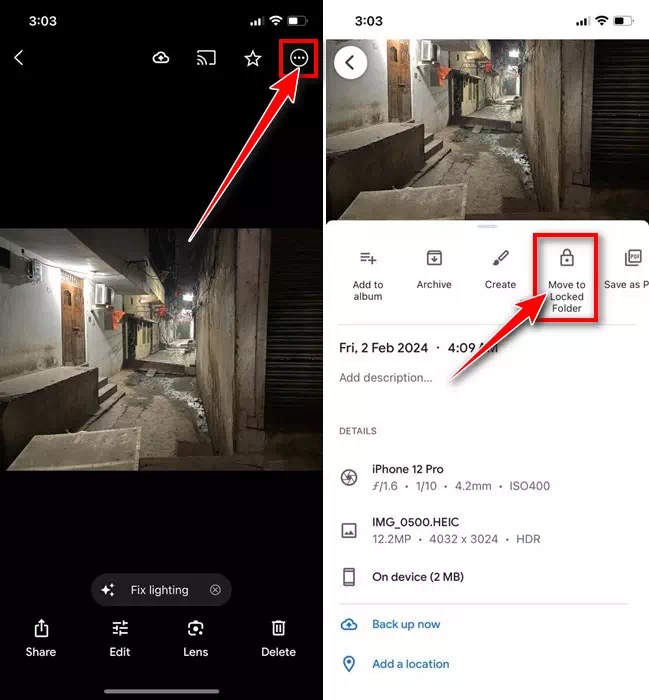
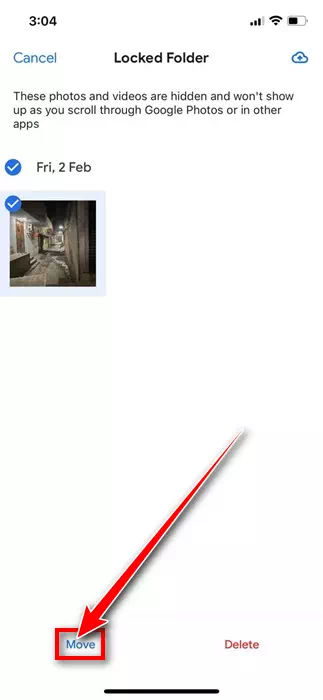
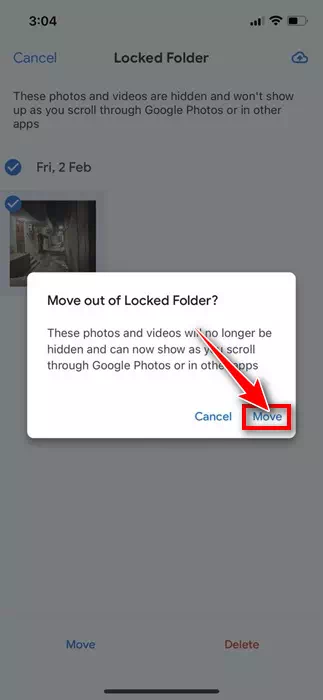


![كيفية نقل الملفات من ايفون إلى ويندوز [أسهل طريقة] كيفية نقل الملفات من ايفون إلى ويندوز [أسهل طريقة]](https://www.tazkranet.com/wp-content/uploads/2024/02/كيفية-نقل-الملفات-من-ايفون-إلى-ويندوز-240x120.webp)


