Μερικές φορές, χρειάζεται να συνδεθείτε σε έναν ιστότοπο από διαφορετικό πρόγραμμα περιήγησης ή συσκευή, αλλά δεν μπορείτε να θυμηθείτε τον κωδικό πρόσβασής σας. Ευτυχώς, εάν προηγουμένως επιτρέψατε στο Chrome να το αποθηκεύσει στην Αυτόματη συμπλήρωση, μπορείτε εύκολα να το επαναφέρετε σε Windows 10, macOS, Chrome OS ή Linux.
Πώς να δείτε τους αποθηκευμένους κωδικούς πρόσβασης στο google chrome
Λάβετε υπόψη ότι για να μπορέσει κάποιος να δει τους αποθηκευμένους κωδικούς πρόσβασης, ενδέχεται να του ζητηθεί να επαληθεύσει την ταυτότητά του μέσω ενός κωδικού πρόσβασης υπολογιστή, να χρησιμοποιήσει μια εγγραφή δακτυλικών αποτυπωμάτων ή να εισαγάγει τα στοιχεία σύνδεσης του λειτουργικού συστήματος.
Για να αποκτήσετε πρόσβαση σε αποθηκευμένους κωδικούς πρόσβασης στο Google Chrome, μπορείτε να ακολουθήσετε αυτά τα βήματα:
- Αρχικά, ξεκινήστε ανοίγοντας το πρόγραμμα περιήγησης Google Chrome στον υπολογιστή σας.
- Στην επάνω δεξιά γωνία οποιουδήποτε παραθύρου, κάντε κλικ στις τρεις κάθετες κουκκίδες. Στο μενού που εμφανίζεται, πατήστεΡυθμίσεις".
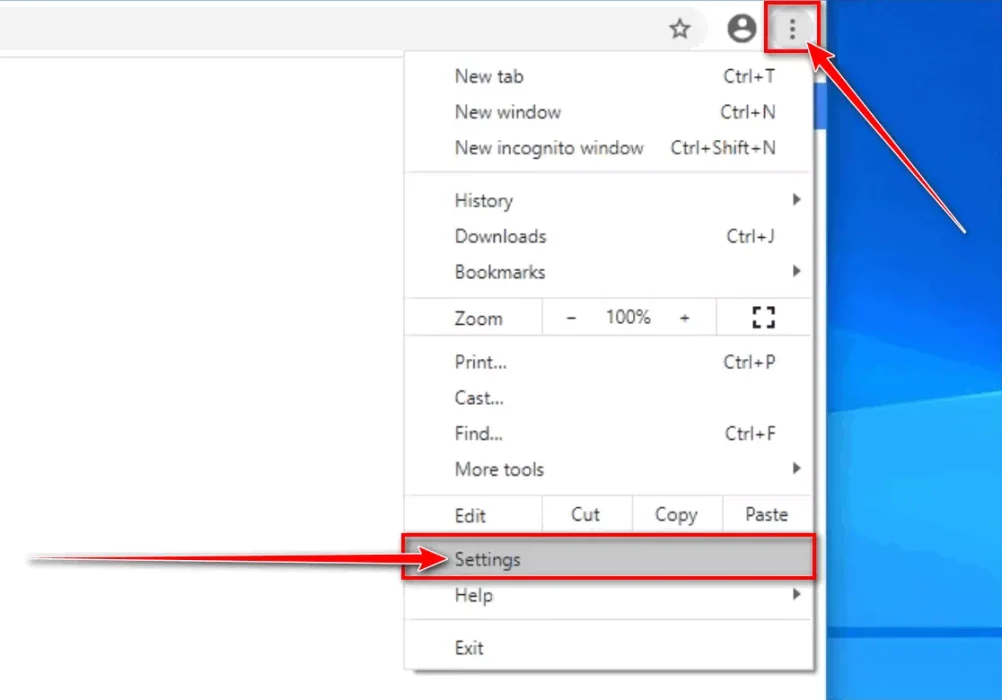
Κάντε κλικ στις τρεις κάθετες κουκκίδες και, στη συνέχεια, κάντε κλικ στις Ρυθμίσεις. - στην οθόνη"Ρυθμίσεις", Κάντε κύλιση προς τα κάτω στην ενότητα "Αυτόματη συμπλήρωσηκαι κάντε κλικ στοκωδικούς πρόσβασης".
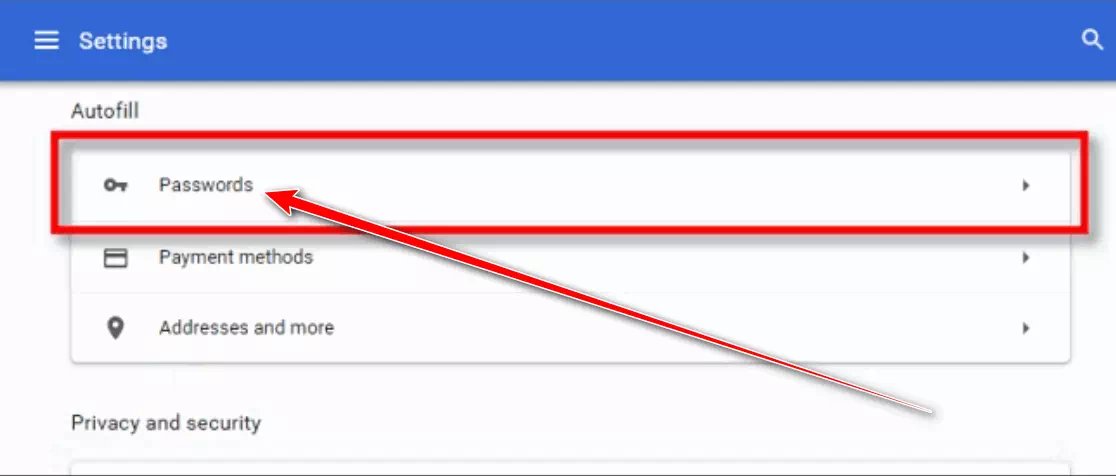
Κάντε κλικ στην επιλογή Κωδικοί πρόσβασης - στην οθόνηκωδικούς πρόσβασης, θα δείτε μια ενότητα με τίτλοΑποθηκευμένοι κωδικοί πρόσβασης". Κάθε καταχώρηση περιλαμβάνει το όνομα του ιστότοπου, το όνομα χρήστη και έναν συγκαλυμμένο κωδικό πρόσβασης. Για να δείτε έναν κωδικό πρόσβασης για μια συγκεκριμένη καταχώρηση, κάντε κλικ στο εικονίδιο ματιού δίπλα της.
Προβολή αποθηκευμένων κωδικών πρόσβασης: Θα μεταφερθείτε σε μια σελίδα που περιέχει μια λίστα με όλους τους αποθηκευμένους κωδικούς πρόσβασης. Μπορείτε να αναζητήσετε συγκεκριμένους ιστότοπους χρησιμοποιώντας τη γραμμή αναζήτησης στο επάνω μέρος της σελίδας, εάν θέλετε να βρείτε έναν συγκεκριμένο κωδικό πρόσβασης.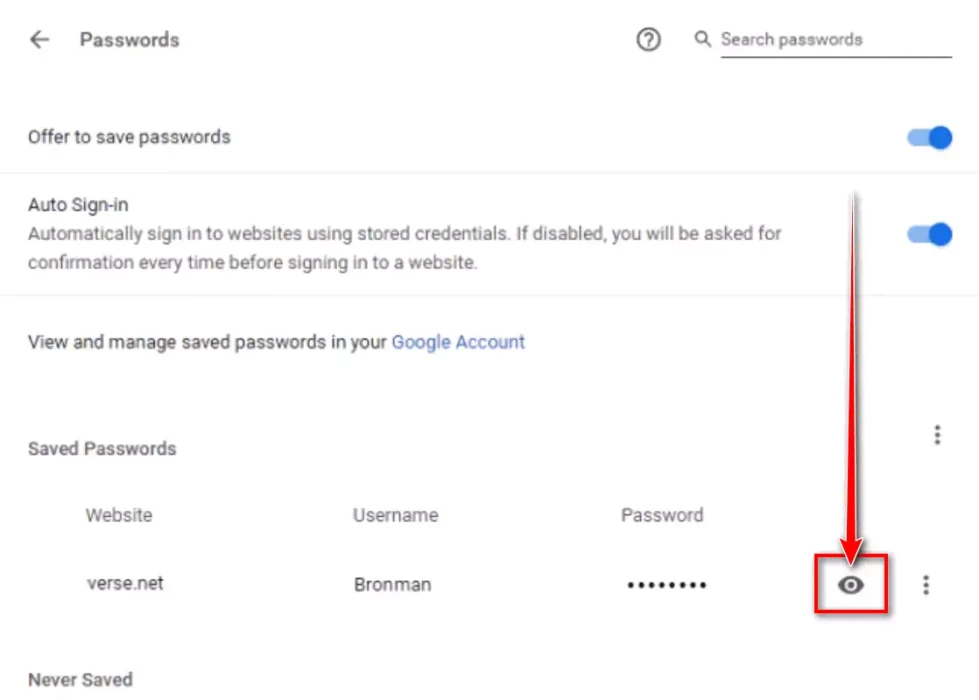
Κάντε κλικ στο εικονίδιο του ματιού για να εμφανίσετε έναν αποθηκευμένο κωδικό πρόσβασης - Τα Windows ή το macOS θα σας ζητήσουν να ελέγξετε την ταυτότητα του λογαριασμού χρήστη σας πριν εμφανίσετε τον κωδικό πρόσβασης. Πληκτρολογήστε το όνομα χρήστη και τον κωδικό πρόσβασης που χρησιμοποιείτε για να συνδεθείτε στον υπολογιστή σας και, στη συνέχεια, κάντε κλικ στο «Εντάξει".
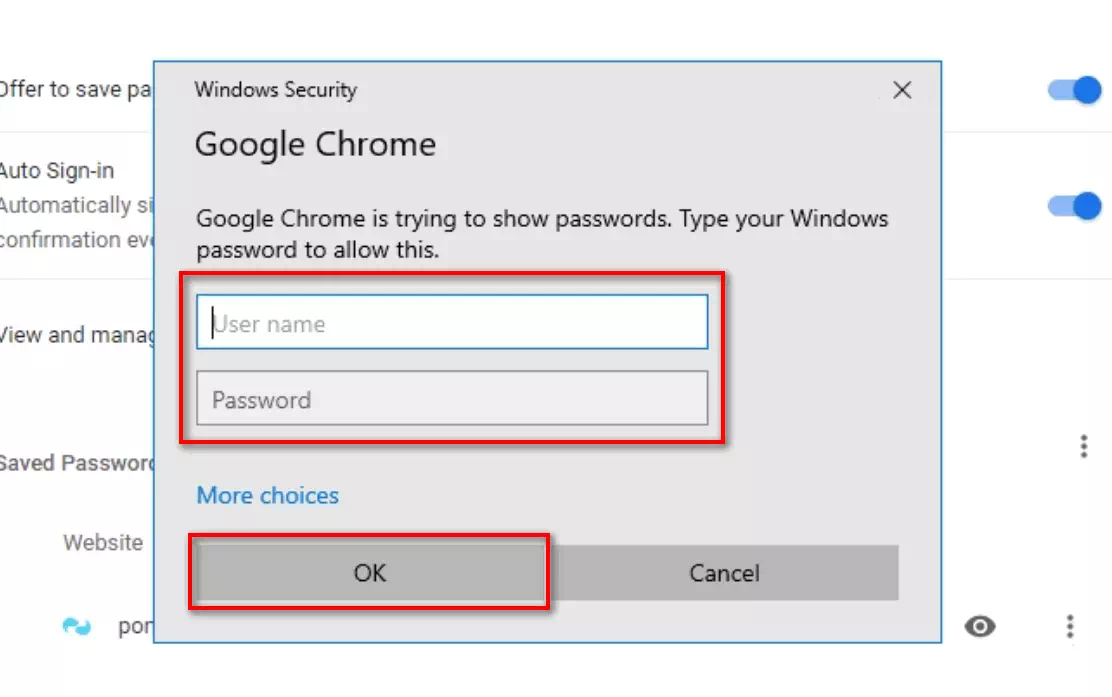
Παράθυρο διαλόγου Ασφάλεια των Windows για το Google Chrome - Αφού πληκτρολογήσετε τις πληροφορίες λογαριασμού συστήματος, ο αποθηκευμένος κωδικός πρόσβασης θα αποκαλυφθεί.
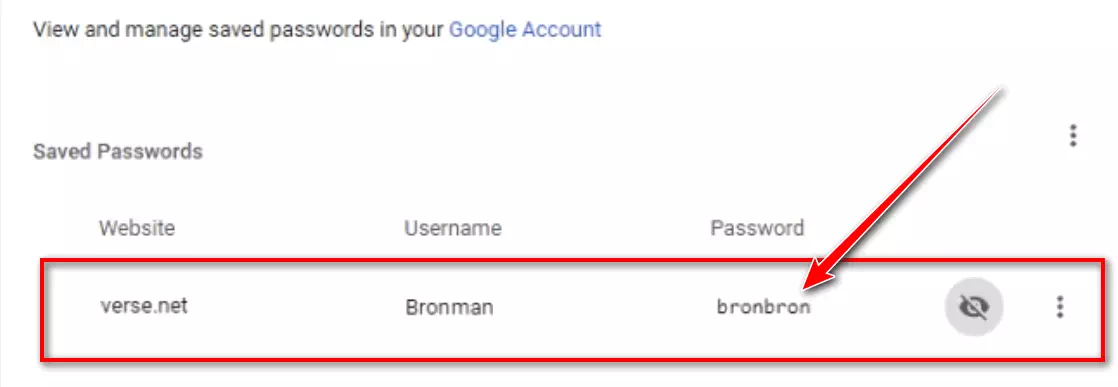
Οθόνη αποθηκευμένων κωδικών πρόσβασης Chrome - Απομνημονεύστε το, αλλά αποφύγετε τον πειρασμό να το γράψετε σε ένα κομμάτι χαρτί και να το καρφιτσώσετε στην οθόνη σας.
Εάν δυσκολεύεστε να θυμάστε τους κωδικούς πρόσβασης τακτικά, ίσως να θέλετε να το δοκιμάσετε Οι 5 καλύτεροι δωρεάν διαχειριστές κωδικών πρόσβασης για να σας κρατήσουν ασφαλείς το 2023 وΟι καλύτερες εφαρμογές εξοικονόμησης κωδικού πρόσβασης Android για επιπλέον ασφάλεια το 2023.
Ως τελευταία σημείωση, είναι πάντα σκόπιμο να προστατεύετε τους κωδικούς πρόσβασής σας και να αποφεύγετε την κοινή χρήση ή την προβολή τους σε δημόσιες ή μη αξιόπιστες συσκευές.
Μπορεί επίσης να σας ενδιαφέρει να μάθετε για:
- Πώς να δείτε τον αποθηκευμένο κωδικό πρόσβασης στον Firefox
- Πώς να δείτε τον κωδικό πρόσβασης που είναι αποθηκευμένος στο Safari σε Mac
- Πώς να προβάλετε τον αποθηκευμένο κωδικό πρόσβασής σας στο Microsoft Edge
Ελπίζουμε να σας φανεί χρήσιμο αυτό το άρθρο Πώς να δείτε τον αποθηκευμένο κωδικό πρόσβασης στο Google Chrome. Μοιραστείτε τη γνώμη και την εμπειρία σας στα σχόλια. Επίσης, αν το άρθρο σας βοήθησε, φροντίστε να το μοιραστείτε με τους φίλους σας.









