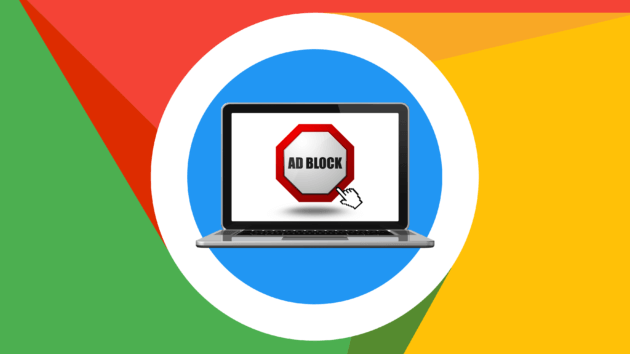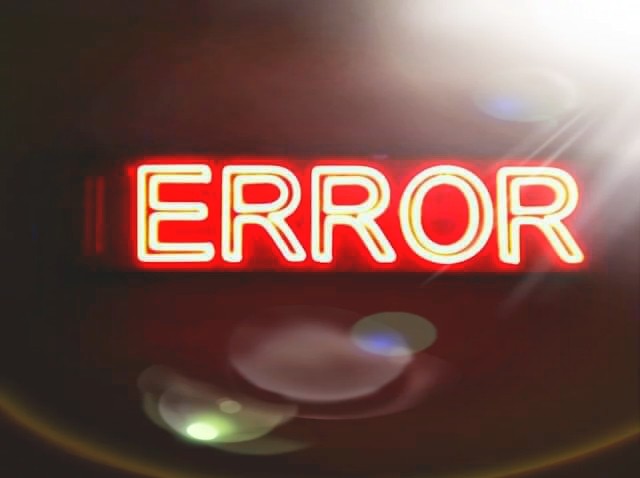Συχνά, μπορεί να θέλετε να αφαιρέσετε το φόντο από μια εικόνα σε ένα έγγραφο του Microsoft Word (Το Microsoft Word), αφήνοντας μια διαφανή περιοχή. Μπορείτε να καταφύγετε σε έναν επεξεργαστή εικόνας πλήρους λειτουργίας, αλλά μπορείτε επίσης να το κάνετε απευθείας στο Microsoft Word. Ιδού πώς.
Υπάρχουν πολλοί λόγοι για τους οποίους μπορεί να θέλετε να αφαιρέσετε το φόντο από μια εικόνα. Perhapsσως θέλετε να εστιάσετε σε ένα συγκεκριμένο άτομο ή πράγμα χωρίς το υπόβαθρο. Το χρώμα φόντου ενδέχεται να μην ταιριάζει καλά με τα άλλα χρώματα του εγγράφου. Or ίσως θέλετε απλά να χρησιμοποιήσετε τα εργαλεία αναδίπλωσης κειμένου στο αρχείο Microsoft Word για να κάνετε το κείμενο πιο σφιχτό γύρω από την εικόνα. Όποιος και αν είναι ο λόγος, η αφαίρεση του φόντου από μια εικόνα στο WordPress είναι πολύ εύκολη.
Η προειδοποίηση εδώ είναι ότι τα εργαλεία επεξεργασίας εικόνας του Microsoft Word δεν είναι τόσο περίπλοκα όσο αυτά που θα βρείτε σε κάτι όπως Πρόγραμμα Photoshop , ή ακόμη και εφαρμογές επεξεργασίας φωτογραφιών άλλα. Λειτουργεί καλύτερα εάν έχετε μια αρκετά απλή εικόνα με ένα σαφώς καθορισμένο θέμα.
Πώς να αφαιρέσετε το φόντο από μια εικόνα στο Microsoft Word
Αφαίρεση του φόντου από μια εικόνα στο Microsoft Word Θα υποθέσουμε ότι έχετε ήδη εισαγάγει την εικόνα σε ένα έγγραφο του Microsoft Word. Εάν όχι, προχωρήστε και κάντε το τώρα.
- Κάντε κλικ στην εικόνα για να την επιλέξετε. Όταν το κάνετε αυτό, θα παρατηρήσετε ότι εμφανίζεται μια καρτέλα.Μορφή«Επιπλέον στο μπαρ. Μεταβείτε σε αυτήν την καρτέλα και, στη συνέχεια, κάντε κλικ στο κουμπί.Κατάργηση φόντουΣτην άκρα αριστερή πλευρά.
Κατάργηση φόντου από μια εικόνα στο Microsoft Word - Το Microsoft Word χρωματίζει το φόντο της εικόνας με μοβ. Όλα με μοβ θα αφαιρεθούν από την εικόνα. Πρόκειται για μια προσπάθεια της Microsoft να εντοπίσει αυτόματα το φόντο μιας εικόνας.
Όπως μπορείτε να δείτε, το Microsoft Word δεν είναι αρκετά περίπλοκο για να επιλέξει με ακρίβεια το φόντο στις περισσότερες εικόνες. Το Microsoft Word παρέχει επίσης δύο εργαλεία για να σας βοηθήσει να καθαρίσετε τα πράγματα.
Θα πρέπει τώρα να δείτε μια νέα καρτέλα "Αφαίρεση φόντουΣτην κορδέλα με ορισμένες επιλογές: επισημάνετε περιοχές που πρέπει να κρατήσετε, επισημάνετε περιοχές για κατάργηση, απορρίψτε όλες τις αλλαγές και διατηρήστε τις αλλαγές.
Επιστρέφοντας στο παράδειγμά μας, μπορείτε να δείτε ότι το Microsoft Word δεν επέλεξε σωστά ένα τμήμα του φόντου - υπάρχει ακόμα λίγο γρασίδι ορατό μπροστά από το πρόσωπο της τίγρης. Το Microsoft Word επίσης σημείωσε εσφαλμένα μέρος της τίγρης (η περιοχή πίσω από το κεφάλι της) ως μέρος του φόντου. Θα χρησιμοποιήσουμε και τα δύο εργαλεία ».Επισημάνετε περιοχές που πρέπει να κρατήσετε" Και το "Επισήμανση περιοχών για κατάργησηΓια να το διορθώσετε.
- Ας ξεκινήσουμε με τις περιοχές που θέλουμε να διατηρήσουμε. Κάντε κλικ στο κουμπίΕπισημάνετε περιοχές που πρέπει να κρατήσετε".
- Ο δείκτης μετατρέπεται σε στυλό που σας επιτρέπει να σημειώσετε τις περιοχές της εικόνας που θέλετε να διατηρήσετε. Μπορείτε να κάνετε κλικ σε ένα σημείο ή να σχεδιάσετε λίγο. Θα πρέπει να πειραματιστείτε με την εικόνα σας για να βρείτε την καλύτερη. Λάβετε υπόψη ότι μπορείτε να αναιρέσετε ή μπορείτε να κάνετε κλικ στο "κουμπί"Απόρριψη όλων των αλλαγώνΓια να διαγράψετε όλες τις αλλαγές και να ξεκινήσετε από την αρχή.
- Όταν ολοκληρώσετε τη σήμανση των πραγμάτων, μπορείτε να κάνετε κλικ οπουδήποτε έξω από την εικόνα για να δείτε το εφέ. Αφού σημειώσαμε ορισμένες περιοχές στην τίγρη μας για να διατηρηθούν, έχουμε τώρα μια εικόνα που μοιάζει κάπως με αυτήν.
- Στη συνέχεια, θα επιλέξουμε τις περιοχές που θέλουμε να αφαιρέσουμε από την εικόνα. Στην περίπτωσή μας, αυτό το υπόβαθρο που παραμένει. Αυτή τη φορά, κάντε κλικ στο κουμπί.Επισήμανση περιοχών για κατάργηση".
- Για άλλη μια φορά, ο δείκτης μετατρέπεται σε στυλό. Αυτή τη φορά, κάντε κλικ ή ζωγραφίστε τις περιοχές που θέλετε να αφαιρέσετε από την εικόνα. Θα πρέπει να γίνουν μωβ καθώς το κάνετε αυτό.
- Κάντε κλικ έξω από την εικόνα ανά πάσα στιγμή για να δείτε τη δουλειά σας. Όταν είστε ικανοποιημένοι, κάντε κλικ στο κουμπί.Διατηρήστε τις αλλαγέςΣτην καρτέλαΑφαίρεση φόντου".
- Θα πρέπει τώρα να έχετε καθαρή εικόνα και δωρεάν φόντο!
Αυτό είναι όλο!
Μπορεί επίσης να σας ενδιαφέρει να μάθετε για:
- Πώς να αφαιρέσετε το φόντο στο photoshop
- αφαίρεση φόντου από τη φωτογραφία στο διαδίκτυο
- Οι καλύτεροι ιστότοποι για να αφαιρέσετε φόντο από φωτογραφίες με ένα μόνο κλικ
- Οι 10 κορυφαίες εναλλακτικές λύσεις Canva για την επεξεργασία φωτογραφιών 2023
Ελπίζουμε να βρείτε αυτό το άρθρο χρήσιμο για να το γνωρίζετε Πώς να αφαιρέσετε το φόντο από μια εικόνα Microsoft Word (Microsoft Word). Μοιραστείτε τη γνώμη και την εμπειρία σας στα σχόλια. Επίσης, αν το άρθρο σας βοήθησε, φροντίστε να το μοιραστείτε με τους φίλους σας.