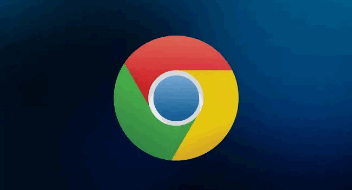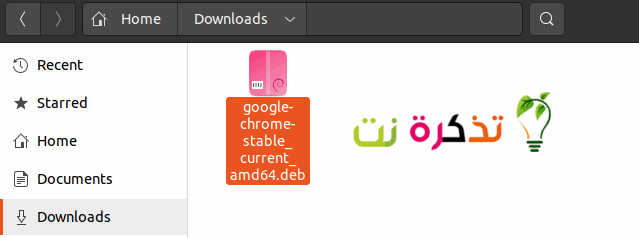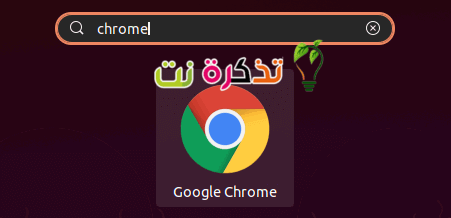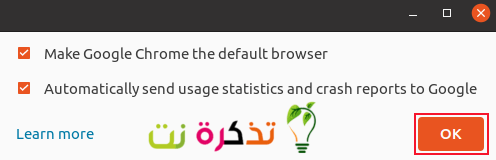Google Chrome Είναι το πιο δημοφιλές πρόγραμμα περιήγησης στον κόσμο. Ωστόσο, δεν περιλαμβάνεται στα αποθετήρια λογισμικού Ubuntu Τυπικό, επειδή δεν είναι ανοιχτού κώδικα. Ωστόσο, μπορείτε να εγκαταστήσετε Chrome على σύστημα linux Ubuntu.
εγκαταστήστε το google chrome
Το Ubuntu χρησιμοποιεί διαχειριστή πακέτων ικανός Αυτά είναι πακέτα εγκατάστασης που ονομάζονται "αρχεία".. Deb". Το πρώτο μας βήμα είναι να πάρουμε ένα αρχείο Google Chrome". Deb". Επισκεφτείτε την επίσημη σελίδα λήψης του Google Chrome και κάντε κλικ στο κουμπί "Λήψη Chrome".
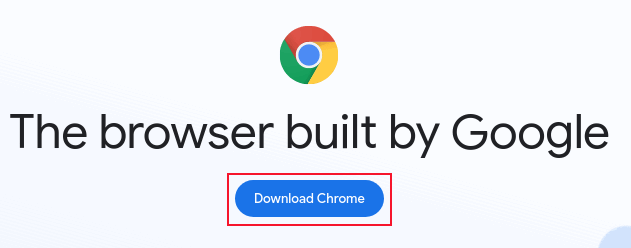
Λάβετε υπόψη ότι δεν υπάρχει έκδοση 32-bit του Google Chrome. Επιλέξτε την επιλογή64 bit .deb (Για Debian / Ubuntu)Στη συνέχεια, κάντε κλικ στο κουμπί "Αποδοχή και εγκατάσταση".Αποδοχή και εγκατάστασηΤο Θα γίνει λήψη ενός αρχείου.. Deb".
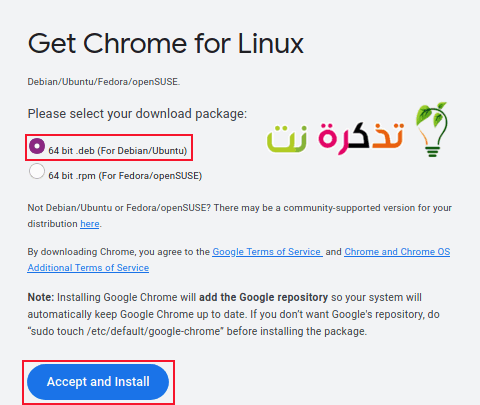
Αν δεν αλλάξετε την προεπιλεγμένη τοποθεσία των αρχείων που έχετε κατεβάσει, θα βρίσκεται στο φάκελο "Λήψεις".ΛήψειςΌταν ολοκληρωθεί η λήψη.
Κάντε διπλό κλικ σε ένα αρχείο ». DebΤο Η εφαρμογή θα ξεκινήσει Λογισμικό UbuntuΤο Εμφανίζει τις λεπτομέρειες του πακέτου Google Chrome. Κάντε κλικ στο κουμπί "Εγκατάσταση".εγκαταστήστεγια να ξεκινήσει η διαδικασία εγκατάστασης.
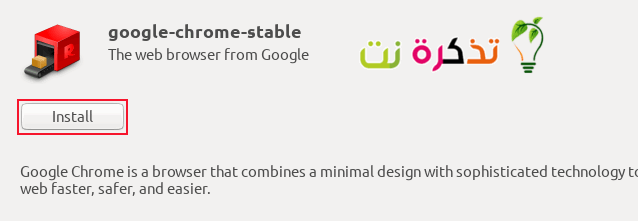
Θα σας ζητήσει τον κωδικό πρόσβασής σας. Εισαγάγετε τον κωδικό πρόσβασής σας και κάντε κλικ στο κουμπί "Επαλήθευση ταυτότητας".Πιστοποιώ την αυθεντικότητα".
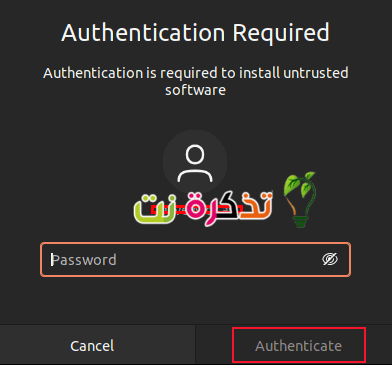
Για να ξεκινήσετε το Google Chrome, πατήστε το "κλειδί"ΣούπερΤο Αυτό είναι συνήθως μεταξύ των δύο κλειδιών ».Ctrl" Και το "άλλοςστην αριστερή πλευρά του πληκτρολογίου. γράψε "χρώμιοΣτη γραμμή αναζήτησης, κάντε κλικ στο εικονίδιο.Google Chromeπου εμφανίζεται - ή πατήστε το κουμπί εισάγετε.
Την πρώτη φορά που ξεκινάτε το Chrome, θα έχετε την ευκαιρία να κάνετε το Google Chrome το προεπιλεγμένο πρόγραμμα περιήγησής σας και να αποφασίσετε εάν θέλετε να προωθήσετε αναφορές σφαλμάτων και στατιστικά στοιχεία χρήσης στην Google. Κάντε τις επιλογές σας και, στη συνέχεια, κάντε κλικ στο κουμπί.OK".
Το Google Chrome θα λειτουργήσει. Είναι η πλήρης έκδοση του Google Chrome για επιτραπέζιους υπολογιστές και λειτουργεί ακριβώς όπως λειτουργεί σε Windows, Mac ή Chrome OS.
Για να προσθέσετε το Google Chrome στις λίστες αγαπημένων σας, κάντε δεξί κλικ στο εικονίδιο του Chrome στον πίνακα προτιμήσεων και ορίστε την επιλογή "Προσθήκη στα αγαπημένα".Προσθήκη στα αγαπημένααπό το μενού περιβάλλοντος.
Εγκαταστήστε το Google Chrome μέσω της γραμμής εντολών
Η εγκατάσταση του Google Chrome μέσω της γραμμής εντολών απαιτεί μόνο δύο πράγματα. θα το χρησιμοποιησουμε wget για λήψη αρχείου ". Deb".
wget https://dl.google.com/linux/direct/google-chrome-stable_current_amd64.deb
Θα δείτε μια γραμμή προόδου βασισμένη σε κείμενο και έναν μετρητή ποσοστού καθώς προχωρά η λήψη.
Όταν ολοκληρωθεί η λήψη, χρησιμοποιήστε την εντολή dpkg να εγκαταστήσετε Google Chrome από το αρχείο ". Deb". Θυμηθείτε ότι μπορείτε να χρησιμοποιήσετε το κουμπί "Tab"Για να επεκτείνετε τα ονόματα αρχείων. Με άλλα λόγια, εάν πληκτρολογήσετε τα πρώτα γράμματα του ονόματος του αρχείου και πατήσετε το κουμπί "Tab», Το υπόλοιπο όνομα αρχείου θα προστεθεί σε εσάς.
sudo dpkg -i google-chrome-stabil_current_amd64.deb
Θα σας ζητηθεί ο κωδικός πρόσβασής σας, μετά τον οποίο θα ξεκινήσει η εγκατάσταση. Είναι πολύ γρήγορο και διαρκεί μόνο λίγα λεπτά.
Εάν δείτε μηνύματα σφάλματος, χρησιμοποιήστε την ακόλουθη εντολή για να επιβάλλετε ικανός ικανοποιήσει τις εξαρτήσεις. Ο υπολογιστής στον οποίο ερευνάται αυτό το άρθρο εκτελούσε το Ubuntu 21.04. Δεν υπήρχαν ανεκπλήρωτες εξαρτήσεις χρησιμοποιώντας αυτήν την έκδοση.
sudo apt -f εγκατάσταση
ενημέρωση google chrome
Όταν διατίθεται μια νέα έκδοση του Google Chrome, το Chrome θα προσπαθήσει να ενημερώσει τον εαυτό του. Εάν δεν λειτουργεί, θα εμφανιστεί ένα μήνυμα που σας λέει ότι προσπάθησε να αναβαθμίσει αλλά δεν λειτούργησε.
Σημείωση: Εάν εκτελείτε το τυπικό εργαλείο Ubuntu Software Updater, θα ενημερώσει το Google Chrome, μαζί με άλλες εφαρμογές στο σύστημά σας. Αυτό λειτουργεί επειδή το εργαλείο Ενημέρωση λογισμικού ελέγχει για ενημερώσεις σε όλα τα διαμορφωμένα αποθετήρια λογισμικού του συστήματός σας - συμπεριλαμβανομένου του αποθετηρίου Google που προσθέτει το Chrome όταν το εγκαταστήσετε.
Εάν αντιμετωπίζετε πρόβλημα με τη διαδικασία γραφικής ενημέρωσης, μπορείτε να ενημερώσετε το Google Chrome μέσω της γραμμής εντολών.
Το Google Chrome προσθέτει ένα αποθετήριο στη λίστα αποθετηρίων ικανός το οποίο ελέγχει η εντολή όταν αναζητά αρχεία εγκατάστασης. Έτσι, παρόλο που το Ubuntu δεν διαθέτει το Google Chrome σε κανένα από τα τυπικά αποθετήρια του Ubuntu, μπορείτε ακόμα να το χρησιμοποιήσετε ικανός για αναβάθμιση του chrome.
Η εντολή για χρήση είναι:
sudo apt εγκατάσταση google-chrome-stable
Αυτό θα επιχειρήσει να εγκαταστήσει το Google Chrome. Θα ελέγξει την έκδοση που είναι διαθέσιμη στο αποθετήριο και την έκδοση που είναι εγκατεστημένη στον υπολογιστή σας. Εάν η έκδοση στο αποθετήριο είναι νεότερη από την έκδοση στον υπολογιστή σας, η τελευταία έκδοση θα εγκατασταθεί για εσάς.
Εάν εκτελέσετε αυτήν την εντολή λίγο μετά την εγκατάσταση του Google Chrome, η έκδοση στο αποθετήριο και η έκδοση στον υπολογιστή σας θα είναι η ίδια, οπότε δεν θα συμβεί τίποτα.
Σε αυτήν την περίπτωση, το apt αναφέρει ότι η έκδοση στον υπολογιστή σας είναι πράγματι η πιο πρόσφατη διαθέσιμη έκδοση. Καμία αλλαγή δεν θα γίνει, ούτε θα αναβαθμιστεί ούτε θα εγκατασταθεί.
Το Ubuntu συνοδεύεται από πρόγραμμα περιήγησης ιστού Firefox Ως προεπιλεγμένο πρόγραμμα περιήγησης, δεν υπάρχει τίποτα κακό σε αυτό. Ο Firefox είναι ένα εξαιρετικό πρόγραμμα περιήγησης και είναι ανοιχτού κώδικα. Αλλά ίσως χρησιμοποιείτε το Google Chrome σε άλλες πλατφόρμες και θέλετε να έχετε την ίδια εμπειρία στο Ubuntu. Οι μέθοδοι που περιγράφονται εδώ θα σας κάνουν να αποκτήσετε το αγαπημένο σας πρόγραμμα περιήγησης στη συσκευή σας Ubuntu σε χρόνο μηδέν.
Μπορεί επίσης να σας ενδιαφέρει να μάθετε:
- Κατεβάστε το πρόγραμμα περιήγησης Google Chrome 2021 για όλα τα λειτουργικά συστήματα
- Χρυσές συμβουλές πριν από την εγκατάσταση του Linux
- Επιλογή κατάλληλης διανομής Linux
- Πώς να μεταφέρετε εύκολα αρχεία μεταξύ Linux, Windows, Mac, Android και iPhone
Ελπίζουμε να βρείτε αυτό το άρθρο χρήσιμο για να γνωρίζετε πώς να εγκαταστήσετε το Google Chrome στο Linux Ubuntu UbuntuΤο Μοιραστείτε τη γνώμη σας μαζί μας στα σχόλια.