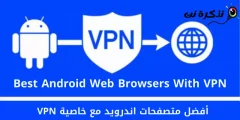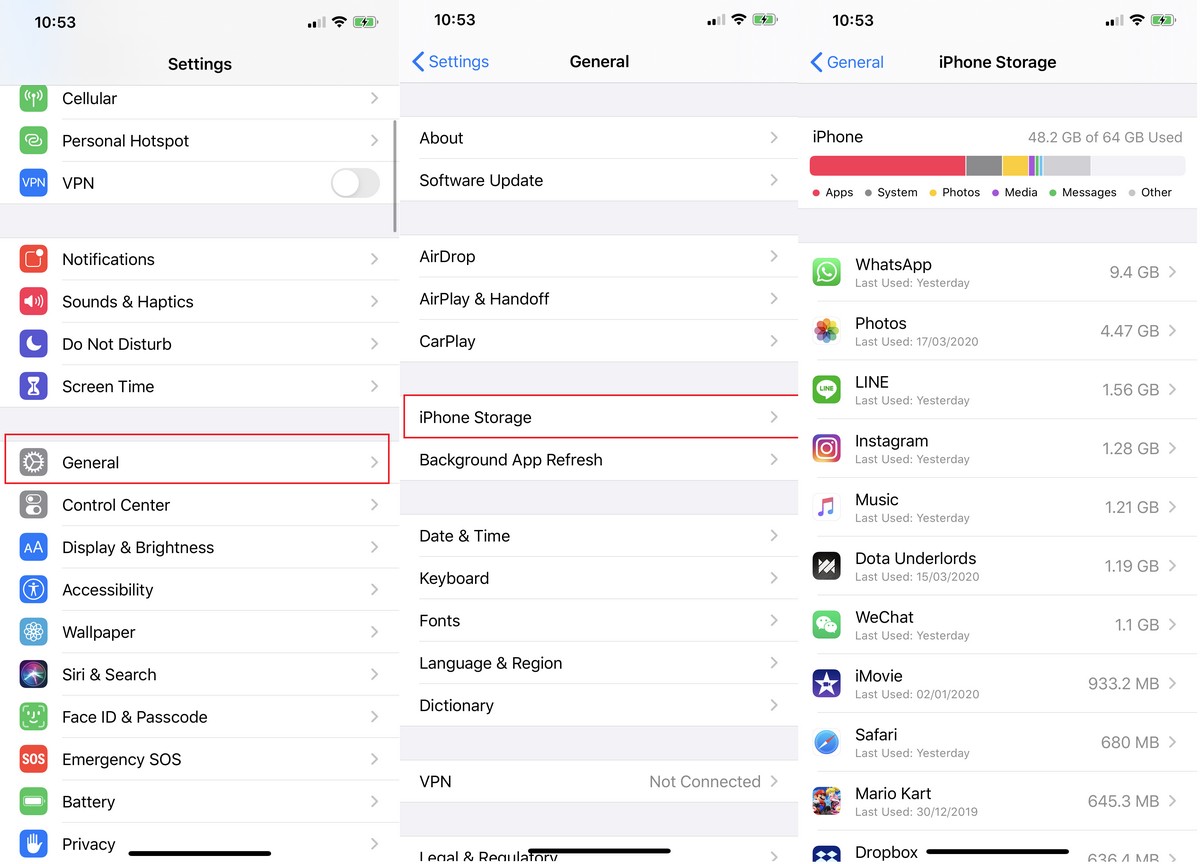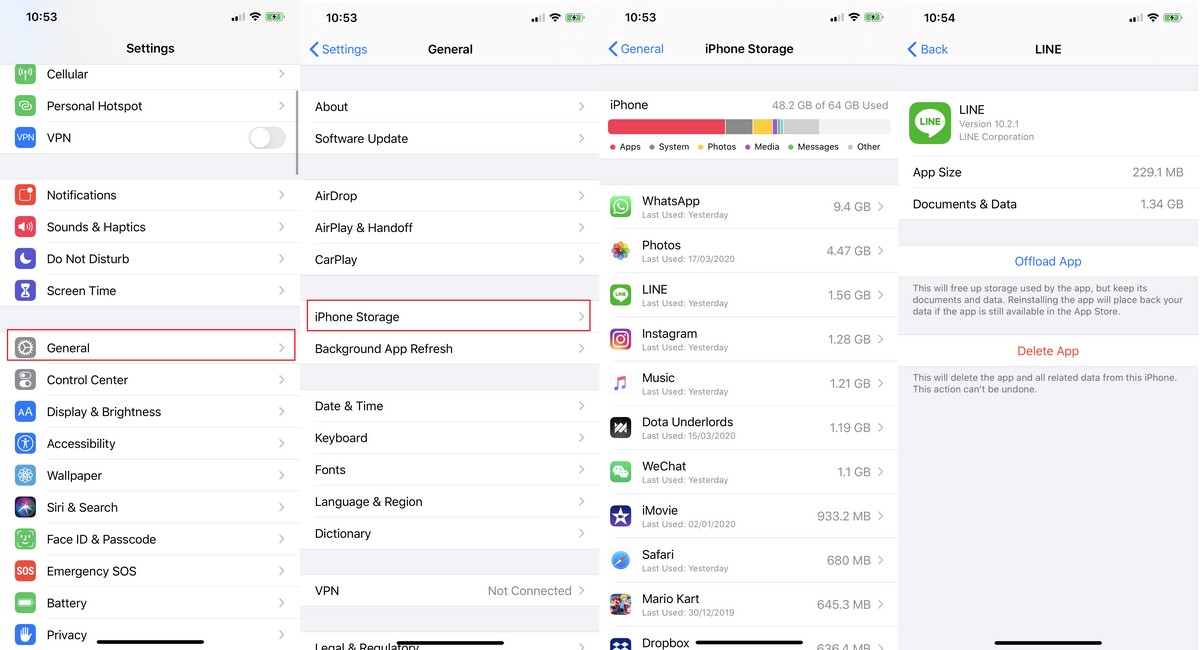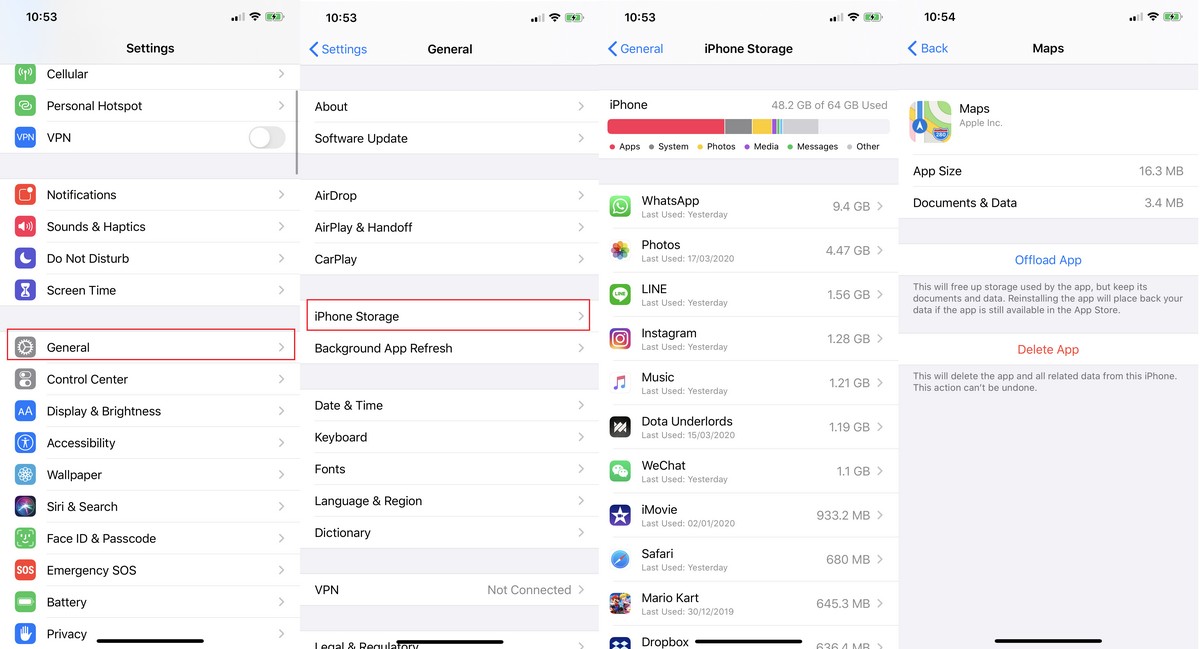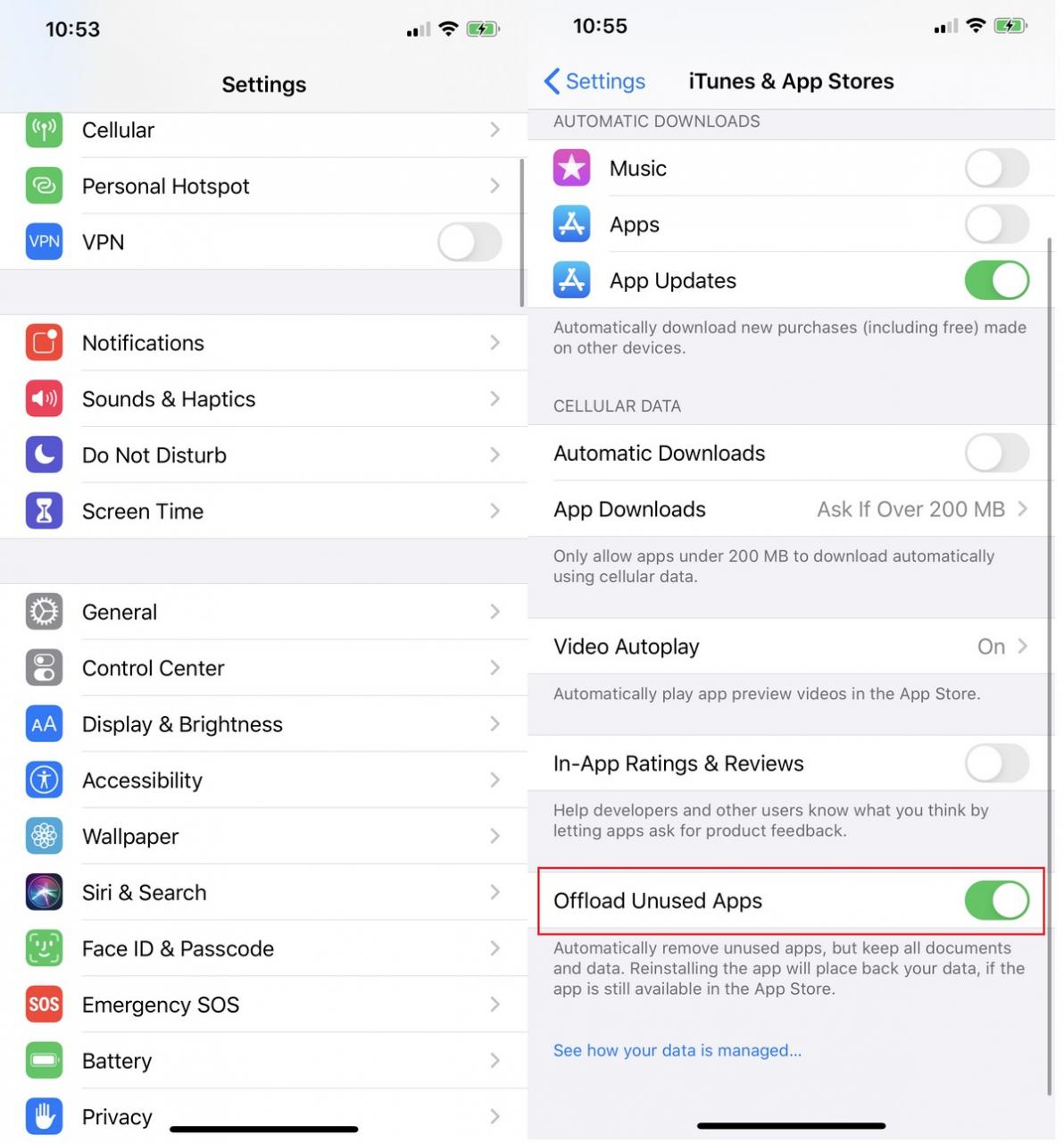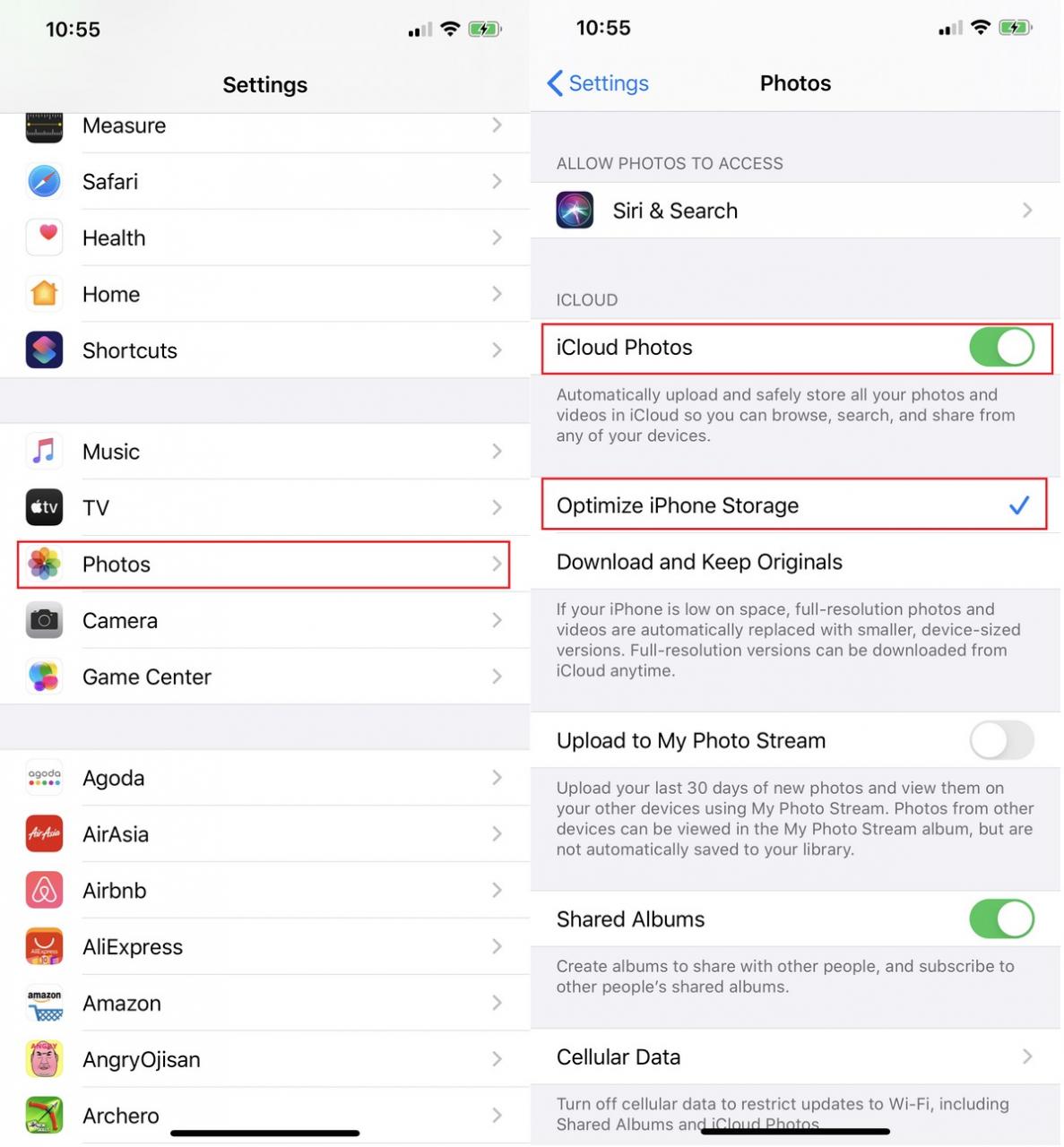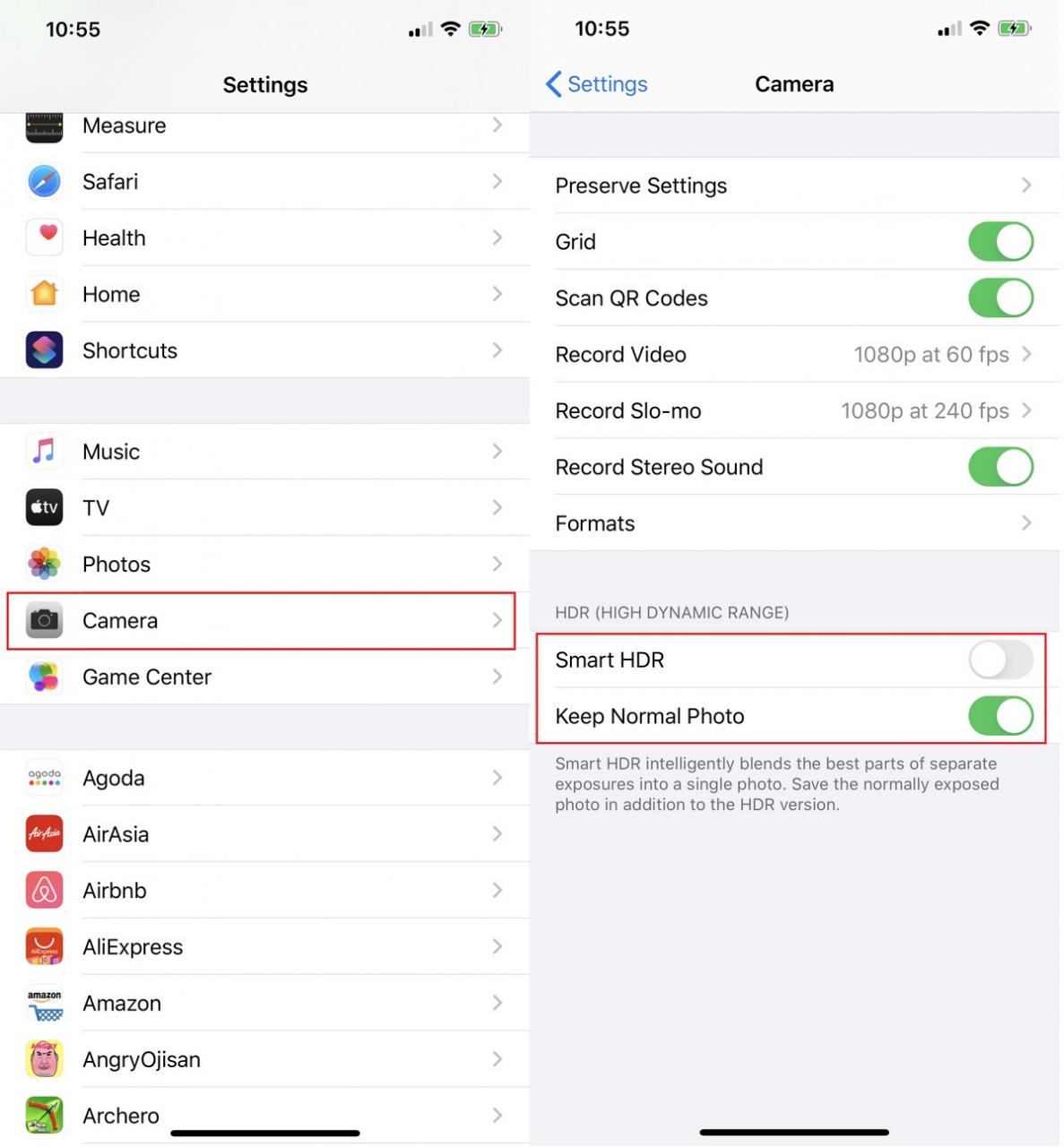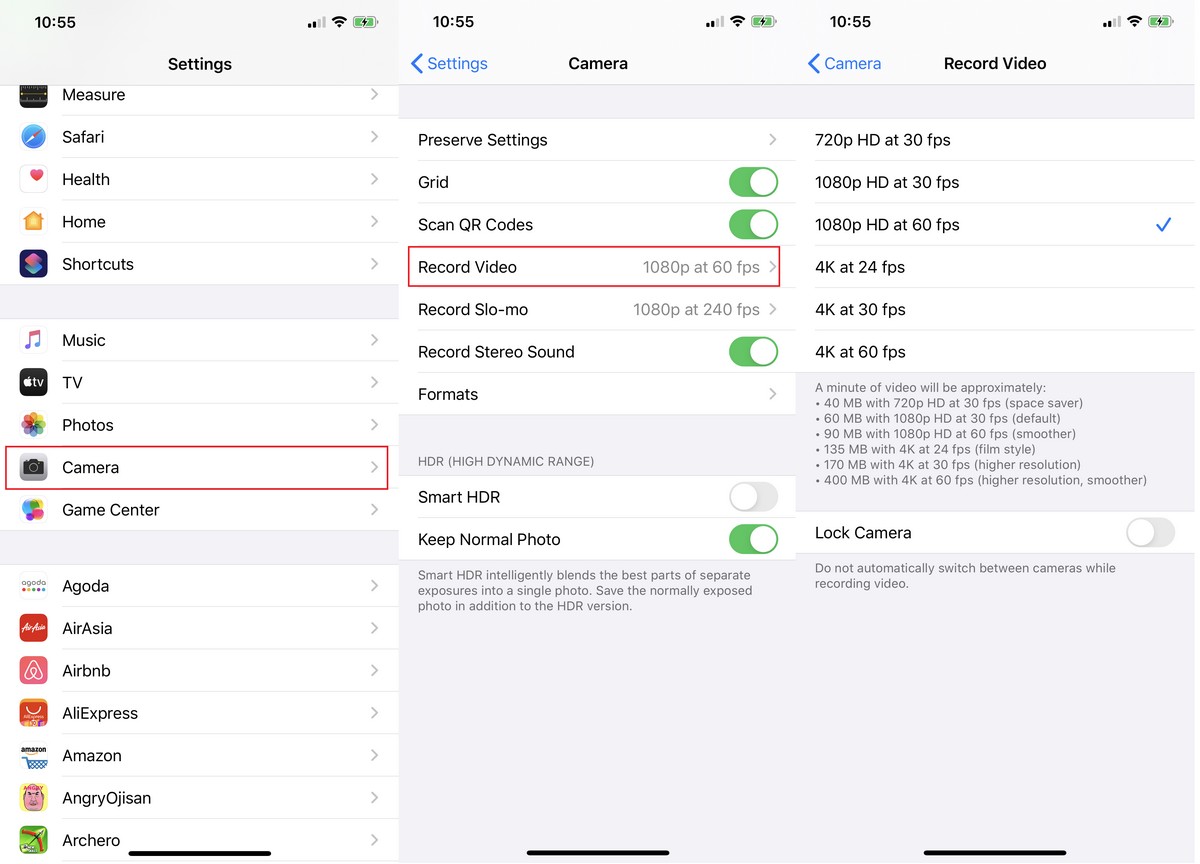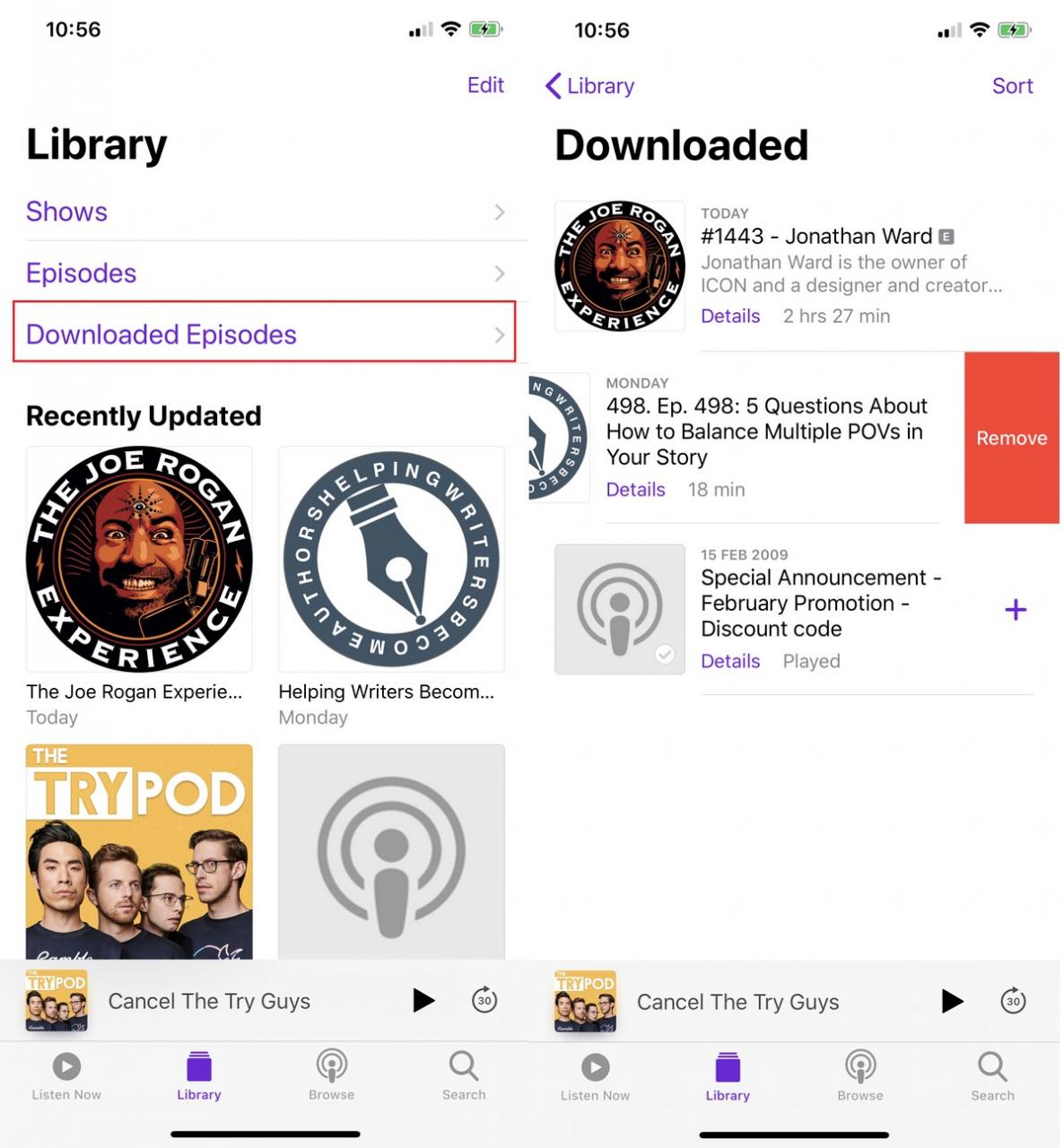Όταν παίρνουμε ένα ολοκαίνουργιο iPhone ή iPad, έχουμε άφθονο αποθηκευτικό χώρο που μπορούμε να χρησιμοποιήσουμε. Ωστόσο, με τους μήνες και τα χρόνια χρήσης αυτών των συσκευών, ο αποθηκευτικός χώρος αρχίζει να εξαντλείται καθώς εγκαθιστούμε περισσότερες εφαρμογές, προσθέτουμε περισσότερα μέσα όπως φωτογραφίες, βίντεο και μουσική και τελικά φτάνουμε στο σημείο να εξαντλούμε τον αποθηκευτικό χώρο το iPhone ή το iPad μας.
Αν διαπιστώσετε ότι ο αποθηκευτικός σας χώρος εξαντλείται και δεν ξέρετε τι να κάνετε, δείτε τις παρακάτω συμβουλές που θα σας δείξουν διαφορετικούς τρόπους καθαρισμού των ανεπιθύμητων αρχείων στο τηλέφωνο ή το tablet σας για να ελευθερώσετε περισσότερο χώρο αποθήκευσης.
Ελέγξτε τη χρήση σας
Πρώτα απ 'όλα, για να καθορίσετε τον καλύτερο τρόπο απελευθέρωσης χώρου αποθήκευσης στο iPhone ή το iPad σας, πρέπει να ελέγξετε τι χρησιμοποιείται και ποιες εφαρμογές ή υπηρεσίες καταλαμβάνουν περισσότερο χώρο στη συσκευή σας.
- Συνδεθείτε στο Ρυθμίσεις Ή ρυθμίσεις.
- μεταβείτε στο Ετος ή Στρατηγός.
- Ωμ αποθήκευση iPhone Ή Αποθήκευση iPhone.
Από εδώ, θα δείτε μια ανάλυση του τρόπου με τον οποίο χρησιμοποιείται ο χώρος αποθήκευσης στο iPhone ή το iPad σας, καθώς αναλύεται σε εφαρμογές, αρχεία συστήματος, αρχεία πολυμέσων, φωτογραφίες, μηνύματα κ.λπ. Θα σας δείξει επίσης μια λίστα με τις εφαρμογές που είναι εγκατεστημένες στη συσκευή σας, όπου η εφαρμογή που χρησιμοποιεί τον περισσότερο χώρο αποθήκευσης θα αναγράφεται στο επάνω μέρος και θα ταξινομείται κατά φθίνουσα σειρά.
Διαγράψτε τις εφαρμογές που δεν χρειάζεστε
Με τον καιρό, αρχίσαμε να συσσωρεύουμε πολλές εφαρμογές που δεν χρειαζόμαστε πλέον. Για παράδειγμα, θα μπορούσατε να έχετε κατεβάσει μια εφαρμογή για να τη χρησιμοποιήσετε πολλές φορές για ένα συγκεκριμένο συμβάν και δεν χρειάζεται πλέον να τη χρησιμοποιήσετε, τώρα που το έχετε στο τηλέφωνο είναι χάσιμο χώρου. Αν ψάχνετε να ελευθερώσετε χώρο αποθήκευσης, τώρα είναι η ώρα να ξεκινήσετε τον καθαρισμό αυτών των εφαρμογών.
- Συνδεθείτε στο Ρυθμίσεις Ή ρυθμίσεις.
- μεταβείτε στο Ετος Ή General.
- Ωμ αποθήκευση iPhone Ή Αποθήκευση iPhone.
- Κάντε κλικ στην εφαρμογή που θέλετε να διαγράψετε.
- τότε επιλέξτε Εκφόρτωση εφαρμογής Ή Διαγραφή εφαρμογής.
Υπάρχουν τώρα δύο επιλογές εδώ για να διαλέξετε. Επιλέγοντας μια εφαρμογή (Εκφόρτωση εφαρμογής), σημαίνει ότι θα διαγράψετε μόνο την εφαρμογή αλλά θα διατηρήσετε τυχόν δεδομένα που ανήκουν στην εφαρμογή στο τηλέφωνό σας. Αυτό σημαίνει ότι όταν η εφαρμογή ξαναφορτωθεί, όλα τα δεδομένα που σχετίζονται με την εφαρμογή θα αποκατασταθούν.
αν επιλέξετε (Διαγραφή εφαρμογής) Η διαγραφή της εφαρμογής, της εφαρμογής και όλων των δεδομένων που σχετίζονται με αυτήν θα διαγραφούν τελείως. Εάν δεν έχετε απολύτως κανένα σχέδιο να χρησιμοποιήσετε ξανά την εφαρμογή ή αν δεν σας ενδιαφέρει πραγματικά η εκκαθάριση των ρυθμίσεών σας, τότε η διαγραφή της εφαρμογής πιθανότατα θα αξιοποιήσει στο έπακρο την απελευθέρωση χώρου αποθήκευσης.
Διαγράψτε τις αρχικές εφαρμογές iPhone και iPad
Στο παρελθόν, η Apple δεν επέτρεπε στους χρήστες να διαγράφουν εγγενείς εφαρμογές σε iPhone και iPad. Αυτό σήμαινε ότι οι εφαρμογές που μερικοί από εμάς ενδέχεται να μην χρησιμοποιούσαν εξακολουθούσαν να υπάρχουν και αχρησιμοποίητες και καταλαμβάνουν χώρο αποθήκευσης, αλλά με το iOS 10, η Apple επέτρεψε στους χρήστες να διαγράψουν (ορισμένες) από τις αρχικές της εφαρμογές.
- Συνδεθείτε στο Ρυθμίσεις Ή ρυθμίσεις.
- μεταβείτε στο Ετος Ή General.
- Ωμ αποθήκευση iPhone Ή Αποθήκευση iPhone.
- Κάντε κλικ στην εφαρμογή που θέλετε να διαγράψετε.
- τότε επιλέξτε Εκφόρτωση εφαρμογής Ή Διαγραφή εφαρμογής.
Εάν διαγράψατε τις αρχικές εφαρμογές στο iPhone ή το iPad σας, είναι εύκολο να το επαναφέρετε. Απλώς ξεκινήστε το App Store, αναζητήστε το όνομα της εφαρμογής και εγκαταστήστε το ξανά. Προς τιμήν της Apple, οι περισσότερες από τις αρχικές εφαρμογές που συνοδεύουν το iPhone και το iPad έχουν πολύ μικρά αποτυπώματα, οπότε η διαγραφή τους θα έχει οριακά αποτελέσματα.
Αυτόματη εκφόρτωση μη χρησιμοποιημένων εφαρμογών
Μπορείτε να επιλέξετε να διαγράψετε εφαρμογές με μη αυτόματο τρόπο στα βήματα που αναφέραμε παραπάνω, αλλά αν προτιμάτε να μην έχετε πρόβλημα και προτιμάτε το iPhone ή το iPad σας να το κάνει αυτόματα, μια από τις νεότερες δυνατότητες του iOS είναι η δυνατότητα φόρτωσης αχρησιμοποίητων εφαρμογών. Αυτό σημαίνει ότι με την πάροδο του χρόνου, το iOS θα αναγνωρίσει τις εφαρμογές που δεν έχετε χρησιμοποιήσει για μεγάλο χρονικό διάστημα.
Στη συνέχεια, θα κατεβάσει την εφαρμογή για να ελευθερώσει χώρο αποθήκευσης στο iPhone ή το iPad σας, απελευθερώνοντας χώρο στη διαδικασία. Όλα τα δεδομένα σχετικά με τις εφαρμογές θα εξακολουθούν να αποθηκεύονται στο iPhone ή το iPad σας και θα δείτε τις εκφορτωμένες εφαρμογές να επισημαίνονται με ένα μικρό εικονίδιο σύννεφων δίπλα στο όνομά τους. Το μόνο που έχετε να κάνετε είναι να κάνετε κλικ σε αυτό και θα γίνει ξανά λήψη.
- Συνδεθείτε στο Ρυθμίσεις Ή ρυθμίσεις.
- Εγκατάσταση iTunes & App Stores.
- ανάβω Ακύρωση Λήψη εφαρμογών που δεν χρησιμοποιούνται Ή Εκφόρτωση αχρησιμοποίητων εφαρμογών.
Ανεβάστε φωτογραφίες στο cloud
Λαμβάνοντας υπόψη τον αριθμό των φωτογραφιών που τραβάμε με τα τηλέφωνά μας και τον αριθμό των φωτογραφιών που πιθανότατα στέλνουμε ο ένας στον άλλον σε καθημερινή βάση, όλα αθροίζονται αρκετά γρήγορα. Ένας τρόπος για να απελευθερώσετε χώρο αποθήκευσης στη συσκευή σας είναι να ανεβάσετε αυτές τις φωτογραφίες και αρχεία πολυμέσων στο Cloud, το οποίο ευτυχώς η Apple έχει συμπεριλάβει στο iOS με την ενσωμάτωση iCloud.
Αλλά αυτό αφαιρεί φωτογραφίες από το iPhone σας; Φυσικά και όχι, γιατί ο τρόπος που το κάνει η Apple είναι ότι θα εμφανίζει μικρότερες εκδόσεις των φωτογραφιών στο iPhone σας που μπορείτε να δείτε με δυσκολία και θα τις κατεβάσετε μόνο όταν πατήσετε για να τις ανοίξετε. Με αυτόν τον τρόπο γνωρίζετε ποιες εικόνες υπάρχουν, αλλά δεν χρειάζεται να τις κατεβάσετε ή να τις δείτε σε πλήρη ανάλυση, εκτός εάν το θέλετε.
- Συνδεθείτε στο Ρυθμίσεις Ή ρυθμίσεις.
- Εγκατάσταση Εικόνες Ή Φωτογραφίες.
- ανάβω iCloud Φωτογραφίες και επιλέξτε Βελτιστοποιήστε την αποθήκευση iPhone.
Ωστόσο, ανάλογα με τον αριθμό των φωτογραφιών σας, μπορεί να χρειαστεί να αγοράσετε επιπλέον αποθηκευτικό χώρο iCloud. Εναλλακτικά, εάν προτιμάτε να μην το χρησιμοποιήσετε iCloud Οι Φωτογραφίες Google είναι επίσης μια επιλογή που αξίζει να λάβετε υπόψη και είναι δωρεάν και απεριόριστη για εικόνες κάτω από μια συγκεκριμένη ανάλυση.
Προσαρμόστε τις ρυθμίσεις της κάμερας
Ενώ τα iPhone μας γίνονται όλο και πιο ικανά για λήψη φωτογραφιών και βίντεο υψηλότερης ποιότητας, αυτό σημαίνει επίσης ότι οι φωτογραφίες και τα βίντεο που προκύπτουν θα καταλαμβάνουν περισσότερο χώρο αποθήκευσης. Μπορεί να αλλάξει εύκολα προσαρμόζοντας τις ρυθμίσεις της κάμερας.
Απενεργοποιήστε το Smart HDR
Η λήψη εικόνων σε HDR θα έχει ως αποτέλεσμα οι εικόνες να φαίνονται πιο κορεσμένες και πιο πλούσιες σε χρώμα. Ακούγεται υπέροχο, αλλά λόγω του τρόπου λήψης των φωτογραφιών HDR, μπορούν να καταλαμβάνουν περισσότερο χώρο από όσο νομίζετε.
- Συνδεθείτε στο Ρυθμίσεις Ή ρυθμίσεις.
- Εγκατάσταση ΦΩΤΟΓΡΑΦΙΚΗ ΜΗΧΑΝΗ Ή Φωτογραφική μηχανή.
- σβήνω Smart HDR.
- σβήνω Διατηρήστε την κανονική εικόνα Ή Κρατήστε κανονική φωτογραφία.
Μειώστε την ποιότητα λήψης βίντεο
Με τα πιο πρόσφατα iPhone, μπορούν πλέον να καταγράφουν βίντεο 4K στα 60 fps. Όπως σημειώνει η Apple, όσο υψηλότερος είναι ο ρυθμός καρέ και η ανάλυση, τόσο περισσότερος αποθηκευτικός χώρος καταλαμβάνει, με ένα λεπτό βίντεο 4K στα 60fps να είναι 400MB, έναντι 720p HD στα 30fps, δηλαδή 40M byte ανά λεπτό.
Ανάλογα με τις ανάγκες σας, μπορείτε να προσαρμόσετε τις ρυθμίσεις ανάλογα. Εάν δεν χρειάζεται να λαμβάνετε βίντεο υψηλής ποιότητας, σκεφτείτε να μειώσετε την ποιότητα σε κάτι με το οποίο μπορείτε να ζήσετε, χωρίς να καταλαμβάνετε πολύ χώρο αποθήκευσης.
- Συνδεθείτε στο Ρυθμίσεις Ή ρυθμίσεις.
- Εγκατάσταση ΦΩΤΟΓΡΑΦΙΚΗ ΜΗΧΑΝΗ Ή Φωτογραφική μηχανή.
- Εγκατάσταση Εγγραφή βίντεο Ή Εγγραφή βίντεο.
- Πατήστε σε οποιαδήποτε από τις ρυθμίσεις λήψης βίντεο που προτιμάτε.
Διαγράψτε παλιά κομμάτια που δεν ακούτε πια
Υπάρχουν εκείνοι που προτιμούν να κατεβάζουν και να αποθηκεύουν αρχεία ήχου. Με την πάροδο του χρόνου, όπως και οι φωτογραφίες, αυτό θα προσθέσει στο χώρο αποθήκευσης και έτσι ο χώρος αποθήκευσης θα μειωθεί. Αλλά σε γενικές γραμμές, αυτά τα αρχεία μπορούν να μεταδοθούν μέσω Διαδικτύου και μπορείτε πάντα να τα επισκεφτείτε ξανά, ώστε να μην χρειάζεται πάντα να τα κατεβάζετε στη συσκευή σας.
Ωστόσο, εάν το αποθηκεύετε στο iPhone ή το iPad σας, ίσως θελήσετε να διαγράψετε παλιά αρχεία ήχου ή podcast που δεν ακούτε πλέον για να ελευθερώσετε χώρο στη συσκευή σας.
- Εκκινήστε μια εφαρμογή Podcast Ή Podcast.
- Μεταβείτε στην καρτέλα η βιβλιοθήκη στο κάτω μέρος της εφαρμογής.
- Κάντε κλικ στο Λήψη επεισοδίων.
- Σύρετε προς τα αριστερά στο podcast που θέλετε να διαγράψετε.
- Στη συνέχεια πατήστε Μετακίνηση Ή ΑΦΑΙΡΕΣΗ.
Εξετάστε το ενδεχόμενο χρήσης μιας υπηρεσίας ροής μουσικής
Παρόμοια με τα podcast, η αποθήκευση μουσικής στη συσκευή σας θα καταλάβει πολύ χώρο, ειδικά αν έχετε μια πολύ μεγάλη βιβλιοθήκη. Αυτή είναι η περίοδος κατά την οποία η ροή μουσικής και οι υπηρεσίες ροής εφαρμογών μπορούν να σας φανούν χρήσιμες, καθώς μπορείτε απλά να μεταδώσετε οποιοδήποτε τραγούδι θέλετε χωρίς να καταλαμβάνετε χώρο στη συσκευή σας. Με ορισμένες υπηρεσίες ροής μουσικής, όπως π.χ. Η apple Μουσική Μπορείτε ακόμη να ανεβάσετε τα τραγούδια σας στην υπηρεσία για να τα κάνετε διαθέσιμα ως ροή.
Εναλλακτικά, μπορείτε επίσης να εξετάσετε άλλες υπηρεσίες ροής, όπως Spotify και Amazon Music και YouTube Music Και ούτω καθεξής, μόνο για να αναφέρω μερικά.
Μπορεί επίσης να σας ενδιαφέρει να μάθετε για:
- Πώς να τραβήξετε ένα στιγμιότυπο οθόνης στο iPhone χωρίς να χρησιμοποιήσετε κουμπιά
- Πώς να χρησιμοποιήσετε ένα iPhone με ένα σπασμένο κουμπί στο σπίτι
- Πώς να βρείτε το χαμένο iPhone και να διαγράψετε δεδομένα από απόσταση
Ελπίζουμε να βρείτε αυτό το άρθρο χρήσιμο για να το γνωρίζετε Πώς να λύσετε το πρόβλημα του χώρου αποθήκευσης σε iPhone ή iPad. Μοιραστείτε τη γνώμη και την εμπειρία σας στα σχόλια. Επίσης, αν το άρθρο σας βοήθησε, φροντίστε να το μοιραστείτε με τους φίλους σας.