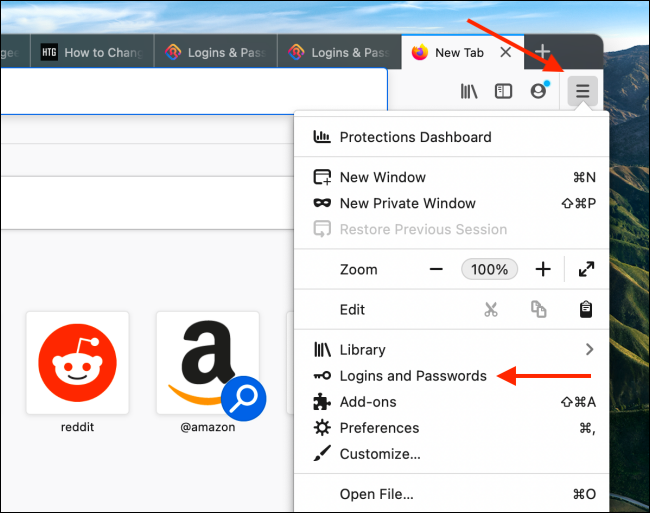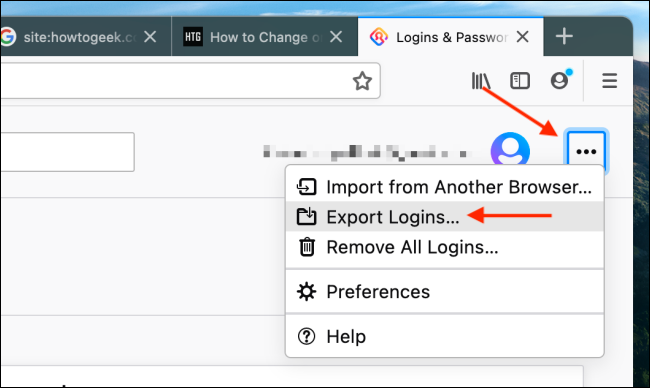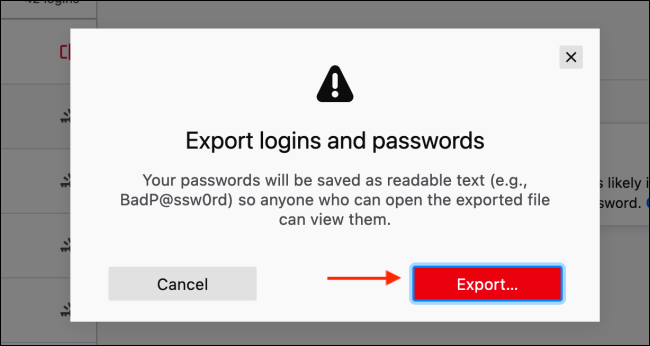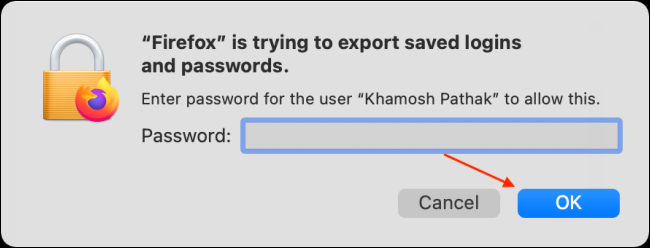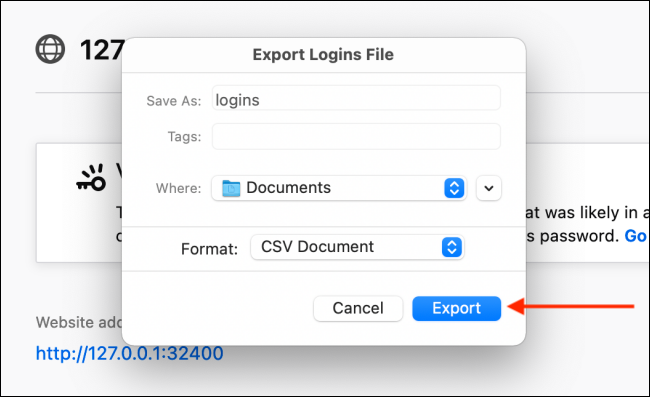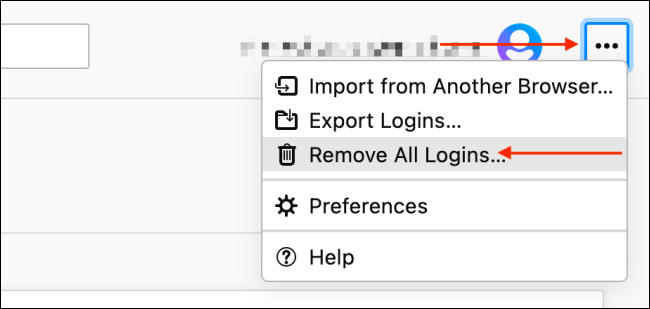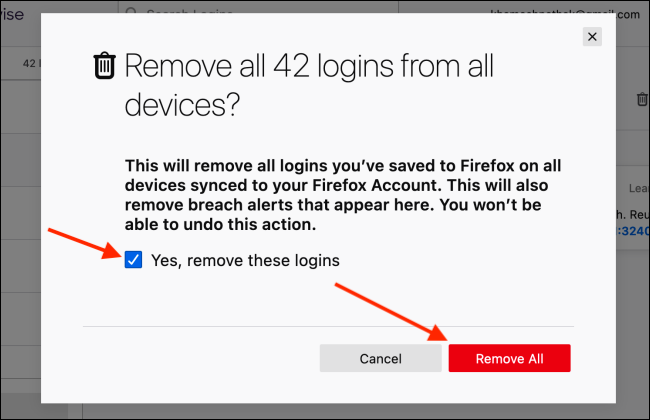Ο Firefox συνοδεύεται από έναν διαχειριστή κωδικών πρόσβασης που ονομάζεται Αριστερά που μπορεί να χρησιμοποιηθεί έξω Firefox επίσης. Αλλά εάν μετακινείστε σε έναν ειδικό διαχειριστή κωδικών πρόσβασης, είναι προτιμότερο να εξάγετε και να διαγράφετε όλους τους κωδικούς πρόσβασης που είναι αποθηκευμένοι στον Firefox.
Παρά την ποιότητα του Firefox Lockwise, υπάρχουν πολλά πλεονεκτήματα για να μεταβείτε σε έναν ειδικό διαχειριστή κωδικών πρόσβασης όπως το Bitwarden. Όπου μπορείτε να βρείτε εργαλεία για όλες τις πλατφόρμες και μια ευέλικτη γεννήτρια κωδικών πρόσβασης.
Οι δημοφιλείς διαχειριστές κωδικών πρόσβασης, όπως 1Password, LastPass και Bitwarden, σας επιτρέπουν να εισάγετε εύκολα κωδικούς πρόσβασης. Το μόνο που έχετε να κάνετε είναι να δημιουργήσετε ένα αρχείο CSV από τον Firefox.
Μπορεί να σας ενδιαφέρει να δείτε: Κατεβάστε τον Firefox 2021 με άμεσο σύνδεσμο
Εξαγωγή κωδικών πρόσβασης αποθηκευμένων στον Firefox
Αρχικά, θα εξάγουμε όλους τους κωδικούς πρόσβασης που είναι αποθηκευμένοι στον Firefox σε αρχείο CSV.
Προειδοποίηση: Αυτό το αρχείο θα είναι κρυπτογραφημένο και θα περιέχει όλα τα ονόματα χρήστη και τους κωδικούς πρόσβασής σας σε μορφή απλού κειμένου. Επομένως, βεβαιωθείτε ότι το κάνετε αυτό σε μια αξιόπιστη συσκευή και ότι έχετε διαγράψει το αρχείο αφού το εισαγάγετε σε έναν διαχειριστή κωδικών πρόσβασης όπως το Bitwarden.
Για να ξεκινήσετε, ανοίξτε το πρόγραμμα περιήγησης ιστού Firefox στον υπολογιστή σας και κάντε κλικ στο κουμπί μενού τριών γραμμών.
Από εδώ, επιλέξτε μια επιλογή "Σύνδεση και κωδικοί πρόσβασης".
Αυτό θα ανοίξει τη διεπαφή Firefox Lockwise, όπου θα δείτε όλους τους κωδικούς πρόσβασης που είναι αποθηκευμένοι τοπικά στο πρόγραμμα περιήγησης Firefox και συγχρονίζονται στις συσκευές σας.
Κάντε κλικ στο κουμπί μενού τριών σημείων στην επάνω δεξιά γωνία και επιλέξτε "Επιλογή"Εξαγωγή συνδέσεων".
Από το αναδυόμενο μήνυμα, κάντε κλικ στο κουμπί "Εξαγωγή".
Τώρα, εάν ο υπολογιστής σας ζητήσει έλεγχο ταυτότητας, εισαγάγετε τον κωδικό πρόσβασης για Windows 10 ή Mac.
Στη συνέχεια, κάντε κλικ στο κουμπί "Εντάξει".
Από την επόμενη οθόνη, επιλέξτε τη θέση στην οποία θέλετε να αποθηκεύσετε το αρχείο CSV και κάντε κλικ στο κουμπί "Εξαγωγή".
Ο Firefox θα εξάγει τώρα όλα τα ονόματα χρήστη και τους κωδικούς πρόσβασης σε ένα αρχείο CSV.
Διαγράψτε τους αποθηκευμένους κωδικούς πρόσβασης στον Firefox
Τώρα που όλα τα ονόματα χρήστη και οι κωδικοί πρόσβασής σας έχουν εξαχθεί σε αρχείο CSV, ήρθε η ώρα να τα διαγράψετε από τον λογαριασμό σας Firefox.
Για να ξεκινήσετε, κάντε κλικ στο κουμπί μενού τριών γραμμών από τη δεξιά πλευρά της γραμμής εργαλείων του Firefox και επιλέξτε την "Επιλογή"Σύνδεση και κωδικοί πρόσβασης".
Εδώ, κάντε κλικ στο κουμπί μενού τριών σημείων από την επάνω δεξιά γωνία και επιλέξτε την επιλογή "Καταργήστε όλες τις συνδέσεις".
Από το αναδυόμενο μήνυμα, επιλέξτε "Ναι, καταργήστε όλες τις συνδέσεις" και, στη συνέχεια, κάντε κλικ στο "Κουμπί"αφαίρεση όλων".
Προειδοποίηση: Αυτή η αλλαγή δεν μπορεί να αναιρεθεί.
Και αυτό είναι όλο. Όλα τα αποθηκευμένα ονόματα χρήστη και κωδικοί πρόσβασης θα διαγραφούν από τον λογαριασμό σας Firefox.
Ελπίζουμε να βρείτε αυτό το άρθρο χρήσιμο για τον τρόπο εξαγωγής και διαγραφής αποθηκευμένων κωδικών πρόσβασης στον Firefox, ενημερώστε μας τι πιστεύετε στα σχόλια