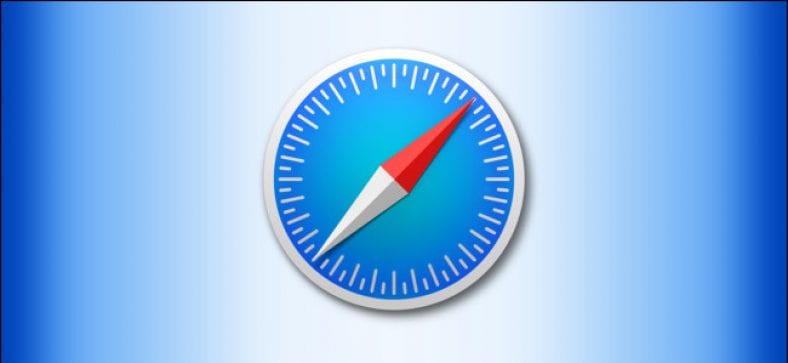Με τα χρόνια, το iOS κινείται αργά αλλά σταθερά προς το να γίνει λειτουργικό σύστημα επιτραπέζιου υπολογιστή. Πολλές από τις δυνατότητες που προστέθηκαν με τις πρόσφατες εκδόσεις του iOS υποδεικνύουν αυτό και με το iOS 13 — καθώς και το iPadOS 13 — απλώς ενισχύουν την άποψη ότι οι συσκευές iOS μια μέρα θα μπορούν να κάνουν σχεδόν ό,τι μπορούν οι φορητοί υπολογιστές. Με το iOS 13 και το iPadOS 13, είδαμε την προσθήκη υποστήριξης Bluetooth, ελεγκτών PS4 και Xbox One και μερικές καλές τροποποιήσεις στο Safari. Ένα τέτοιο tweak στο Safari είναι η προσθήκη ενός κατάλληλου διαχειριστή λήψεων με iOS 13 και iPadOS 13, το οποίο είναι ένα εξαιρετικό χαρακτηριστικό που τρέχει λίγο κάτω από το ραντάρ.
Ναι, το Safari διαθέτει έναν βολικό διαχειριστή λήψεων και μπορείτε να κάνετε λήψη οποιουδήποτε αρχείου από το Διαδίκτυο σε αυτό το πρόγραμμα περιήγησης τώρα. Ας καλύψουμε πρώτα τα βασικά.
Πού βρίσκεται ο διαχειριστής λήψης του Safari;
Απλώς ανοίξτε το Safari iOS 13 ή iPadOS 13 και κάνοντας κλικ σε οποιοδήποτε σύνδεσμο λήψης στο Διαδίκτυο. Θα δείτε τώρα ένα εικονίδιο λήψης επάνω δεξιά στο Safari. Κάντε κλικ στον σύνδεσμο Λήψεις και θα εμφανιστεί μια λίστα με τα στοιχεία που λάβατε πρόσφατα.
Πώς να κατεβάσετε αρχεία χρησιμοποιώντας το Safari σε iPhone ή iPad
Ακολουθήστε αυτά τα βήματα για να λάβετε μια επισκόπηση του τρόπου λειτουργίας αυτής της διαδικασίας.
- Ανοιξε Safari .
- Τώρα μεταβείτε στον αγαπημένο σας ιστότοπο όπου βρίσκετε πράγματα για λήψη. Κάντε κλικ στον σύνδεσμο λήψης. Θα δείτε ένα αναδυόμενο παράθυρο επιβεβαίωσης που θα σας ρωτάει εάν θέλετε να κάνετε λήψη του αρχείου. Κάντε κλικ Κατεβάστε .
- Τώρα μπορείτε να κάνετε κλικ στο εικονίδιο Λήψεις επάνω δεξιά για να δείτε την πρόοδο της λήψης. Μόλις ολοκληρωθεί η λήψη, μπορείτε να κάνετε κλικ να κάνει έρευνα Για να αδειάσετε τη λίστα των ληφθέντων στοιχείων (αυτό δεν διαγράφει τα αρχεία, διαγράφει τη λίστα στο Safari).
- Οι λήψεις αποθηκεύονται στο iCloud Drive από προεπιλογή. Για να αλλάξετε τη θέση λήψης, μεταβείτε στο Ρυθμίσεις > Safari > Λήψεις .
- Τώρα μπορείτε να αποφασίσετε εάν θέλετε να αποθηκεύσετε τα ληφθέντα αρχεία στη συσκευή σας iOS τοπικά ή στο cloud.
- Υπάρχει μια άλλη επιλογή στη σελίδα Λήψεις. που ονομάζεται Καταργήστε τα στοιχεία του μενού λήψης . Μπορείτε να πατήσετε σε αυτό και να επιλέξετε εάν θα διαγράψετε τη λίστα των ληφθέντων στοιχείων στο Safari αυτόματα ή μη αυτόματα.
Αυτή είναι λίγο πολύ η ουσία του τρόπου λήψης αρχείων στο Safari στο iPhone ή το iPad σας.