Επί του παρόντος, οι χρήστες προτιμούν τις ηλεκτρονικές αγορές από τις αγορές στο κατάστημα, επειδή οι αγορές μέσω Διαδικτύου είναι πιο βολικές και αξιόπιστες. Κατά τις ηλεκτρονικές αγορές, χρησιμοποιούμε συνήθως χρεωστικές ή πιστωτικές κάρτες, διαδικτυακές τραπεζικές συναλλαγές, εικονικά πορτοφόλια ή άλλες υπηρεσίες πληρωμών για πληρωμές.
Αν μιλάμε για εξυπηρέτηση PayPal ή στα αγγλικά: PayPal Είναι πλέον η καλύτερη υπηρεσία διαδικτυακών πληρωμών, καθώς επεξεργάζεται περισσότερα από 150 δισεκατομμύρια δολάρια σε πληρωμές κάθε τρίμηνο. Επιπλέον, το Πληρώστε φίλε Είναι πολύ εύκολο στη χρήση σε σύγκριση με άλλες υπηρεσίες πληρωμών, καθώς υπάρχουν πολλοί ιστότοποι αγορών τώρα που δέχονται πληρωμές μέσω Υπηρεσία Paypal.
Επομένως, εάν χρησιμοποιείτε Υπηρεσία Paypal (PayPal) συχνά για να λαμβάνετε ή να στέλνετε πληρωμές, πρέπει να πραγματοποιείτε περιοδικό έλεγχο ασφαλείας ή τουλάχιστον να αλλάζετε τον κωδικό πρόσβασής σας περιοδικά.
Επομένως, εάν ψάχνετε τρόπους για να αλλάξετε τον κωδικό πρόσβασης στο PayPal, τότε διαβάζετε τον σωστό οδηγό για αυτό. Σε αυτό το άρθρο, θα μοιραστούμε μαζί σας έναν αναλυτικό οδηγό για το πώς να αλλάξετε τον κωδικό πρόσβασης PayPal για το έτος 2022. Ας περάσουμε αυτά τα απλά βήματα που απαιτούνται για αυτό.
Βήματα για να αλλάξετε τον κωδικό πρόσβασης του λογαριασμού PayPal
ΣπουδαίοςΛάβετε υπόψη ότι δεν μπορείτε να αλλάξετε τον κωδικό πρόσβασης του λογαριασμού PayPal (PayPal) μέσω της εφαρμογής για κινητά. Η επιλογή αλλαγής κωδικού πρόσβασης είναι διαθέσιμη μόνο μέσω του προγράμματος περιήγησης, μέσω Ιστοσελίδα PayPal.
- Πρώτα από όλα, ανοίξτε περιηγητής διαδυκτίου το αγαπημένο σου καιΣυνδεθείτε στον λογαριασμό σας στο PayPal.
Συνδεθείτε στον λογαριασμό σας στο PayPal - Τώρα, στον λογαριασμό σας στο PayPal, Κάντε κλικ στο εικονίδιο με το γρανάζι Ρυθμίσεις Όπως φαίνεται στην παρακάτω εικόνα.
Κάντε κλικ στο εικονίδιο με το γρανάζι Ρυθμίσεις - μετά στο Σελίδα ρυθμίσεων , μετάβαση στην καρτέλα (Ασφάλεια) που σημαίνει ΠΡΟΣΤΑΣΙΑ , όπως φαίνεται στην παρακάτω εικόνα.
Κάντε κλικ στο κουμπί προστασίας - .μετά από αυτό σε σελίδα ασφαλείας , κάντε κλικ στο κουμπί (Ενημέρωση) που σημαίνει Εκσυγχρονίζω που μπορείτε να βρείτε δίπλα (Κωδικός Πρόσβασης) που σημαίνει Κωδικός πρόσβασης.
Κάντε κλικ στο κουμπί Ενημέρωση δίπλα στον κωδικό πρόσβασης - Στο Σελίδα αλλαγής κωδικού πρόσβασης Εισάγεται τον τρέχοντα κωδικό πρόσβασής σας (Τρέχων Κωδικός) και νέο κωδικό πρόσβασης (Νεος Κωδικός Πρόσβασης) και μετά επιβεβαιώστε το ξανά.
- Αφού αλλάξετε τον κωδικό πρόσβασης, κάντε κλικ στο κουμπί (Αλλαγή Κωδικού Πρόσβασης) για να επιβεβαιώσετε την αλλαγή κωδικού πρόσβασης Όπως φαίνεται στην παρακάτω εικόνα.
Σελίδα αλλαγής κωδικού πρόσβασης λογαριασμού Paypal
Με αυτόν τον τρόπο μπορείτε να αλλάξετε τον κωδικό πρόσβασης του λογαριασμού σας PayPal Με εύκολα βήματα. Ίσως χρειαστεί να συνδεθείτε ξανά στον λογαριασμό σας με τον νέο σας κωδικό πρόσβασης.
Μπορεί επίσης να σας ενδιαφέρει να μάθετε για:
- Μάθετε για τις καλύτερες εναλλακτικές λύσεις για το Paypal
- Πώς να διαγράψετε οριστικά το λογαριασμό PayPal και το ιστορικό συναλλαγών
Μέσα από τα προηγούμενα βήματα, θα είναι πολύ εύκολο να αλλάξετε τον κωδικό πρόσβασης του λογαριασμού PayPal στην επιφάνεια εργασίας. Ωστόσο, φροντίστε να ορίσετε έναν εξαιρετικά ισχυρό κωδικό πρόσβασης για να προστατεύσετε τους διαδικτυακούς σας λογαριασμούς.
Ελπίζουμε ότι βρήκατε αυτό το άρθρο χρήσιμο για να μάθετε τον ευκολότερο τρόπο αλλαγής του κωδικού πρόσβασης στο PayPal (βήμα προς βήμα). Μοιραστείτε τη γνώμη και την εμπειρία σας στα σχόλια.
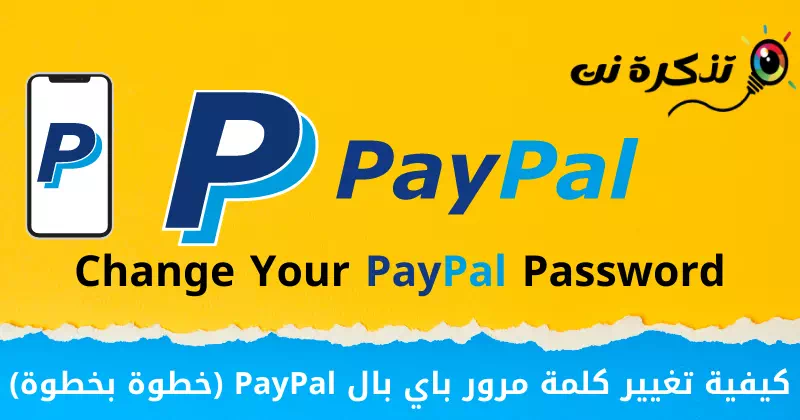



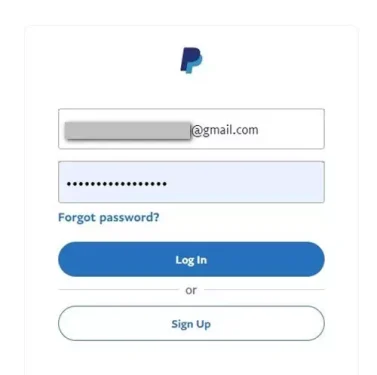
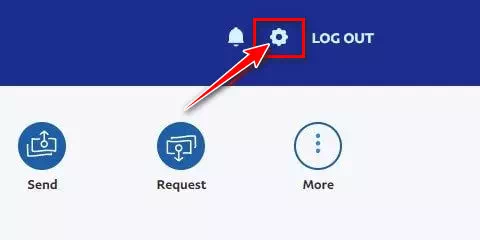
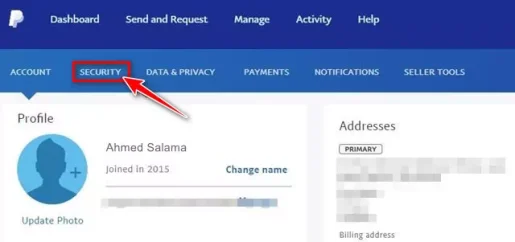
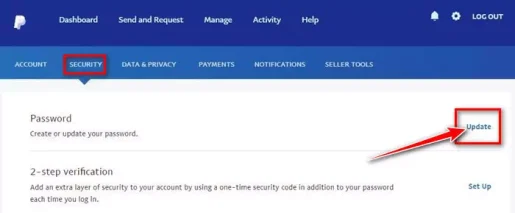
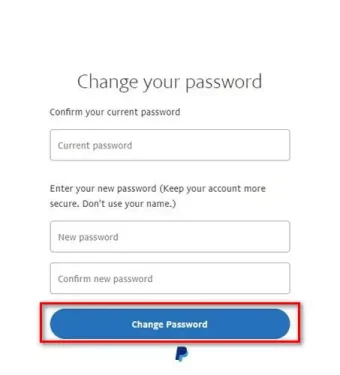






Η μυστική λέξη ή κωδικός πρόσβασης πρέπει να έχει τα στοιχεία, γιατί απορρίπτεται όταν πληκτρολογείται, δώστε ένα παράδειγμα του τι πρέπει να είναι
Ευχαριστώ για το σημαντικό σχόλιο και την ερώτησή σας. Όταν ο εισαγόμενος κωδικός πρόσβασης ή κωδικός πρόσβασης απορριφθεί, μπορεί να υπάρχουν διάφοροι λόγοι για αυτό. Ακολουθούν μερικά παραδείγματα των στοιχείων που πρέπει να υπάρχουν στον κωδικό πρόσβασης:
Αυτά είναι μερικά κοινά παραδείγματα, ωστόσο οι απαιτήσεις για κάθε τοποθεσία ή υπηρεσία συγκεκριμένης τοποθεσίας μπορεί να διαφέρουν PayPal "PayPal.» Επομένως, όταν συμπληρώνετε τον κωδικό πρόσβασης, φροντίστε να διαβάσετε τις οδηγίες που παρέχονται και να ελέγξετε τις ακριβείς απαιτήσεις που πρέπει να πληρούνται.
Συνιστούμε να αποφύγετε τη χρήση αδύναμων ή εύκολους στην πρόβλεψη κωδικών πρόσβασης και αντ' αυτού να χρησιμοποιείτε έναν ισχυρό και ποικίλο κωδικό πρόσβασης με διαφορετικά στοιχεία. Για παράδειγμα, μπορείτε να χρησιμοποιήσετε έναν συνδυασμό όπως "P@ssw0rd!".
Μπορείτε επίσης να δείτε αυτό το άρθρο για περισσότερες λεπτομέρειες σχετικά με: Κορυφαίες 5 ιδέες για τη δημιουργία ισχυρών κωδικών πρόσβασης Και μάθετε Οι καλύτεροι δωρεάν διαχειριστές κωδικών πρόσβασης για να σας κρατήσουν ασφαλείς
Ελπίζω αυτή η εξήγηση να είναι χρήσιμη σε εσάς. Εάν έχετε επιπλέον ερωτήσεις, μη διστάσετε να ρωτήσετε. Θα χαρούμε να σας βοηθήσουμε.